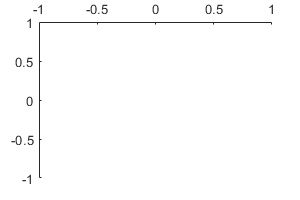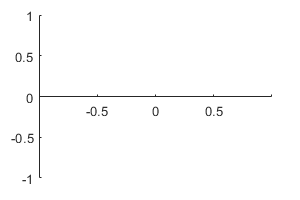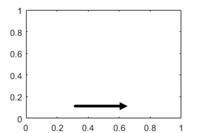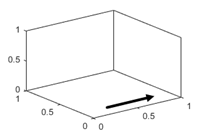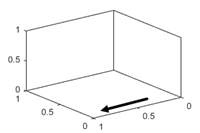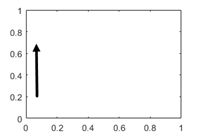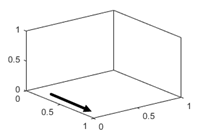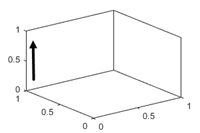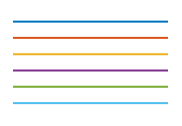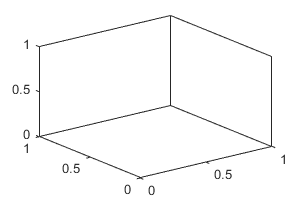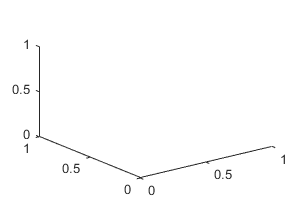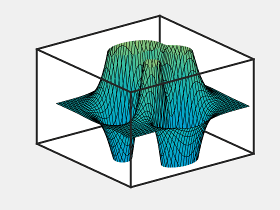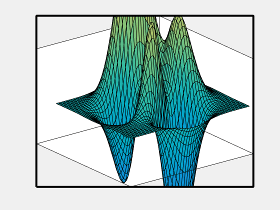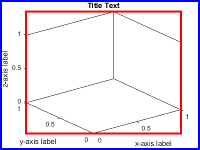Axes のプロパティ
座標軸の外観と動作
Axes プロパティは、Axes オブジェクトの外観と動作を制御します。プロパティの値を変更することによって、座標軸の特定の要素を変更できます。プロパティのクエリと設定にはドット表記を使用します。
ax = gca; c = ax.Color; ax.Color = 'blue';
フォント
フォント名。サポートされているフォント名または "FixedWidth" として指定します。テキストを正しく表示し印刷するには、システムでサポートされているフォントを選択しなければなりません。既定のフォントは、オペレーティング システムとロケールによって異なります。
どのロケールでもテキストが整って見える固定幅のフォントを使用するには、"FixedWidth" を使用します。固定幅フォントは、ルートの FixedWidthFontName プロパティによって決まります。ルートの FixedWidthFontName プロパティを設定すると、表示内容が新しいフォントを使用して直ちに更新されます。
文字の太さ。'normal' または 'bold' として指定します。
MATLAB® ではフォントは、FontWeight プロパティを使用して、ユーザーのシステムで使用可能なフォントから選択します。すべてのフォントに太字があるとは限りません。そのため、太字フォントを指定しても標準フォントの太さと変わらない場合があります。
フォント サイズ。スカラー数値として指定します。フォント サイズは、タイトル、軸ラベル、目盛りラベルに影響します。また、座標軸に関連付けられているすべての凡例やカラー バーにも影響します。既定のフォント サイズは、特定のオペレーティング システムとロケールによって異なります。既定では、フォント サイズはポイント単位で測定されます。単位を変更するには、FontUnits プロパティを設定します。
MATLAB は、一部のテキストを座標軸のフォント サイズの所定の割合に自動的にスケーリングします。
タイトルと軸ラベル — 既定では座標軸のフォント サイズの 110% です。スケーリングを制御するには、
TitleFontSizeMultiplierプロパティとLabelFontSizeMultiplierプロパティを使用します。凡例とカラーバー — 既定では座標軸のフォント サイズの 90% です。別のフォント サイズを指定するには、
LegendオブジェクトまたはColorbarオブジェクトのFontSizeプロパティを代わりに設定します。
例: ax.FontSize = 12
フォント サイズの選択モード。次の値のいずれかとして指定します。
'auto'— フォント サイズは MATLAB により指定されます。座標軸を既定より小さいサイズに変更すると、可読性とレイアウトの向上のためフォント サイズが小さくなる場合があります。'manual'— フォント サイズを手動で指定します。座標軸のサイズが変化してもフォント サイズはスケーリングされません。フォント サイズを指定するには、FontSizeプロパティを設定します。
文字の傾斜。'normal' または 'italic' として指定します。
すべてのフォントに両方のフォント スタイルがあるとは限りません。そのため、イタリック フォントを指定しても標準フォントと変わらない場合があります。
ラベルのフォント サイズのスケール係数。0 より大きい数値として指定します。このスケール係数は、x 軸、y 軸および z 軸のラベルのフォント サイズを定義する FontSize プロパティの値に適用されます。
例: ax.LabelFontSizeMultiplier = 1.5
タイトルのフォント サイズのスケール係数。0 より大きい数値として指定します。このスケール係数は、タイトルのフォント サイズを定義する FontSize プロパティの値に適用されます。
タイトル文字の太さ。次の値のいずれかとして指定します。
'normal'— 各フォントで定義されている既定の太さ'bold'— 標準よりも太い文字
サブタイトル文字の太さ。次の値のいずれかとして指定します。
'normal'— 各フォントで定義されている既定の太さ'bold'— 標準よりも太い文字
フォント サイズの単位。次の値のいずれかとして指定します。
Units | 説明 |
|---|---|
'points' | ポイント。1 ポイントは 1/72 インチです。 |
'inches' | インチ。 |
'centimeters' | センチメートル。 |
'normalized' | フォント サイズを座標軸の高さに対する割合として解釈します。座標軸のサイズを変更すると、それに合わせてフォント サイズが変更されます。たとえば、FontSize が正規化された単位の 0.1 である場合、テキストは座標軸の Position プロパティに格納された高さの値の 1/10 になります。 |
'pixels' | ピクセル。 Windows® システムおよび Macintosh システムでは、ピクセルのサイズは 1/96 インチです。このサイズはシステムの解像度に依存しません。 Linux® システムでは、ピクセルのサイズは使用しているシステムの解像度によって決まります。 |
1 回の関数呼び出しでフォント サイズとフォントの単位の両方を設定する場合は、指定したフォント サイズを Axes オブジェクトが正しく解釈するように、最初に FontUnits プロパティを設定しなければなりません。
目盛り
目盛り値。増加する値からなるベクトルとして指定します。軸に沿って目盛りを表示しない場合は、空のベクトル [] を指定します。目盛り値は、軸に沿って目盛りが表示される位置です。目盛りラベルは、各目盛りの横に表示されるラベルです。XTickLabels、YTickLabels、および ZTickLabels の各プロパティを使用して関連するラベルを指定します。
例: ax.XTick = [2 4 6 8 10]
例: ax.YTick = 0:10:100
あるいは、関数 xticks、yticks、zticks を使用して目盛り値を指定します。例については、軸の目盛り値とラベルの指定を参照してください。
データ型: single | double | int8 | int16 | int32 | int64 | uint8 | uint16 | uint32 | uint64 | categorical | datetime | duration
目盛り値の選択モード。次の値のいずれかとして指定します。
'auto'— 軸のデータの範囲に基づいて目盛り値を自動的に選択します。'manual'— 目盛り値を手動で指定します。値を指定するには、XTick、YTick、ZTickの各プロパティを指定します。
例: ax.XTickMode = 'auto'
目盛りラベル。文字ベクトルの cell 配列、string 配列または categorical 配列として指定します。目盛りラベルを表示しない場合は、空の cell 配列 {} を指定します。指定したラベルの個数が目盛り値の個数より少ない場合、ラベルが繰り返されます。
目盛りラベルでは TeX マークアップおよび LaTeX マークアップがサポートされます。詳細については、TickLabelInterpreter プロパティを参照してください。
このプロパティを categorical 配列として指定した場合、MATLAB はカテゴリではなく、配列内の値を使用します。
このプロパティを設定する代わりに、関数 xticklabels、yticklabels、zticklabels を使用することもできます。例については、軸の目盛り値とラベルの指定を参照してください。
例: ax.XTickLabel = {'Jan','Feb','Mar','Apr'}
目盛りラベルの選択モード。次の値のいずれかとして指定します。
'auto'— 目盛りラベルを自動的に選択します。'manual'— 目盛りラベルを手動で指定します。ラベルを指定するには、XTickLabel、YTickLabel、ZTickLabelの各プロパティを指定します。
例: ax.XTickLabelMode = 'auto'
目盛りラベル インタープリター。次の値のいずれかとして指定します。
'tex'— TeX マークアップのサブセットを使用してラベルを解釈します。'latex'— LaTeX マークアップのサブセットを使用してラベルを解釈します。目盛りラベルを指定するときには、cell 配列の各要素をドル記号で囲みます。'none'— リテラル文字を表示します。
TeX マークアップ
MATLAB では、既定で TeX マークアップのサブセットをサポートしています。TeX マークアップを使用して、上付き文字や下付き文字の追加、テキストのタイプや色の変更、ラベルへの特殊文字の挿入を行うことができます。
修飾子の効果はテキストの末尾まで適用されます。上付き文字と下付き文字は例外であり、次の 1 文字または中かっこで囲まれた文字にのみ適用されます。インタープリターを "tex" に設定した場合にサポートされる修飾子は次のとおりです。
| 修飾子 | 説明 | 例 |
|---|---|---|
^{ } | 上付き文字 | "text^{superscript}" |
_{ } | 下付き文字 | "text_{subscript}" |
\bf | 太字フォント | "\bf text" |
\it | イタリック フォント | "\it text" |
\sl | 斜体フォント (通常はイタリック フォントと同じ) | "\sl text" |
\rm | 標準フォント | "\rm text" |
\fontname{ | フォント名 — | "\fontname{Courier} text" |
\fontsize{ | フォント サイズ — | "\fontsize{15} text" |
\color{ | フォントの色 — red、green、yellow、magenta、blue、black、white、gray、darkGreen、orange、lightBlue の色のいずれかに置き換えます。 | "\color{magenta} text" |
\color[rgb]{specifier} | フォントのカスタムの色 — | "\color[rgb]{0,0.5,0.5} text" |
次の表に、"tex" インタープリターでサポートされる特殊文字を示します。
| 文字列 | 記号 | 文字列 | 記号 | 文字列 | 記号 |
|---|---|---|---|---|---|
| α |
| υ |
| ~ |
| ∠ |
| ϕ |
| ≤ |
|
|
| χ |
| ∞ |
| β |
| ψ |
| ♣ |
| γ |
| ω |
| ♦ |
| δ |
| Γ |
| ♥ |
| ϵ |
| Δ |
| ♠ |
| ζ |
| Θ |
| ↔ |
| η |
| Λ |
| ← |
| θ |
| Ξ |
| ⇐ |
| ϑ |
| Π |
| ↑ |
| ι |
| Σ |
| → |
| κ |
| ϒ |
| ⇒ |
| λ |
| Φ |
| ↓ |
| µ |
| Ψ |
| º |
| ν |
| Ω |
| ± |
| ξ |
| ∀ |
| ≥ |
| π |
| ∃ |
| ∝ |
| ρ |
| ∍ |
| ∂ |
| σ |
| ≅ |
| • |
| ς |
| ≈ |
| ÷ |
| τ |
| ℜ |
| ≠ |
| ≡ |
| ⊕ |
| ℵ |
| ℑ |
| ∪ |
| ℘ |
| ⊗ |
| ⊆ |
| ∅ |
| ∩ |
| ∈ |
| ⊇ |
| ⊃ |
| ⌈ |
| ⊂ |
| ∫ |
| · |
| ο |
| ⌋ |
| ¬ |
| ∇ |
| ⌊ |
| x |
| ... |
| ⊥ |
| √ |
| ´ |
| ∧ |
| ϖ |
| ∅ |
| ⌉ |
| 〉 |
| | |
| ∨ |
| 〈 |
| © |
LaTeX マークアップ
LaTeX マークアップを使用するには、TickLabelInterpreter プロパティを 'latex' に設定します。ラベルをドル記号で囲みます。たとえば、インライン モードでは '$\int_1^{20} x^2 dx$'、表示モードでは '$$\int_1^{20} x^2 dx$$' を使用します。
テキストは LaTeX の既定のフォント スタイルで表示され、FontName、FontWeight、FontAngle のプロパティは無視されます。フォント スタイルを変更するには、テキスト内で LaTeX マークアップを使用します。LaTeX インタープリターで使用できるテキストの最大サイズは 1200 文字です。複数行のテキストの場合、テキストの最大サイズは 1 行につき 10 文字ほど文字数が少なくなります。
MATLAB では、大半の標準の LaTeX 数式モード コマンドがサポートされています。詳細については、サポートされる LaTeX コマンドを参照してください。TeX および LaTeX の使用例については、チャートのテキスト内のギリシャ文字と特殊文字を参照してください。
目盛りラベルの回転。度単位の数値で指定します。正の値を指定すると反時計回りになります。負の値を指定すると時計回りになります。
例: ax.XTickLabelRotation = 45
例: ax.YTickLabelRotation = 90
あるいは、関数 xtickangle、ytickangle および ztickangle を使用します。
目盛りラベルの回転の選択モード。次の値のいずれかとして指定します。
'auto'— 目盛りラベルの回転を自動的に選択します。'manual'— 指定された目盛りラベルの回転を使用します。回転を指定するには、XTickLabelRotation、YTickLabelRotation、またはZTickLabelRotationプロパティを設定します。
小目盛り。'on' または 'off'、もしくは数値または logical 1 (true) または 0 (false) として指定します。'on' の値は true と等価であり、'off' の値は false と等価です。したがって、このプロパティの値を logical 値として使用できます。値は matlab.lang.OnOffSwitchState 型の on/off logical 値として格納されます。
'on'— 軸の大目盛りの間に小目盛りを表示します。大目盛りの間隔に応じて小目盛りの数が決まります。この値は、対数スケールを使用する軸の既定値です。'off'— 小目盛りを表示しません。この値は、線形スケールを使用する軸の既定値です。
例: ax.XMinorTick = 'on'
目盛りの方向。次の値のいずれかとして指定します。
'in'— 軸のラインの内側に目盛りを付けます。(2 次元表示の既定値)'out'— 軸のラインの外側に目盛りを付けます。(3 次元表示の既定値)'both'— 軸のラインに目盛りの中心を合わせます。'none'— 目盛りを表示しません。
TickDir プロパティの選択モード。次の値のいずれかとして指定します。
'auto'— 現在の表示に基づいて、目盛りの方向を自動的に選択します。'manual'— 目盛りの方向を手動で指定します。目盛りの方向を指定するには、TickDirプロパティを設定します。
例: ax.TickDirMode = 'auto'
目盛りの長さ。[2Dlength 3Dlength] の形式の 2 要素ベクトルとして指定します。最初の要素が 2 次元表示の目盛りの長さで、2 番目の要素が 3 次元表示の目盛りの長さです。表示される x 軸、y軸、z 軸のラインのうち、最も長いラインに対して正規化される単位で値を指定します。
例: ax.TickLength = [0.02 0.035]
ルーラー
範囲の上限と下限。[min max] の形式の 2 要素ベクトルとして指定します。ここで、max は min より大きい値です。範囲は、数値、カテゴリカル値、datetime 値、または duration 値として指定できます。ただし、指定する値の型は、軸に沿った値の型と一致していなければなりません。
両方の限界値を指定することも、一方の限界値を指定してもう一方を MATLAB で自動計算することもできます。下限値および上限値を自動的に計算する場合は、それぞれ -inf または inf を使用します。MATLAB は、範囲メソッド 'tight' を使用して対応する範囲を計算します。
例: ax.XLim = [0 10]
例: ax.YLim = [-inf 10]
例: ax.ZLim = [0 inf]
または、関数 xlim、ylim および zlim を使用して範囲を設定します。例については、軸の範囲の指定を参照してください。
データ型: single | double | int8 | int16 | int32 | int64 | uint8 | uint16 | uint32 | uint64 | datetime | duration
軸の範囲の選択モード。次の値のいずれかとして指定します。
'auto'— 自動範囲選択を有効にします。プロットされるデータの全範囲とXLimitMethod、YLimitMethod、またはZLimitMethodプロパティの値に基づいて範囲が選択されます。'manual'— 軸の範囲を手動で指定します。軸の範囲を指定するには、XLim、YLim、ZLimの各プロパティを指定します。
例: ax.XLimMode = 'auto'
軸の範囲の選択方法。次の表の値として指定します。この表の例は、XLimitMethod プロパティの異なる値についてのおおまかな外観を示しています。結果は、データ、座標軸のサイズ、作成するプロットのタイプによって異なる場合があります。
| 値 | 説明 | 例 (XLimitMethod) |
|---|---|---|
'tickaligned' | 一般に、座標軸のボックスの端を、データを除外することなくデータに最も近い目盛りに揃えます。外観は、プロットするデータの型や、作成するチャートのタイプによって異なる場合があります。 |
|
'tight' | 軸の範囲の設定をデータ範囲と等しくして、座標軸のボックスをデータ範囲にぴったり合わせます。 |
|
'padded' | それぞれの側のパディングの余白を狭くして、座標軸のボックスをデータ範囲に合わせます。余白の幅はデータ範囲の約 7% です。 |
|
メモ
対応するモード プロパティ (XLimMode、YLimMode、または ZLimMode) が 'manual' に設定されている場合、軸の範囲メソッドは無効になります。
軸ルーラー。ルーラー オブジェクトとして返されます。このルーラーは、x 軸、y 軸または z 軸の外観と動作を制御します。特定座標軸の外観と動作を変更するには、対応するルーラーにアクセスし、ルーラーのプロパティを設定します。各座標軸に対して MATLAB が作成するルーラーのタイプは、プロットされるデータによって異なります。Axes オブジェクトがサポートしているルーラーのプロパティのリストについては、次を参照してください。
たとえば、XAxis プロパティを通して x 軸のルーラーにアクセスします。次に、そのルーラーの Color プロパティを変更することで、x 軸の色を赤に変更します。同様に、y 軸の色を緑に変更します。
ax = gca; ax.XAxis.Color = 'r'; ax.YAxis.Color = 'g';
Axes オブジェクトに 2 つの y 軸がある場合、YAxis プロパティは 2 つのルーラー オブジェクトを格納します。x 軸の位置。次の表のいずれかの値を指定します。このプロパティは 2 次元表示にのみ適用されます。
| 値 | 説明 | 結果 |
|---|---|---|
'bottom' | 座標軸の下部。 例: |
|
'top' | 座標軸の上部。 例: |
|
'origin' | 原点 (0,0) を通る。 例: |
|
y 軸の位置。次の表のいずれかの値を指定します。このプロパティは 2 次元表示にのみ適用されます。
| 値 | 説明 | 結果 |
|---|---|---|
'left' | 座標軸の左側。 例: |
|
'right' | 座標軸の右側。 例: |
|
'origin' | 原点 (0,0) を通る。 例: |
|
x、y、z 方向の軸のライン、目盛り値およびラベルの色。RGB 3 成分、16 進数カラー コード、色名、または省略名として指定します。GridColor プロパティまたは MinorGridColor プロパティを使用してグリッド ラインの色を指定していない限り、指定する色はグリッド ラインにも影響します。
カスタム色を使用する場合は、RGB 3 成分または 16 進数カラー コードを指定します。
RGB 3 成分は、色の赤、緑、青成分の強度を指定する 3 成分の行ベクトルです。強度値は
[0,1]の範囲でなければなりません。たとえば[0.4 0.6 0.7]のようになります。16 進数カラー コードは、ハッシュ記号 (
#) で始まり、3 桁または 6 桁の0からFまでの範囲の 16 進数が続く string スカラーまたは文字ベクトルです。この値は大文字と小文字を区別しません。したがって、カラー コード"#FF8800"、"#ff8800"、"#F80"、および"#f80"は等価です。
あるいは、名前を使用して一部の一般的な色を指定できます。次の表に、名前の付いた色オプション、等価の RGB 3 成分、および 16 進数カラー コードを示します。
| 色名 | 省略名 | RGB 3 成分 | 16 進数カラー コード | 外観 |
|---|---|---|---|---|
"red" | "r" | [1 0 0] | "#FF0000" |
|
"green" | "g" | [0 1 0] | "#00FF00" |
|
"blue" | "b" | [0 0 1] | "#0000FF" |
|
"cyan" | "c" | [0 1 1] | "#00FFFF" |
|
"magenta" | "m" | [1 0 1] | "#FF00FF" |
|
"yellow" | "y" | [1 1 0] | "#FFFF00" |
|
"black" | "k" | [0 0 0] | "#000000" |
|
"white" | "w" | [1 1 1] | "#FFFFFF" |
|
"none" | 該当なし | 該当なし | 該当なし | 色なし |
次の表に、ライト テーマとダーク テーマでのプロットの既定のカラー パレットを示します。
| パレット | パレットの色 |
|---|---|
R2025a より前: ほとんどのプロットで、これらの色が既定で使用されます。 |
|
|
|
orderedcolors 関数と rgb2hex 関数を使用すると、これらのパレットの RGB 3 成分および 16 進数カラー コードを取得できます。たとえば、"gem" パレットの RGB 3 成分を取得し、16 進数カラー コードに変換します。
RGB = orderedcolors("gem");
H = rgb2hex(RGB);R2023b より前: RGB = get(groot,"FactoryAxesColorOrder") を使用して、RGB 3 成分を取得します。
R2024a より前: H = compose("#%02X%02X%02X",round(RGB*255)) を使用して、16 進数カラー コードを取得します。
例: ax.XColor = [1 1 0]
例: ax.YColor = 'y'
例: ax.ZColor = 'yellow'
例: ax.ZColor = '#FFFF00'
x 軸のグリッドの色を設定するためのプロパティ。'auto' または 'manual' として指定します。このモード値は x 軸のグリッドの色にのみ影響します。x 軸のライン、目盛り値、ラベルは、モードに関係なく常に XColor 値を使用します。
x 軸のグリッドの色は、以下に示すように、XColorMode プロパティと GridColorMode プロパティの両方によって決まります。
| XColorMode | GridColorMode | x 軸のグリッドの色 |
|---|---|---|
'auto' | 'auto' | GridColor プロパティ |
'manual' | GridColor プロパティ | |
'manual' | 'auto' | XColor プロパティ |
'manual' | GridColor プロパティ |
x 軸のマイナー グリッドの色は、以下に示すように、XColorMode プロパティと MinorGridColorMode プロパティの両方によって決まります。
| XColorMode | MinorGridColorMode | x 軸のマイナー グリッドの色 |
|---|---|---|
'auto' | 'auto' | MinorGridColor プロパティ |
'manual' | MinorGridColor プロパティ | |
'manual' | 'auto' | XColor プロパティ |
'manual' | MinorGridColor プロパティ |
y 軸のグリッドの色を設定するためのプロパティ。'auto' または 'manual' として指定します。このモード値は y 軸のグリッドの色にのみ影響します。y 軸のライン、目盛り値、ラベルは、モードに関係なく常に YColor 値を使用します。
y 軸のグリッドの色は、以下に示すように、YColorMode プロパティと GridColorMode プロパティの両方によって決まります。
| YColorMode | GridColorMode | z 軸のグリッドの色 |
|---|---|---|
'auto' | 'auto' | GridColor プロパティ |
'manual' | GridColor プロパティ | |
'manual' | 'auto' | YColor プロパティ |
'manual' | GridColor プロパティ |
y 軸のマイナー グリッドの色は、以下に示すように、YColorMode プロパティと MinorGridColorMode プロパティの両方によって決まります。
| YColorMode | MinorGridColorMode | y 軸のマイナー グリッドの色 |
|---|---|---|
'auto' | 'auto' | MinorGridColor プロパティ |
'manual' | MinorGridColor プロパティ | |
'manual' | 'auto' | YColor プロパティ |
'manual' | MinorGridColor プロパティ |
z 軸のグリッドの色を設定するためのプロパティ。'auto' または 'manual' として指定します。このモード値は z 軸のグリッドの色にのみ影響します。z 軸のライン、目盛り値、ラベルは、モードに関係なく常に ZColor 値を使用します。
z 軸のグリッドの色は、以下に示すように、ZColorMode プロパティと GridColorMode プロパティの両方によって決まります。
| ZColorMode | GridColorMode | z 軸のグリッドの色 |
|---|---|---|
'auto' | 'auto' | GridColor プロパティ |
'manual' | GridColor プロパティ | |
'manual' | 'auto' | ZColor プロパティ |
'manual' | GridColor プロパティ |
z 軸のマイナー グリッドの色は、以下に示すように、ZColorMode プロパティと MinorGridColorMode プロパティの両方によって決まります。
| ZColorMode | MinorGridColorMode | z 軸のマイナー グリッドの色 |
|---|---|---|
'auto' | 'auto' | MinorGridColor プロパティ |
'manual' | MinorGridColor プロパティ | |
'manual' | 'auto' | ZColor プロパティ |
'manual' | MinorGridColor プロパティ |
x 軸の方向。次のいずれかの値として指定します。
| 値 | 説明 | 2 次元での結果 | 3 次元での結果 |
|---|---|---|---|
'normal' | 値は左から右へ増加します。 例: |
|
|
'reverse' | 値は右から左へ増加します。 例: |
|
|
y 軸の方向。次のいずれかの値として指定します。
| 値 | 説明 | 2 次元での結果 | 3 次元での結果 |
|---|---|---|---|
'normal' | 値は下から上へ (2 次元表示)、または手前から奥へ (3 次元表示) 増加します。 例: |
|
|
'reverse' | 値は上から下へ (2 次元表示)、または奥から手前へ (3 次元表示) 増加します。 例: |
|
|
z 軸の方向。次のいずれかの値として指定します。
| 値 | 説明 | 3 次元での結果 |
|---|---|---|
'normal' | 値は画面から手前の方向へ (2 次元表示)、または下から上へ (3 次元表示) 増加します。 例: |
|
'reverse' | 値は手前から画面へ (2 次元表示)、または上から下へ (3 次元表示) 増加します。 例: |
|
軸のスケール。次の値のいずれかとして指定します。
| 値 | 説明 | 結果 |
|---|---|---|
'linear' | 線形スケール 例: |  |
'log' | 対数スケール 例: メモ 座標軸では、場合によっては座標を除外することがあります。
|  |
グリッド
グリッド ライン。'on' または 'off'、もしくは数値または logical 1 (true) または 0 (false) として指定します。'on' の値は true と等価であり、'off' の値は false と等価です。したがって、このプロパティの値を logical 値として使用できます。値は matlab.lang.OnOffSwitchState 型の on/off logical 値として格納されます。
'on'— x、y、z の定数値などを基準に、各軸に対して垂直なグリッド ラインを表示します。'off'— グリッド ラインを表示しません。
あるいは、grid on コマンドまたは grid off コマンドを使用して、3 つすべてのプロパティをそれぞれ 'on' または 'off' に設定します。詳細については、grid を参照してください。
例: ax.XGrid = 'on'
グリッド ラインと目盛りのグラフィックス オブジェクトに対する相対的な位置。次の値のいずれかとして指定します。
'bottom'— 目盛りとグリッド ラインをグラフィックス オブジェクトの下に表示します。'top'— 目盛りとグリッド ラインをグラフィックス オブジェクトの上に表示します。
このプロパティは 2 次元表示にのみ影響します。
例: ax.Layer = 'top'
グリッド ラインのライン スタイル。次の表のライン スタイルのいずれかとして指定します。
| ライン スタイル | 説明 | 結果として得られる線 |
|---|---|---|
"-" | 実線 |
|
"--" | 破線 |
|
":" | 点線 |
|
"-." | 一点鎖線 |
|
"none" | ラインなし | ラインなし |
グリッド ラインを表示するには、grid on コマンドを使用するか、XGrid、YGrid、ZGrid の各プロパティを 'on' に設定します。
例: ax.GridLineStyle = '--'
R2023a 以降
グリッド ラインの幅。正の数値として指定します。このプロパティまたは MinorGridLineWidth プロパティを設定して、ボックスの外枠および目盛りとは独立してグリッド ラインの太さを制御します。
例
ベクトル x と y を作成してプロットします。grid on を呼び出して座標軸にグリッド ラインを表示します。座標軸の LineWidth プロパティを 1.5 に設定して、グリッド ライン、ボックスの外枠、および目盛りの太さを増やします。
x = linspace(0,10);
y = sin(x);
plot(x,y)
grid on
ax = gca;
ax.LineWidth = 1.5;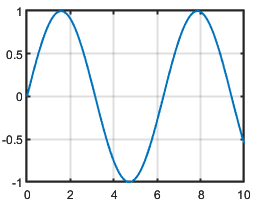
グリッド ラインの幅を 0.5 に設定して、グリッド ラインを細くします。
ax.GridLineWidth = 0.5;
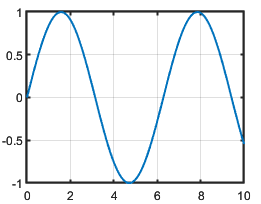
R2023a 以降
グリッド ラインの幅の設定方法。次のいずれかの値として指定します。
"auto"—GridLineWidthプロパティをLineWidthプロパティと同じ値に設定します。"manual"—GridLineWidthプロパティの現在の値を保持します。
GridLineWidth プロパティに明示的に値を設定した場合、MATLAB はこのプロパティを "manual" に設定します。
グリッド ラインの色。RGB 3 成分、16 進数カラー コード、色名、または省略名として指定します。
カスタム色を使用する場合は、RGB 3 成分または 16 進数カラー コードを指定します。
RGB 3 成分は、色の赤、緑、青成分の強度を指定する 3 成分の行ベクトルです。強度値は
[0,1]の範囲でなければなりません。たとえば[0.4 0.6 0.7]のようになります。16 進数カラー コードは、ハッシュ記号 (
#) で始まり、3 桁または 6 桁の0からFまでの範囲の 16 進数が続く string スカラーまたは文字ベクトルです。この値は大文字と小文字を区別しません。したがって、カラー コード"#FF8800"、"#ff8800"、"#F80"、および"#f80"は等価です。
あるいは、名前を使用して一部の一般的な色を指定できます。次の表に、名前の付いた色オプション、等価の RGB 3 成分、および 16 進数カラー コードを示します。
| 色名 | 省略名 | RGB 3 成分 | 16 進数カラー コード | 外観 |
|---|---|---|---|---|
"red" | "r" | [1 0 0] | "#FF0000" |
|
"green" | "g" | [0 1 0] | "#00FF00" |
|
"blue" | "b" | [0 0 1] | "#0000FF" |
|
"cyan" | "c" | [0 1 1] | "#00FFFF" |
|
"magenta" | "m" | [1 0 1] | "#FF00FF" |
|
"yellow" | "y" | [1 1 0] | "#FFFF00" |
|
"black" | "k" | [0 0 0] | "#000000" |
|
"white" | "w" | [1 1 1] | "#FFFFFF" |
|
"none" | 該当なし | 該当なし | 該当なし | 色なし |
次の表に、ライト テーマとダーク テーマでのプロットの既定のカラー パレットを示します。
| パレット | パレットの色 |
|---|---|
R2025a より前: ほとんどのプロットで、これらの色が既定で使用されます。 |
|
|
|
orderedcolors 関数と rgb2hex 関数を使用すると、これらのパレットの RGB 3 成分および 16 進数カラー コードを取得できます。たとえば、"gem" パレットの RGB 3 成分を取得し、16 進数カラー コードに変換します。
RGB = orderedcolors("gem");
H = rgb2hex(RGB);R2023b より前: RGB = get(groot,"FactoryAxesColorOrder") を使用して、RGB 3 成分を取得します。
R2024a より前: H = compose("#%02X%02X%02X",round(RGB*255)) を使用して、16 進数カラー コードを取得します。
座標軸のボックスの外枠の色を設定するには、XColor、YColor、ZColor の各プロパティを使用します。
グリッド ラインを表示するには、grid on コマンドを使用するか、XGrid、YGrid、ZGrid の各プロパティを 'on' に設定します。
例: ax.GridColor = [0 0 1]
例: ax.GridColor = 'b'
例: ax.GridColor = 'blue'
例: ax.GridColor = '#0000FF'
グリッドの色を設定するためのプロパティ。次の値のいずれかとして指定します。
'auto'—XColorMode、YColorMode、ZColorModeの各プロパティの値を確認して、x、y、z の各方向のグリッド ライン色を決定します。'manual'—GridColorを使用して、すべての方向のグリッド ラインの色を設定します。
グリッド ラインの透明度。[0,1] の範囲の値として指定します。値 1 は不透明で、値 0 は完全に透明です。
例: ax.GridAlpha = 0.5
GridAlpha プロパティの選択モード。次の値のいずれかとして指定します。
'auto'— 既定の透明度の値 (0.15)。'manual'— 透明度の値を手動で指定します。値を指定するには、GridAlphaプロパティを設定します。
例: ax.GridAlphaMode = 'auto'
マイナー グリッド ライン。'on' または 'off'、もしくは数値または logical 1 (true) または 0 (false) として指定します。'on' の値は true と等価であり、'off' の値は false と等価です。したがって、このプロパティの値を logical 値として使用できます。値は matlab.lang.OnOffSwitchState 型の on/off logical 値として格納されます。
'on'— 各軸の小目盛りを基準にグリッド ラインを表示します。マイナー グリッド ラインを表示するために、小目盛りを有効にする必要はありません。'off'— グリッド ラインを表示しません。
または、grid minor コマンドを使用して、マイナー グリッド ラインの表示/非表示を切り替えます。
例: ax.XMinorGrid = 'on'
マイナー グリッド ラインのライン スタイル。次の表のライン スタイルのいずれかとして指定します。
| ライン スタイル | 説明 | 結果として得られる線 |
|---|---|---|
"-" | 実線 |
|
"--" | 破線 |
|
":" | 点線 |
|
"-." | 一点鎖線 |
|
"none" | ラインなし | ラインなし |
マイナー グリッド ラインを表示するには、grid minor コマンドを使用するか、XMinorGrid、YMinorGrid、ZMinorGrid の各プロパティを 'on' に設定します。
例: ax.MinorGridLineStyle = '-.'
R2023a 以降
マイナー グリッド ラインの幅。正の数値として指定します。このプロパティまたは GridLineWidth プロパティを設定して、ボックスの外枠および目盛りとは独立してグリッド ラインの太さを制御します。
ヒント
マイナー グリッド ラインを表示するには、
XMinorGrid、YMinorGrid、またはZMinorGridの各プロパティを"on"に設定します。GridLineWidthプロパティを設定すると、MATLAB により、MinorGridLineWidthプロパティも同じ値に設定されます。MinorGridLineWidthプロパティが変更されないようにするには、MinorGridLineWidthModeプロパティを"manual"に設定してからGridLineWidthプロパティを設定します。
R2023a 以降
マイナー グリッド ラインの幅の設定方法。次のいずれかの値として指定します。
"auto"—MinorGridLineWidthプロパティをGridLineWidthプロパティと同じ値に設定します。"manual"—MinorGridLineWidthプロパティの現在の値を保持します。
MinorGridLineWidth プロパティに明示的に値を設定した場合、MATLAB はこのプロパティを "manual" に設定します。
マイナー グリッド ラインの色。RGB 3 成分、16 進数カラー コード、色名、または省略名として指定します。
カスタム色を使用する場合は、RGB 3 成分または 16 進数カラー コードを指定します。
RGB 3 成分は、色の赤、緑、青成分の強度を指定する 3 成分の行ベクトルです。強度値は
[0,1]の範囲でなければなりません。たとえば[0.4 0.6 0.7]のようになります。16 進数カラー コードは、ハッシュ記号 (
#) で始まり、3 桁または 6 桁の0からFまでの範囲の 16 進数が続く string スカラーまたは文字ベクトルです。この値は大文字と小文字を区別しません。したがって、カラー コード"#FF8800"、"#ff8800"、"#F80"、および"#f80"は等価です。
あるいは、名前を使用して一部の一般的な色を指定できます。次の表に、名前の付いた色オプション、等価の RGB 3 成分、および 16 進数カラー コードを示します。
| 色名 | 省略名 | RGB 3 成分 | 16 進数カラー コード | 外観 |
|---|---|---|---|---|
"red" | "r" | [1 0 0] | "#FF0000" |
|
"green" | "g" | [0 1 0] | "#00FF00" |
|
"blue" | "b" | [0 0 1] | "#0000FF" |
|
"cyan" | "c" | [0 1 1] | "#00FFFF" |
|
"magenta" | "m" | [1 0 1] | "#FF00FF" |
|
"yellow" | "y" | [1 1 0] | "#FFFF00" |
|
"black" | "k" | [0 0 0] | "#000000" |
|
"white" | "w" | [1 1 1] | "#FFFFFF" |
|
"none" | 該当なし | 該当なし | 該当なし | 色なし |
次の表に、ライト テーマとダーク テーマでのプロットの既定のカラー パレットを示します。
| パレット | パレットの色 |
|---|---|
R2025a より前: ほとんどのプロットで、これらの色が既定で使用されます。 |
|
|
|
orderedcolors 関数と rgb2hex 関数を使用すると、これらのパレットの RGB 3 成分および 16 進数カラー コードを取得できます。たとえば、"gem" パレットの RGB 3 成分を取得し、16 進数カラー コードに変換します。
RGB = orderedcolors("gem");
H = rgb2hex(RGB);R2023b より前: RGB = get(groot,"FactoryAxesColorOrder") を使用して、RGB 3 成分を取得します。
R2024a より前: H = compose("#%02X%02X%02X",round(RGB*255)) を使用して、16 進数カラー コードを取得します。
マイナー グリッド ラインを表示するには、grid minor コマンドを使用するか、XMinorGrid、YMinorGrid、ZMinorGrid の各プロパティを 'on' に設定します。
例: ax.MinorGridColor = [0 0 1]
例: ax.MinorGridColor = 'b'
例: ax.MinorGridColor = 'blue'
例: ax.MinorGridColor = '#0000FF'
マイナー グリッドの色を設定するためのプロパティ。次の値のいずれかとして指定します。
'auto'—XColorMode、YColorMode、ZColorModeの各プロパティの値を確認して、x、y、z の各方向のグリッド ライン色を決定します。'manual'—MinorGridColorを使用して、すべての方向のマイナー グリッド ラインの色を設定します。
マイナー グリッド ラインの透明度。[0,1] の範囲の値として指定します。値 1 は不透明で、値 0 は完全に透明です。
例: ax.MinorGridAlpha = 0.5
MinorGridAlpha プロパティの選択モード。次の値のいずれかとして指定します。
'auto'— 既定の透明度の値 (0.25)。'manual'— 透明度の値を手動で指定します。値を指定するには、MinorGridAlphaプロパティを設定します。
例: ax.MinorGridAlphaMode = 'auto'
ラベル
座標軸のタイトルの text オブジェクト。タイトルを追加するには、text オブジェクトの String プロパティを設定します。フォント スタイルや色などのタイトルの外観を変更するには、他のプロパティを設定します。完全な一覧については、Text のプロパティ を参照してください。
ax = gca; ax.Title.String = 'My Title'; ax.Title.FontWeight = 'normal';
別の方法として、関数 title を使用してタイトルを追加し、外観を制御することができます。
title('My Title','FontWeight','normal')
メモ
この text オブジェクトは座標軸の Children プロパティには含まれていません。そのため、findobj で返すことはできず、text オブジェクトに定義されている既定値は使用されません。
座標軸のサブタイトルの text オブジェクト。サブタイトルを追加するには、text オブジェクトの String プロパティを設定します。フォントの角度など、その外観を変更するには、他のプロパティを設定します。完全な一覧については、Text のプロパティ を参照してください。
ax = gca; ax.Subtitle.String = 'An Insightful Subtitle'; ax.Subtitle.FontAngle = 'italic';
別の方法として、関数 subtitle を使用してサブタイトルを追加し、外観を制御することができます。
subtitle('An Insightful Subtitle','FontAngle','italic')
または、関数 title を使用し、2 つの文字ベクトル入力引数と 2 つの出力引数を指定します。次に、関数から返される 2 番目の text オブジェクトのプロパティを設定します。
[t,s] = title('Clever Title','An Insightful Subtitle'); s.FontAngle = 'italic';
メモ
この text オブジェクトは座標軸の Children プロパティには含まれていません。そのため、findobj で返すことはできず、text オブジェクトに定義されている既定値は使用されません。
プロット ボックスでのタイトルとサブタイトルの水平方向の配置。次の表のいずれかの値として指定します。
TitleHorizontalAlignment 値 | 説明 | 外観 |
|---|---|---|
'center' | タイトルとサブタイトルは、プロット ボックスの中心に配置されます。 |
|
'left' | タイトルとサブタイトルは、プロット ボックスの左側に配置されます。 |
|
'right' | タイトルとサブタイトルは、プロット ボックスの右側に配置されます。 |
|
軸ラベルの text オブジェクト。軸ラベルを追加するには、text オブジェクトの String プロパティを設定します。フォント サイズなどのラベルの外観を変更するには、他のプロパティを設定します。完全な一覧については、Text のプロパティ を参照してください。
ax = gca;
ax.YLabel.String = 'My y-Axis Label';
ax.YLabel.FontSize = 12;または、関数 xlabel、ylabel および zlabel を使用して、軸ラベルの追加と外観の制御を行います。
ylabel('My y-Axis Label','FontSize',12)
メモ
これらの text オブジェクトは座標軸の Children プロパティには含まれていません。そのため、findobj で返すことはできず、text オブジェクトに定義されている既定値は使用されません。
この プロパティ は読み取り専用です。
Axes オブジェクトに関連付けられた凡例。Legend オブジェクトとして指定します。凡例を座標軸に追加するには、関数 legend を使用します。その後、このプロパティを使用して凡例を変更できます。プロパティの一覧については、Legend のプロパティ を参照してください。
plot(rand(3))
legend({'Line 1','Line 2','Line 3'},'FontSize',12)
ax = gca;
ax.Legend.TextColor = 'red';このプロパティを使用して、座標軸に凡例があるかどうかも判別できます。
ax = gca; lgd = ax.Legend if ~isempty(lgd) disp('Legend Exists') end
複数のプロット
色の順序。RGB 3 成分からなる 3 列の行列として指定します。このプロパティは、Line、Scatter、Bar オブジェクトなどのプロット オブジェクトの作成に MATLAB が使用するカラー パレットを定義します。配列の各行は RGB 3 成分です。RGB 3 成分は、各要素が色の赤、緑、青の成分の強度を指定する 3 成分のベクトルです。強度値は [0, 1] の範囲でなければなりません。次の表に既定の色を示します。
次の表に、ライト テーマとダーク テーマでのプロットの既定のカラー パレットを示します。
| パレット | パレットの色 |
|---|---|
R2025a より前: ほとんどのプロットで、これらの色が既定で使用されます。 |
|
|
|
orderedcolors 関数と rgb2hex 関数を使用すると、これらのパレットの RGB 3 成分および 16 進数カラー コードを取得できます。たとえば、"gem" パレットの RGB 3 成分を取得し、16 進数カラー コードに変換します。
RGB = orderedcolors("gem");
H = rgb2hex(RGB);R2023b より前: RGB = get(groot,"FactoryAxesColorOrder") を使用して、RGB 3 成分を取得します。
R2024a より前: H = compose("#%02X%02X%02X",round(RGB*255)) を使用して、16 進数カラー コードを取得します。
MATLAB はオブジェクトの作成順に従って、オブジェクトに色を割り当てます。たとえば、ラインのプロット時に、1 番目のラインには 1 番目の色を使用し、2 番目のラインには 2 番目の色を使用します。それ以降も同様です。ライン数が色数より多い場合、このサイクルが繰り返されます。
プロット前後での色の順序の変更
次のいずれかの方法で色の順序を変更できます。
関数
colororderを呼び出して、Figure 内のすべての座標軸の色の順序を変更する。この関数では、事前定義された複数のカラー パレットから選択できます。この関数を呼び出すと、Figure 内の既存のプロットの色がただちに更新されます。追加の座標軸を Figure に配置した場合、それらの座標軸も新しい色の順序を使用します。引き続きプロット コマンドを呼び出した場合、それらのコマンドも新しい色を使用します。座標軸の
ColorOrderプロパティを設定し、関数holdを呼び出して座標軸のホールド状態を'on'に設定してから、目的のプロット関数を呼び出す。これは関数colororderの呼び出しに似ていますが、この場合、Figure 全体ではなく、特定の座標軸について色の順序を設定します。後続のプロット コマンドが座標軸をリセットして既定の色の順序を使用することを確実に防ぐには、hold状態を'on'にする必要があります。
ライン スタイルの順序。文字ベクトル、文字ベクトルの cell 配列、または string 配列として指定します。このプロパティは、座標軸に複数のプロット ラインを表示するために MATLAB が使用するライン スタイルをリストします。MATLAB はラインの作成順に従って、ラインにスタイルを割り当てます。既定では、現在のライン スタイルで ColorOrder プロパティのすべての色が 1 巡した後にのみ、次のライン スタイルに変更されます。LineStyleCyclingMethod プロパティを "withcolor" に設定すると、両方を同時に変えながら順番に使用します。"beforecolor" に設定すると、先にすべてのライン スタイルを順に使用した後に次の色を使用します。既定の LineStyleOrder には "-" という 1 つのライン スタイルだけが含まれています。
ライン スタイルの順序をカスタマイズするには、文字ベクトルの cell 配列または string 配列を作成します。配列の各要素を、次の表のライン指定子またはマーカー指定子として指定します。ライン指定子とマーカー指定子を組み合わせて、"-*" のような 1 つの要素にすることができます。
| ライン スタイル | 説明 | 結果として得られる線 |
|---|---|---|
"-" | 実線 |
|
"--" | 破線 |
|
":" | 点線 |
|
"-." | 一点鎖線 |
|
| マーカー | 説明 | 結果のマーカー |
|---|---|---|
"o" | 円 |
|
"+" | プラス記号 |
|
"*" | アスタリスク |
|
"." | 点 |
|
"x" | 十字 |
|
"_" | 水平線 |
|
"|" | 垂直線 |
|
"square" | 正方形 |
|
"diamond" | 菱形 |
|
"^" | 上向き三角形 |
|
"v" | 下向き三角形 |
|
">" | 右向き三角形 |
|
"<" | 左向き三角形 |
|
"pentagram" | 星形五角形 |
|
"hexagram" | 星形六角形 |
|
プロット前後でのライン スタイルの順序の変更
座標軸へのプロットの前後でライン スタイルの順序を変更できます。LineStyleOrder プロパティを新しい値に設定すると、MATLAB は座標軸内にあるすべてのラインのスタイルを更新します。引き続き座標軸にプロットする場合、プロット コマンドは更新されたリストのライン スタイルを使用し続けます。
R2023a 以降
座標軸に複数のラインがある場合にライン スタイルを順に使用する方法。次の表のいずれかの値を指定します。
この表の例は、ColorOrder プロパティで既定の色、LineStyleOrder プロパティで 3 つのライン スタイル (["-","-o","--"]) を使用して作成しました。
| 値 | 説明 | 例 |
|---|---|---|
|
|
|
"beforecolor" |
|
|
"withcolor" |
|
|
この プロパティ は読み取り専用です。
座標軸に追加された次のプロット オブジェクトの SeriesIndex 値。0 以上の正の整数として返されます。このプロパティは、オブジェクトが色およびライン スタイルをどのように周期的に繰り返すのかを追跡する場合に便利です。このプロパティは数値の SeriesIndex プロパティ値をもつ座標軸でオブジェクトのカウントを保持します。MATLAB はこれを使用して SeriesIndex 値を新しいオブジェクトごとに代入します。このカウントは座標軸の作成時に 1 で開始され、オブジェクトが追加されるたびに 1 ずつ増加します。したがって、このカウントは通常 n+1 です。ここで、n は座標軸のオブジェクトの数です。
座標軸で ColorOrderIndex プロパティまたは LineStyleOrderIndex プロパティを手動で変更すると、NextSeriesIndex プロパティの値は 0 に変更されます。その結果、SeriesIndex プロパティをもつオブジェクトは、座標軸で ColorOrder プロパティまたは LineStyleOrder プロパティを変更するときに自動的に更新されなくなります。
座標軸への新しいプロットの追加時にリセットするプロパティ。次の値のいずれかとして指定します。
'add'— 既存の座標軸に新しいプロットを追加します。新しいプロットを表示する前に、既存のプロットの削除や、座標軸のプロパティのリセットは行いません。'replacechildren'— 既存のプロットを削除してから、新しいプロットを表示します。ColorOrderIndexプロパティおよびLineStyleOrderIndexプロパティを1にリセットしますが、座標軸のその他のプロパティはリセットしません。この座標軸に追加する次のプロットでは、ColorOrderおよびLineStyleの順序のプロパティに基づいて最初の色とライン スタイルが使用されます。この値は、個々の新しいプロットの前にclaを使用する場合と似ています。'replace'— 既存のプロットを削除し、PositionとUnitsを除く座標軸のプロパティを既定値にリセットしてから新しいプロットを表示します。'replaceall'— 既存のプロットを削除し、PositionとUnitsを除く座標軸のプロパティを既定値にリセットしてから新しいプロットを表示します。この値は、個々の新しいプロットの前にcla resetを使用する場合と似ています。
メモ
y 軸が 1 本だけの Axes オブジェクトの場合、'replace' プロパティと 'replaceall' プロパティの値は等価です。y 軸が 2 本ある Axes オブジェクトの場合、'replace' の値はアクティブな側にのみ影響しますが、'replaceall' の値は両側に影響します。
NextPlot プロパティは Figure にもあります。または、関数 newplot を使用して、後続のグラフィックス コマンド用の Figure と座標軸を用意することもできます。
オブジェクトのレンダリング順序。次の値のいずれかとして指定します。
'depth'— 現在の表示に基づいて背面から前面の順にオブジェクトを描画します。この値を使用すると、他のオブジェクトよりも前面にあるオブジェクトが正しく描画されます。'childorder'— 3 次元でのオブジェクトの位置関係を考慮せずに、グラフィックス関数で作成された順にオブジェクトを描画します。この値を使用するとレンダリング速度が上がり、特に Figure が非常に大きい場合に便利ですが、表示されるオブジェクトの前後方向の並べ替えが適切にならないこともあります。
色の順序のインデックス。正の整数として指定します。このプロパティは、MATLAB が Line、Scatter、Bar オブジェクトなど、次のプロット オブジェクトを作成するときに、座標軸の ColorOrder プロパティから選択する次の色を指定します。
メモ
個々のプロット オブジェクトの SeriesIndex プロパティの設定は、座標軸の ColorOrderIndex プロパティの設定よりも推奨されます。ColorOrderIndex プロパティの動作は R2019b で変更されました。詳細については、ColorOrder および LineStyleOrder のインデックス方式によっては、プロットの色とライン スタイルが変化を参照してください。
ライン スタイルの順序のインデックス。正の整数として指定します。このプロパティは、次のプロット ラインを作成するために MATLAB が座標軸の LineStyleOrder プロパティから選択する次のライン スタイルを指定します。
メモ
個々のプロット オブジェクトの SeriesIndex プロパティの設定は、座標軸の LineStyleOrderIndex プロパティの設定よりも推奨されます。LineStyleOrderIndex プロパティの動作は R2019b で変更されました。詳細については、ColorOrder および LineStyleOrder のインデックス方式によっては、プロットの色とライン スタイルが変化を参照してください。
カラーマップと透明度マップ
カラーマップ。m の個々の色を定義する RGB (赤、緑、青) 3 成分の m 行 3 列の配列として指定します。
例: ax.Colormap = [1 0 1; 0 0 1; 1 1 0] は、カラーマップを、マゼンタ、青、黄の 3 色に設定します。
MATLAB は、行番号でこれらの色にアクセスします。
あるいは、関数 colormap を使用してカラーマップを変更します。
カラーマップのスケール。次の値のいずれかとして指定します。
'linear'— 線形スケール。カラーバーの目盛り値も線形スケールを使用します。'log'— 対数スケール。カラーバーの目盛り値も対数スケールを使用します。
カラーマップを使用する座標軸のオブジェクトの色の範囲。[cmin cmax] の形式の 2 要素ベクトルとして指定します。このプロパティは、データ値をカラーマップの色にどのようにマッピングするかを定義します。
cminは、カラーマップの最初の色にマッピングされるデータ値を指定します。cmaxは、カラーマップの最後の色にマッピングされるデータ値を指定します。
Axes オブジェクトは、cmin と cmax の間のデータ値をカラーマップに従って内挿します。この範囲外の値には、最初と最後のいずれか近い方の色が使用されます。
CLim プロパティの選択モード。次の値のいずれかとして指定します。
'auto'— 座標軸に含まれるグラフィックス オブジェクトのカラー データに基づいて、範囲が自動的に選択されます。'manual'— 値を手動で指定します。値を指定するには、CLimプロパティを設定します。座標軸の子の範囲が変わっても、これらの値は変わりません。
透明度マップ。0 から 1 まで線形に増加する有限アルファ値の配列として指定します。配列のサイズは m 行 1 列または 1 行 m 列にすることができます。MATLAB は配列のインデックスを使用してアルファ値にアクセスします。alphamap は、任意の長さに設定できます。
透明度マッピングのスケール。次の値のいずれかとして指定します。
'linear'— 線形スケール'log'— 対数スケール
アルファ値の範囲。[amin amax] の形式の 2 要素ベクトルとして指定します。このプロパティは、surface オブジェクト、image オブジェクト、patch オブジェクトなどのグラフィックス オブジェクトの AlphaData 値に影響します。このプロパティは AlphaData 値を Figure の alphamap にどのようにマッピングするかを定義します。
aminは、Figure の alphamap の最初のアルファ値にマッピングされるデータ値を指定します。amaxは、Figure の alphamap の最後のアルファ値にマッピングされるデータ値を指定します。
Axes オブジェクトは、amin と amax の間のデータ値を Figure の alphamap に従って内挿します。この範囲外の値には、alphamap の最初と最後のいずれか近い方の値が使用されます。
alphamap は Figure の Alphamap プロパティに格納されます。詳細については、関数 alpha を参照してください。
ALim プロパティの選択モード。次の値のいずれかとして指定します。
'auto'— 座標軸に含まれるグラフィックス オブジェクトのAlphaData値に基づいて、範囲が自動的に選択されます。'manual'— アルファ値の範囲を手動で指定します。アルファ値の範囲を指定するには、ALimプロパティを設定します。
ボックスのスタイル
背景色。RGB 3 成分、16 進数カラー コード、色名、または省略名として指定します。
カスタム色を使用する場合は、RGB 3 成分または 16 進数カラー コードを指定します。
RGB 3 成分は、色の赤、緑、青成分の強度を指定する 3 成分の行ベクトルです。強度値は
[0,1]の範囲でなければなりません。たとえば[0.4 0.6 0.7]のようになります。16 進数カラー コードは、ハッシュ記号 (
#) で始まり、3 桁または 6 桁の0からFまでの範囲の 16 進数が続く string スカラーまたは文字ベクトルです。この値は大文字と小文字を区別しません。したがって、カラー コード"#FF8800"、"#ff8800"、"#F80"、および"#f80"は等価です。
あるいは、名前を使用して一部の一般的な色を指定できます。次の表に、名前の付いた色オプション、等価の RGB 3 成分、および 16 進数カラー コードを示します。
| 色名 | 省略名 | RGB 3 成分 | 16 進数カラー コード | 外観 |
|---|---|---|---|---|
"red" | "r" | [1 0 0] | "#FF0000" |
|
"green" | "g" | [0 1 0] | "#00FF00" |
|
"blue" | "b" | [0 0 1] | "#0000FF" |
|
"cyan" | "c" | [0 1 1] | "#00FFFF" |
|
"magenta" | "m" | [1 0 1] | "#FF00FF" |
|
"yellow" | "y" | [1 1 0] | "#FFFF00" |
|
"black" | "k" | [0 0 0] | "#000000" |
|
"white" | "w" | [1 1 1] | "#FFFFFF" |
|
"none" | 該当なし | 該当なし | 該当なし | 色なし |
次の表に、ライト テーマとダーク テーマでのプロットの既定のカラー パレットを示します。
| パレット | パレットの色 |
|---|---|
R2025a より前: ほとんどのプロットで、これらの色が既定で使用されます。 |
|
|
|
orderedcolors 関数と rgb2hex 関数を使用すると、これらのパレットの RGB 3 成分および 16 進数カラー コードを取得できます。たとえば、"gem" パレットの RGB 3 成分を取得し、16 進数カラー コードに変換します。
RGB = orderedcolors("gem");
H = rgb2hex(RGB);R2023b より前: RGB = get(groot,"FactoryAxesColorOrder") を使用して、RGB 3 成分を取得します。
R2024a より前: H = compose("#%02X%02X%02X",round(RGB*255)) を使用して、16 進数カラー コードを取得します。
例: ax.Color = [0 0 1];
例: ax.Color = 'b';
例: ax.Color = 'blue';
例: ax.Color = '#0000FF';
座標軸の外枠、目盛り、グリッド ラインのライン幅。ポイント単位の正の数値として指定します。1 ポイントは 1/72 インチです。
例: ax.LineWidth = 1.5
ボックスの外枠。'on' または 'off'、もしくは数値または logical 1 (true) または 0 (false) として指定します。'on' の値は true と等価であり、'off' の値は false と等価です。したがって、このプロパティの値を logical 値として使用できます。値は matlab.lang.OnOffSwitchState 型の on/off logical 値として格納されます。
| 値 | 説明 | 2 次元での結果 | 3 次元での結果 |
|---|---|---|---|
'on' | 座標軸のボックスの外枠を表示します。3 次元表示では、 例: |
|
|
'off' | 座標軸のボックスの外枠を表示しません。 例: |
|
|
外枠の色は、XColor、YColor、ZColor の各プロパティで制御します。
例: ax.Box = 'on'
ボックスの外枠スタイル。'back' または 'full' として指定します。このプロパティは 3 次元表示にのみ影響します。
| 値 | 説明 | 結果 |
|---|---|---|
'back' | 3 次元のボックスの背景部分に外枠を表示します。 例: |
|
'full' | 3 次元のボックス全体に外枠を表示します。 例: |
|
座標軸の範囲でのオブジェクトのクリップ。'on' または 'off'、もしくは数値または logical 1 (true) または 0 (false) として指定します。'on' の値は true と等価であり、'off' の値は false と等価です。したがって、このプロパティの値を logical 値として使用できます。値は matlab.lang.OnOffSwitchState 型の on/off logical 値として格納されます。
Axes オブジェクト内でのオブジェクトのクリップ動作は、Axes オブジェクトの Clipping プロパティおよび個々のオブジェクトの Clipping プロパティの両方によって決まります。Axes オブジェクトのプロパティ値は次の効果をもちます。
'on'— 座標軸内の各オブジェクトが、そのClippingプロパティ値に基づいてそれ自体のクリップ動作を制御できます。'off'— 個々のオブジェクトのClippingプロパティ値とは無関係に、座標軸内のすべてのオブジェクトのクリップを無効にします。座標軸の範囲の外側に、オブジェクトの一部が表示される場合があります。たとえば、プロットを作成してhold onコマンドを使用し、軸のスケーリングを固定した後に、元のプロットよりも大きなプロットを追加した場合、オブジェクトの一部が範囲の外側に表示されることがあります。
次の表に、Clipping プロパティの値をさまざまな組み合わせの結果を示します。
| axes オブジェクトの Clipping プロパティ | 各オブジェクトの Clipping プロパティ | 結果 |
|---|---|---|
'on' | 'on' | 個々のオブジェクトがクリップされます。その他は、クリップされる場合とされない場合があります。 |
'on' | 'off' | 個々のオブジェクトはクリップされません。その他は、クリップされる場合とされない場合があります。 |
'off' | 'on' | すべてのオブジェクトはクリップされません。 |
'off' | 'off' | すべてのオブジェクトはクリップされません。 |
クリップの境界。次の表のいずれかの値として指定します。プロットにマーカーが含まれる場合、データ点が座標軸の範囲内にある限りは MATLAB によりそのマーカー全体が描画されます。
Clipping プロパティが 'off' に設定されている場合、ClippingStyle プロパティの効果はありません。
| 値 | 説明 | 境界領域の例 |
|---|---|---|
'3dbox' | 座標軸の範囲で定義される座標軸ボックスの 6 つの面に対し、プロット オブジェクトをクリップします。 座標軸の範囲外に太いラインが表示される場合があります。 |
|
'rectangle' | 任意の表示において座標軸を囲む四角形の境界に対し、プロット オブジェクトをクリップします。 座標軸の範囲で太いラインをクリップします。 |
|
背景光の色。RGB 3 成分、16 進数カラー コード、色名、または省略名として指定します。背景光は、座標軸内のすべてのオブジェクトを一様に照らす方向性のない光です。光を追加するには、関数 light を使用します。
カスタム色を使用する場合は、RGB 3 成分または 16 進数カラー コードを指定します。
RGB 3 成分は、色の赤、緑、青成分の強度を指定する 3 成分の行ベクトルです。強度値は
[0,1]の範囲でなければなりません。たとえば[0.4 0.6 0.7]のようになります。16 進数カラー コードは、ハッシュ記号 (
#) で始まり、3 桁または 6 桁の0からFまでの範囲の 16 進数が続く string スカラーまたは文字ベクトルです。この値は大文字と小文字を区別しません。したがって、カラー コード"#FF8800"、"#ff8800"、"#F80"、および"#f80"は等価です。
あるいは、名前を使用して一部の一般的な色を指定できます。次の表に、名前の付いた色オプション、等価の RGB 3 成分、および 16 進数カラー コードを示します。
| 色名 | 省略名 | RGB 3 成分 | 16 進数カラー コード | 外観 |
|---|---|---|---|---|
"red" | "r" | [1 0 0] | "#FF0000" |
|
"green" | "g" | [0 1 0] | "#00FF00" |
|
"blue" | "b" | [0 0 1] | "#0000FF" |
|
"cyan" | "c" | [0 1 1] | "#00FFFF" |
|
"magenta" | "m" | [1 0 1] | "#FF00FF" |
|
"yellow" | "y" | [1 1 0] | "#FFFF00" |
|
"black" | "k" | [0 0 0] | "#000000" |
|
"white" | "w" | [1 1 1] | "#FFFFFF" |
|
"none" | 該当なし | 該当なし | 該当なし | 色なし |
次の表に、ライト テーマとダーク テーマでのプロットの既定のカラー パレットを示します。
| パレット | パレットの色 |
|---|---|
R2025a より前: ほとんどのプロットで、これらの色が既定で使用されます。 |
|
|
|
orderedcolors 関数と rgb2hex 関数を使用すると、これらのパレットの RGB 3 成分および 16 進数カラー コードを取得できます。たとえば、"gem" パレットの RGB 3 成分を取得し、16 進数カラー コードに変換します。
RGB = orderedcolors("gem");
H = rgb2hex(RGB);R2023b より前: RGB = get(groot,"FactoryAxesColorOrder") を使用して、RGB 3 成分を取得します。
R2024a より前: H = compose("#%02X%02X%02X",round(RGB*255)) を使用して、16 進数カラー コードを取得します。
例: ax.AmbientLightColor = [1 0 1]
例: ax.AmbientLightColor = 'm'
例: ax.AmbientLightColor = 'magenta'
例: ax.AmbientLightColor = '#FF00FF'
位置
ラベルと余白を含むサイズと位置。[left bottom width height] の形式の 4 要素ベクトルとして指定します。既定では、MATLAB はコンテナーを基準に正規化された単位で値を測定します。単位を変更するには、Units プロパティを設定します。既定値 [0 0 1 1] は、コンテナーの内側全体になります。
left要素とbottom要素は、コンテナー (通常は Figure、パネルまたはタブ) の左下隅から位置境界の左下隅までの距離を定義します。width要素とheight要素は、外側の位置境界の寸法です。
以下の図に、OuterPosition 値 (青) と Position 値 (赤) で定義された領域を示します。
| 座標軸の 2 次元表示 | 座標軸の 3 次元表示 |
|---|---|
|
|
座標軸の位置の詳細については、座標軸のレイアウトの制御を参照してください。
メモ
親コンテナーが TiledChartLayout オブジェクトの場合、このプロパティを設定しても効果はありません。
内側のサイズと位置。[left bottom width height] の形式の 4 要素ベクトルとして指定します。このプロパティは、Position プロパティと等価です。
メモ
縦横比の制約をもつ座標軸 (正方形の座標軸やイメージを含む座標軸など) の内側の位置をクエリする場合は、より精度の高い
tightPosition関数の使用を検討してください。(R2022b 以降)親コンテナーが
TiledChartLayoutの場合、このプロパティを設定しても効果はありません。
ラベルの余白を除いたサイズと位置。[left bottom width height] の形式の 4 要素ベクトルとして指定します。既定では、MATLAB はコンテナーを基準に正規化された単位で値を測定します。単位を変更するには、Units プロパティを設定します。
left要素とbottom要素は、コンテナー (通常は Figure、パネルまたはタブ) の左下隅から位置境界の左下隅までの距離を定義します。width要素とheight要素は、位置境界の寸法です。3 次元表示の座標軸では、Positionプロパティは座標軸を囲む最小の四角形です。
座標軸の周りのテキストを考慮して位置を指定する場合は、代わりに OuterPosition プロパティを設定します。以下の図に、OuterPosition 値 (青) と Position 値 (赤) で定義された領域を示します。
| 座標軸の 2 次元表示 | 座標軸の 3 次元表示 |
|---|---|
|
|
座標軸の位置の詳細については、座標軸のレイアウトの制御を参照してください。
メモ
縦横比の制約をもつ座標軸 (正方形の座標軸やイメージを含む座標軸など) の位置をクエリする場合は、より精度の高い
tightPosition関数の使用を検討してください。(R2022b 以降)親コンテナーが
TiledChartLayoutの場合、このプロパティを設定しても効果はありません。
この プロパティ は読み取り専用です。
テキスト ラベル用の余白。[left bottom right top] の形式の 4 要素ベクトルとして返されます。既定では、MATLAB はコンテナーを基準に正規化された単位で値を測定します。単位を変更するには、Units プロパティを設定します。
その要素は、Position プロパティの境界から周囲のテキストの範囲までの距離を定義します。Position 値と TightInset 値の組み合わせは、座標軸と周囲のテキストを囲む最も狭い境界ボックスを定義します。
以下の図に、OuterPosition 値 (青)、Position 値 (赤)、および TightInset 値 (マゼンタ) で拡張された Position によって定義される各領域を示します。
| 座標軸の 2 次元表示 | 座標軸の 3 次元表示 |
|---|---|
|
|
詳細については、座標軸のレイアウトの制御を参照してください。
装飾の追加、削除または変更を行うときに一定に保つ位置プロパティ。次の値のいずれかとして指定します。
"outerposition"— タイトルや軸ラベルなどの装飾の追加、削除、または変更を行うときに、OuterPositionプロパティが一定に保たれます。位置の調整が必要な場合、MATLAB はInnerPositionプロパティを調整します。"innerposition"— タイトルや軸ラベルなどの装飾の追加、削除、または変更を行うときに、InnerPositionプロパティが一定に保たれます。位置の調整が必要な場合、MATLAB はOuterPositionプロパティを調整します。
メモ
親コンテナーが TiledChartLayout オブジェクトの場合、このプロパティを設定しても効果はありません。
位置の単位。次の値のいずれかとして指定します。
Units | 説明 |
|---|---|
"normalized" (既定) | コンテナー (通常は Figure またはパネル) を基準に正規化されます。コンテナーの左下隅は (0,0) に、右上隅は (1,1) にマッピングされます。 |
"inches" | インチ。 |
"centimeters" | センチメートル。 |
"characters" | グラフィックス ルート オブジェクトの既定の uicontrol フォントに基づきます。
|
"points" | タイポグラフィのポイント。1 ポイントは 1/72 インチです。 |
"pixels" | ピクセル。 Windows システムおよび Macintosh システムでは、ピクセルのサイズは 1/96 インチです。このサイズはシステムの解像度に依存しません。 Linux システムでは、ピクセルのサイズは使用しているシステムの解像度によって決まります。 |
オブジェクトの作成中に Name,Value のペアとして単位を指定する場合、それらの単位を使用するプロパティ (Position など) を指定する前に Units プロパティを設定しなければなりません。
各軸のデータ単位の相対的な長さ。[dx dy dz] の形式の 3 要素ベクトルとして指定します。このベクトルは、x、y、z のデータの相対的なスケール係数を定義します。たとえば、このプロパティを [1 2 1] と指定すると、x 軸のデータ単位が 1、y 軸のデータ単位が 2、z 軸のデータ単位が 1 に設定されます。
あるいは、関数 daspect を使用してデータの縦横比を変更します。
例: ax.DataAspectRatio = [1 1 1]
データ型: single | double | int8 | int16 | int32 | int64 | uint8 | uint16 | uint32 | uint64
データの縦横比モード。次の値のいずれかとして指定します。
'auto'— 利用できる領域を最大に活用する値を自動的に選択します。PlotBoxAspectRatioModeとCameraViewAngleModeも'auto'に設定した場合、"表示域に合わせる" 動作を有効にします。Positionプロパティで定義された利用可能なスペースを満たすように座標軸を拡張します。'manual'— "表示域に合わせる" 動作を無効にし、手動で指定されたデータの縦横比を使用します。値を指定するには、DataAspectRatioプロパティを設定します。
各軸の相対的な長さ。[px py pz] の形式の 3 要素ベクトルとして指定します。このベクトルは、x 軸、y 軸、z 軸の相対的なスケール係数を定義します。プロット ボックスは、座標軸の範囲の定義に従って座標軸のデータ領域を取り囲むボックスです。
あるいは、関数 pbaspect を使用してプロット ボックスの縦横比を変更します。
軸の範囲、データの縦横比、プロット ボックスの縦横比を指定した場合、MATLAB はプロット ボックスの縦横比を無視します。軸の範囲とデータの縦横比に従います。
例: ax.PlotBoxAspectRatio = [1 0.75 0.75]
データ型: single | double | int8 | int16 | int32 | int64 | uint8 | uint16 | uint32 | uint64
PlotBoxAspectRatio プロパティの選択モード。次の値のいずれかとして指定します。
'auto'— 利用できる領域を最大に活用する値を自動的に選択します。DataAspectRatioModeとCameraViewAngleModeも'auto'に設定した場合、"表示域に合わせる" 動作を有効にします。Positionプロパティで定義された利用可能なスペースを満たすようにAxesオブジェクトを拡張します。'manual'— "表示域に合わせる" 動作を無効にし、手動で指定されたプロット ボックスの縦横比を使用します。値を指定するには、PlotBoxAspectRatioプロパティを設定します。
レイアウト オプション。TiledChartLayoutOptions オブジェクトまたは GridLayoutOptions オブジェクトとして指定します。このプロパティは、axes オブジェクトがタイル表示チャート レイアウトまたはグリッド レイアウトのいずれかにある場合に役に立ちます。
タイル表示チャート レイアウトのグリッド内に座標軸を配置するには、TiledChartLayoutOptions オブジェクトの Tile プロパティと TileSpan プロパティを設定します。たとえば、3 行 3 列のタイル表示チャート レイアウトについて考えます。レイアウトの中央にタイルのグリッドがあり、外側のエッジに沿って 4 つのタイルがあります。実際には、グリッドは非表示であり、座標軸またはチャートが入力されるまで、外側のタイルは領域を占有しません。
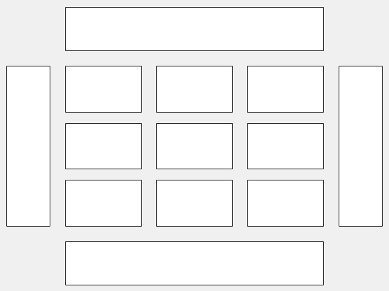
以下のコードでは、グリッドの 3 番目のタイルに座標軸 ax が配置されます。
ax.Layout.Tile = 3;
複数のタイルにわたって座標軸を広げるには、TileSpan プロパティを 2 要素ベクトルとして指定します。たとえば、次の座標軸は 2 行 3 列のタイルに広がります。
ax.Layout.TileSpan = [2 3];
囲んでいるタイルの 1 つに座標軸を配置するには、Tile プロパティを 'north'、'south'、'east'、または 'west' として指定します。たとえば、値を 'east' に設定すると、タイル内の座標軸はグリッドの右側のタイルに配置されます。
ax.Layout.Tile = 'east';アプリ内のレイアウトに座標軸を配置するには、このプロパティを GridLayoutOptions オブジェクトとして指定します。アプリ内でのグリッド レイアウトの使い方の詳細については、uigridlayout を参照してください。
座標軸がタイル表示チャート レイアウトまたはグリッド レイアウトの子ではない場合 (たとえば、Figure またはパネルの子である場合)、このプロパティは空で、効果はありません。
ビュー
視点の方位角と仰角。[azimuth elevation] の形式の 2 要素ベクトル (度単位) として指定します。または、関数 view を使用して表示を設定します。
メモ
方位角と仰角を設定すると、カメラ関連の他のプロパティがリセットされることがあります。最適な結果を得るには、カメラ関連の他のプロパティを設定する前に、方位角と仰角を設定してください。
例: ax.View = [45 45]
2 次元の画面への射影のタイプ。次の値のいずれかとして指定します。
'orthographic'— 視点から与えられた点までの距離に関して、グラフィックス オブジェクトの相対的な大きさを正しく保ち、データ内の平行線を画面上でも平行に描画します。'perspective'— 3 次元のオブジェクトの 2 次元表現で奥行きが感じられるように、遠近法を組み込みます。透視投影では、オブジェクトの相対的な大きさは維持されません。同じ長さの線でも、遠いものは近いものに比べ短く表示されます。データ内の平行線は、画面上では平行ではない場合があります。
カメラの位置 (視点)。[x y z] の形式の 3 要素ベクトルとして指定します。このベクトルは、座標軸を見る視点である、カメラの位置の各軸の座標を定義します。カメラの向きは、カメラの位置とカメラのターゲットを直線でつないだ視点軸の方向になります。詳細については、カメラ グラフィックス用語を参照してください。
Projection プロパティが 'perspective' に設定されている場合、CameraPosition 設定を変更すると透視の度合いも変化します。
あるいは、関数 campos を使用してカメラの位置を設定します。
例: ax.CameraPosition = [0.5 0.5 9]
データ型: single | double
カメラのターゲット ポイント。[x y z] 形式の 3 要素ベクトルとして指定します。このベクトルは、点の各軸の座標を定義します。カメラの向きは、カメラの位置とカメラのターゲットを直線でつないだ視点軸の方向になります。詳細については、カメラ グラフィックス用語を参照してください。
あるいは、関数 camtarget を使用してカメラのターゲットを設定します。
例: ax.CameraTarget = [0.5 0.5 0.5]
データ型: single | double
CameraTarget プロパティの選択モード。次の値のいずれかとして指定します。
'auto'— カメラのターゲットを座標軸のプロット ボックスの中央に設定します。'manual'— 手動で指定したカメラのターゲットの点を使用します。値を指定するには、CameraTargetプロパティを設定します。
上方向を定義するベクトル。[x y z] の形式の 3 要素方向ベクトルとして指定します。2 次元表示の既定値は [0 1 0] です。3 次元表示の既定値は [0 0 1] です。詳細については、カメラ グラフィックス用語を参照してください。
あるいは、関数 camup を使用して上方向を設定します。
例: ax.CameraUpVector = [sin(45) cos(45) 1]
CameraUpVector プロパティの選択モード。次の値のいずれかとして指定します。
'auto'— 3 次元表示の場合、z 軸の正の方向が上向きになるように値を[0 0 1]に自動的に設定します。2 次元表示の場合、y 軸の正の方向が上向きになるように値を[0 1 0]に設定します。'manual'— 上方向を定義するベクトルを手動で指定します。値を指定するには、CameraUpVectorプロパティを設定します。
視野。角度を示す 0 より大きい 180 以下のスカラー値として指定します。カメラの画角は、座標軸内に表示されるグラフィックス オブジェクトの見掛けのサイズに影響を与えます。しかし、透視の度合いには影響ありません。角度を大きくすると視野が広くなり、シーンに表示されるオブジェクトが小さく見えます。詳細については、カメラ グラフィックス用語を参照してください。
例: ax.CameraViewAngle = 15
データ型: single | double | int8 | int16 | int32 | int64 | uint8 | uint16 | uint32 | uint64 | logical
CameraViewAngle プロパティの選択モード。次の値のいずれかとして指定します。
'auto'— シーン全体を捉えるのに必要な最小角度 (180 度以下) を視野として自動的に選択します。'manual'— 視野を手動で指定します。値を指定するには、CameraViewAngleプロパティを設定します。
対話機能
R2025a 以降
操作の動作をカスタマイズするためのオプション。CartesianAxesInteractionOptions オブジェクトとして指定します。CartesianAxesInteractionOptions オブジェクトのプロパティを使用して、座標軸の操作の動作をカスタマイズします。プロパティの一覧については、CartesianAxesInteractionOptions Properties を参照してください。
CartesianAxesInteractionOptions オブジェクトで設定されたオプションは、関連座標軸の以下の操作に適用されます。
座標軸の Interactions プロパティで指定された組み込み操作
座標軸ツール バーを使用して有効にされた操作
例: ax.InteractionOptions.LimitsDimensions = "x" は、すべてのパンおよびズーム操作を x 次元に制約します。
データ探索ツール バー。AxesToolbar オブジェクトです。ツール バーは、座標軸の右上隅にカーソルを置くと表示されます。

このツール バーのボタンは座標軸の内容に応じて異なりますが、通常はズーム、移動、回転、データ ヒント、データのブラシ選択、および元の表示に戻す機能があります。関数 axtoolbar および関数 axtoolbarbtn を使用して、ツール バーのボタンをカスタマイズできます。
座標軸にカーソルを置いたときにツール バーを表示しないようにする場合は、AxesToolbar オブジェクトの Visible プロパティを 'off' に設定します。
ax = gca;
ax.Toolbar.Visible = 'off';詳細については、AxesToolbar のプロパティ を参照してください。
操作。操作オブジェクトの配列または空の配列として指定します。指定した操作は、動作を通じてチャート内で使用できます。これらを使用するのに座標軸ツール バーのボタンを選択する必要はありません。たとえば、panInteraction オブジェクトを使用すると、チャート内でドラッグして移動することができます。操作オブジェクトのリストについては、チャートの対話機能の制御を参照してください。
既定の操作セットは、表示するチャートのタイプによって異なります。既定のセットを新しい操作セットに置き換えることはできますが、既定のセットの操作にアクセスしたり、変更したりすることはできません。たとえば、次のコードは、既定の操作セットを panInteraction および zoomInteraction オブジェクトに置き換えます。
ax = gca; ax.Interactions = [panInteraction zoomInteraction];
すべての操作を座標軸から削除するには、このプロパティを空の配列に設定します。現在の操作セットを一時的に無効にするには、関数 disableDefaultInteractivity を呼び出します。関数 enableDefaultInteractivity を呼び出すことで再度有効にできます。
可視性の状態。'on' または 'off' として指定するか、数値または logical の 1 (true) または 0 (false) として指定します。'on' の値は true と等価であり、'off' の値は false と等価です。したがって、このプロパティの値を logical 値として使用できます。値は matlab.lang.OnOffSwitchState 型の on/off logical 値として格納されます。
'on'— 座標軸とその子を表示します。'off'— 座標軸を削除せずに非表示にします。非表示の axes オブジェクトのプロパティには引き続きアクセスできます。
メモ
Visible プロパティが 'off' の場合、axes オブジェクトは非表示になりますが、line などの子オブジェクトは引き続き表示されます。
この プロパティ は読み取り専用です。
マウス ポインターの位置。2 行 3 列の配列として返されます。CurrentPoint プロパティには、座標軸に対するマウス ポインターの (x、y、z) 座標が格納されます。次の形式の配列が返されます。
[xfront yfront zfront xback yback zback]
2 点は最後にマウスをクリックした位置を表します。ただし、Figure に WindowButtonMotionFcn コールバックが定義されている場合、これらの点はマウス ポインターの最後の位置を表します。Figure には CurrentPoint プロパティもあります。
透視投影を使用する場合は、座標軸で囲まれる直方体の形が異なるので、同じ点を正投影した場合と座標が異なることがあります。
直交投影
直交投影を使用している場合、クリックが座標軸内または座標軸外のいずれであるかに応じて値が決まります。
座標軸内をクリックした場合、これらの 2 つの点は、画面の平面に垂直で、ポインターを通る直線上に存在します。その座標は、この直線と、座標軸で囲まれる直方体 (x 軸、y 軸および z 軸の範囲で定義される) の前面および背面との交点の座標です。最初の行は、カメラ位置に最も近い点です。2 番目の行は、カメラ位置から最も遠い点です。これは、2 次元表示と 3 次元表示の両方に適用されます。
Figure 内の座標軸外をクリックした場合、これらの点は、ポインターを通りカメラのターゲットおよびカメラ位置の平面に対して垂直な直線上にあります。最初の行は、カメラ位置の平面内にある点です。2 番目の行は、カメラのターゲットの平面内にある点です。
透視投影
透視投影で Axes オブジェクトの外側をクリックすると、フロント ポイントが現在のカメラ位置として返されます。バック ポイントだけが、カメラ位置からポインターを通り、カメラのターゲットと交差する線上にある点の座標に更新されます。
コンテキスト メニュー。ContextMenu オブジェクトとして指定します。このプロパティは、オブジェクトを右クリックしたときにコンテキスト メニューを表示するために使用します。関数 uicontextmenu を使用して、コンテキスト メニューを作成します。
メモ
PickableParts プロパティが 'none' に設定されている場合または HitTest プロパティが 'off' に設定されている場合には、このコンテキスト メニューは表示されません。
選択状態。'on' または 'off'、もしくは数値または logical 1 (true) または 0 (false) として指定します。'on' の値は true と等価であり、'off' の値は false と等価です。したがって、このプロパティの値を logical 値として使用できます。値は matlab.lang.OnOffSwitchState 型の on/off logical 値として格納されます。
'on'— 選択されています。プロット編集モードでオブジェクトをクリックした場合、MATLAB はSelectedプロパティを'on'に設定します。SelectionHighlightプロパティも'on'に設定されている場合、MATLAB はオブジェクトの周囲に選択ハンドルを表示します。'off'— 選択されていません。
選択時の選択ハンドルの表示。'on' または 'off'、もしくは数値または logical 1 (true) または 0 (false) として指定します。'on' の値は true と等価であり、'off' の値は false と等価です。したがって、このプロパティの値を logical 値として使用できます。値は matlab.lang.OnOffSwitchState 型の on/off logical 値として格納されます。
'on'—Selectedプロパティが'on'に設定されているときに選択ハンドルを表示します。'off'—Selectedプロパティが'on'に設定されている場合でも選択ハンドルを表示しません。
コールバック
マウスクリック コールバック。次の値のいずれかとして指定します。
関数ハンドル
関数ハンドルと追加の引数を含む cell 配列
ベース ワークスペース内で評価される有効な MATLAB コマンドまたは MATLAB 関数の文字ベクトル (非推奨)
このプロパティは、オブジェクトをクリックしたときにコードを実行するために使用します。関数ハンドルを使用してこのプロパティを指定した場合、MATLAB はコールバックを実行するときに次の 2 つの引数をコールバック関数に渡します。
クリックしたオブジェクト — コールバック関数内から、クリックしたオブジェクトのプロパティにアクセスします。
イベント データ — 空の引数です。この引数が使用されないことを示すために、関数定義の中でこの引数をチルダ文字 (
~) に置換します。
関数ハンドルを使用してコールバック関数を定義する方法についての詳細は、グラフィックス オブジェクトのコールバックの作成を参照してください。
メモ
PickableParts プロパティが 'none' に設定されている場合または HitTest プロパティが 'off' に設定されている場合には、このコールバックは実行されません。
オブジェクト作成関数。次の値のいずれかとして指定します。
関数ハンドル。
最初の要素が関数ハンドルである cell 配列。cell 配列内のその後の要素はコールバック関数に渡される引数です。
有効な MATLAB 式を含む文字ベクトル (非推奨)。MATLAB は、この式をベース ワークスペースで評価します。
コールバックを関数ハンドル、cell 配列、または文字ベクトルとして指定する方法の詳細については、グラフィックス オブジェクトのコールバックの作成を参照してください。
このプロパティは、MATLAB がオブジェクトを作成するときに実行されるコールバック関数を指定します。MATLAB は CreateFcn コールバックを実行する前に、すべてのプロパティ値を初期化します。CreateFcn プロパティを指定しない場合、MATLAB は既定の作成関数を実行します。
既存のコンポーネントに CreateFcn プロパティを設定しても効果はありません。
このプロパティを関数ハンドルまたは cell 配列として指定した場合、コールバック関数の最初の引数を使用して、作成中のオブジェクトにアクセスできます。それ以外の場合は、関数 gcbo を使用してオブジェクトにアクセスします。
オブジェクト削除関数。次の値のいずれかとして指定します。
関数ハンドル。
最初の要素が関数ハンドルである cell 配列。cell 配列内のその後の要素はコールバック関数に渡される引数です。
有効な MATLAB 式を含む文字ベクトル (非推奨)。MATLAB は、この式をベース ワークスペースで評価します。
コールバックを関数ハンドル、cell 配列、または文字ベクトルとして指定する方法の詳細については、グラフィックス オブジェクトのコールバックの作成を参照してください。
このプロパティは、MATLAB がオブジェクトを削除するときに実行されるコールバック関数を指定します。MATLAB は、オブジェクトのプロパティを破棄する前に DeleteFcn コールバックを実行します。DeleteFcn プロパティを指定しない場合、MATLAB は既定の削除関数を実行します。
このプロパティを関数ハンドルまたは cell 配列として指定した場合、コールバック関数の最初の引数を使用して、削除されるオブジェクトにアクセスできます。それ以外の場合は、関数 gcbo を使用してオブジェクトにアクセスします。
コールバック実行制御
コールバックの割り込み。'on' または 'off'、もしくは数値または logical 1 (true) または 0 (false) として指定します。'on' の値は true と等価であり、'off' の値は false と等価です。したがって、このプロパティの値を logical 値として使用できます。値は matlab.lang.OnOffSwitchState 型の on/off logical 値として格納されます。
このプロパティは実行中のコールバックが割り込み可能かどうかを決定します。次の 2 つのコールバックの状態について考慮する必要があります。
"実行中" コールバックは、現在実行しているコールバックです。
"割り込み" コールバックは、実行中のコールバックに割り込もうとするコールバックです。
MATLAB は、コールバック キューを処理するコマンドを実行するたびにコールバックの割り込み動作を判別します。これらのコマンドには、drawnow、figure、uifigure、getframe、waitfor、pause があります。
実行中コールバックにこれらのコマンドが含まれていない場合、割り込みは発生しません。MATLAB は、実行中コールバックの実行を先に終了させ、その後に割り込みコールバックを実行します。
実行中コールバックにこれらのいずれかのコマンドが含まれている場合、実行中コールバックを所有するオブジェクトの Interruptible プロパティに応じて割り込みが発生するかどうかが決まります。
Interruptibleの値が'off'の場合、割り込みは発生しません。代わりに、割り込みコールバックを所有するオブジェクトのBusyActionプロパティに応じて、割り込みコールバックが破棄されるかコールバック キューに追加されるかが決まります。Interruptibleの値が'on'の場合、割り込みが発生します。MATLAB は、コールバック キューの次回処理時に、実行中コールバックの実行を停止し、割り込みコールバックを実行します。割り込みコールバックが完了した後、MATLAB は実行中だったコールバックの実行を再開します。
メモ
コールバックの割り込みと実行は、以下の状況では動作が異なります。
割り込みコールバックが
DeleteFcn、CloseRequestFcnまたはSizeChangedFcnコールバックの場合、Interruptibleプロパティの値にかかわらず割り込みが発生します。実行中のコールバックが関数
waitforを現在実行している場合、Interruptibleプロパティの値にかかわらず割り込みが発生します。割り込みコールバックが
Timerオブジェクトで所有されている場合、Interruptibleプロパティの値にかかわらずスケジュールに従ってコールバックが実行されます。
コールバック キューイング。'queue' または 'cancel' として指定します。BusyAction プロパティは MATLAB による割り込みコールバックの実行の処理方法を決定します。次の 2 つのコールバックの状態について考慮する必要があります。
"実行中" コールバックは、現在実行しているコールバックです。
"割り込み" コールバックは、実行中のコールバックに割り込もうとするコールバックです。
BusyAction プロパティによってコールバック キューイングの動作が決まるのは、次の両方の条件を満たす場合のみです。
これらの条件に当てはまる場合、割り込みコールバックを所有するオブジェクトの BusyAction プロパティに応じて MATLAB による割り込みコールバックの処理方法が決まります。BusyAction プロパティは次の値を取ることができます。
'queue'— 割り込みコールバックをキューに入れ、実行中のコールバックが終了した後に処理されるようにします。'cancel'— 割り込みコールバックを実行しません。
マウス クリック キャプチャ機能。次の値の 1 つとして指定します。
'visible'— 表示されている場合にのみマウス クリックをキャプチャします。Visibleプロパティは、'on'に設定しなければなりません。Axesオブジェクトがクリックに応答するか、先祖がクリックに応答するかは、HitTestプロパティが決定します。'all'— 表示状態に関係なくマウス クリックをキャプチャします。Visibleプロパティは'on'または'off'に設定できます。Axesオブジェクトがクリックに応答するか、先祖がクリックに応答するかは、HitTestプロパティが決定します。'none'— マウス クリックをキャプチャしません。Axesオブジェクトをクリックすると、Figure ウィンドウの現在のビュー内でその下にあるオブジェクト (通常は axes または figure) にクリックが渡されます。HitTestプロパティは無効になります。
クリック可能にしない他のオブジェクトの下にあるオブジェクトをクリック可能にする場合は、他のオブジェクトをクリックが通過するように、それらのオブジェクトの PickableParts プロパティを 'none' に設定します。
キャプチャしたマウス クリックへの応答。'on' または 'off'、もしくは数値または logical 1 (true) または 0 (false) として指定します。'on' の値は true と等価であり、'off' の値は false と等価です。したがって、このプロパティの値を logical 値として使用できます。値は matlab.lang.OnOffSwitchState 型の on/off logical 値として格納されます。
'on'—AxesオブジェクトのButtonDownFcnコールバックをトリガーします。ContextMenuプロパティが定義されている場合は、コンテキスト メニューを呼び出します。'off'—Axesオブジェクトの先祖のうち、次のいずれかの条件を満たす最も近い先祖のコールバックをトリガーします。HitTestプロパティが、'on'に設定されている。PickablePartsプロパティが、先祖によるマウス クリックのキャプチャを有効にする値に設定されている。
メモ
PickableParts プロパティは、Axes オブジェクトがマウス クリックをキャプチャできるかどうかを決定します。キャプチャできない場合、HitTest プロパティは無効です。
この プロパティ は読み取り専用です。
削除状態。matlab.lang.OnOffSwitchState 型の on/off logical 値として返されます。
MATLAB は、DeleteFcn コールバックが実行を開始すると、BeingDeleted プロパティを 'on' に設定します。コンポーネント オブジェクトが存在しなくなるまで BeingDeleted プロパティは 'on' に設定されたままです。
クエリや変更の前にオブジェクトが削除されようとしていないか確認するために BeingDeleted プロパティの値をチェックします。
親/子
親コンテナー。Figure オブジェクト、Panel オブジェクト、Tab オブジェクト、TiledChartLayout オブジェクト、または GridLayout オブジェクトとして指定します。
子。グラフィックス オブジェクトの配列として返されます。このプロパティは、子のリストの参照や子の並べ替えに使用します。子を並べ替えるには、このプロパティ自体で値の順序を並べ替えます。
Children プロパティを使用して子の追加や削除を行うことはできません。このリストに子を追加するには、子グラフィックス オブジェクトの Parent プロパティを Axes オブジェクトに設定します。
親の Children プロパティ内でのオブジェクト ハンドルの可視性。次の値のいずれかとして指定します。
"on"— オブジェクト ハンドルは常に表示されます。"off"— オブジェクト ハンドルは常に非表示です。このオプションは、他の関数による意図しない変更を防止するために役立ちます。HandleVisibilityを"off"に設定すると、その関数の実行中にハンドルが一時的に非表示になります。"callback"— オブジェクト ハンドルはコールバック内から、あるいはコールバックにより呼び出される関数から参照できます。しかし、コマンド ラインから呼び出される関数からは参照できません。このオプションを使用すると、コマンド ラインからのオブジェクトへのアクセスがブロックされますが、コールバック関数からのアクセスは許可されます。
オブジェクトが親の Children プロパティ内にリストされない場合、オブジェクト階層の検索またはハンドル プロパティのクエリによってオブジェクト ハンドルを取得する関数は、そのオブジェクト ハンドルを返しません。こうした関数の例としては、関数 get、findobj、gca、gcf、gco、newplot、cla、clf、および close などが挙げられます。
非表示のオブジェクト ハンドルは有効なままです。ルートの ShowHiddenHandles プロパティを "on" に設定すると、HandleVisibility プロパティの設定にかかわらず、すべてのオブジェクト ハンドルがリストされます。
識別子
この プロパティ は読み取り専用です。
グラフィックス オブジェクトのタイプ。'axes' として返されます。
オブジェクト識別子。文字ベクトルまたは string スカラーとして指定します。オブジェクトの識別子として機能する一意の Tag 値を指定できます。コードの他の部分からオブジェクトにアクセスする必要がある場合、関数 findobj を使用して Tag 値に基づいてオブジェクトを検索できます。
ユーザー データ。任意の MATLAB 配列として指定します。たとえば、スカラー、ベクトル、行列、cell 配列、文字配列、table、または構造体を指定できます。このプロパティを使用して、任意のデータをオブジェクトに保存します。
App Designer を使用している場合は、UserData プロパティを使用する代わりに、アプリでパブリック プロパティまたはプライベート プロパティを作成してデータを共有します。詳細については、App Designer アプリ内でのデータの共有を参照してください。
バージョン履歴
R2006a より前に導入ColorOrder、XColor、YColor、ZColor の各プロパティについて、ライト テーマの既定値が若干変更されました。次の表は、この変更をまとめたものです。
| プロパティ | R2024b の色 | R2025a の色 | ||||||||||||||||||||||||||||||||
|---|---|---|---|---|---|---|---|---|---|---|---|---|---|---|---|---|---|---|---|---|---|---|---|---|---|---|---|---|---|---|---|---|---|---|
|
|
| ||||||||||||||||||||||||||||||||
XColor、YColor、および ZColor |
|
|
FontSmoothing プロパティには効果はなく、将来のリリースで削除される予定です。このプロパティの値は警告なしで設定または取得できますが、プロパティの値にかかわらず、すべてのテキストが滑らかになります。このプロパティの削除は R2022a で発表されました。
LineStyleCyclingMethod プロパティを使用して、座標軸で異なるラインを区別する方法を制御します。
座標軸の GridLineWidth および MinorGridLineWidth プロパティを設定して、ボックスの外枠および目盛りとは独立してグリッド ラインの太さを変更します。R2023a より前では、座標軸の LineWidth プロパティが、グリッド ラインの幅を制御するための唯一のプロパティでした。ただし、そのプロパティは、グリッド ライン、ボックスの外枠、および目盛りをまとめて制御していました。グリッド ラインの太さを個別に制御できるようになりました。
XTickLabelRotationMode、YTickLabelRotationMode、または ZTickLabelRotationMode プロパティを設定することで、目盛りラベルの回転の選択モードを制御できるようになりました。
TickDir プロパティを "none" に設定すると、座標軸からすべての目盛りマークを削除できます。
プロットの軸の範囲を制御するには、座標軸で XLimitMethod、YLimitMethod、または ZLimitMethod を設定します。
座標軸の TitleHorizontalAlignment プロパティを "left"、"right"、または "center" に設定すると、プロット タイトルの配置を制御できます。
プロットにサブタイトルを追加するには、subtitle プロパティを設定するか、関数 Subtitle を呼び出します。サブタイトルの外観を制御するには、SubtitleFontWeight プロパティを設定します。
Axes オブジェクトの PositionConstraint プロパティを設定すると、タイトルや軸ラベルなどの装飾を追加または変更する場合にプロット ボックスの周囲の空白を制御できます。
ActivePositionProperty の設定と取得は推奨されていません。代わりに、PositionConstraint プロパティを使用してください。
ActivePositionProperty を削除する予定はありませんが、関数 set、get、properties を座標軸で呼び出す際にこのプロパティはリストされなくなりました。
コードを更新するには、以下の変更を行います。
ActivePositionPropertyのすべてのインスタンスをPositionConstraintに置き換える。'position'オプションへのすべての参照を'innerposition'オプションに置き換える。
UIContextMenu プロパティの設定や取得は推奨されていません。代わりに、ContextMenu プロパティを使用してください。これは、UIContextMenu プロパティと同じタイプの入力を受け入れ、同じように動作します。
UIContextMenu プロパティを削除する予定はありませんが、関数 set、get、または properties を Axes オブジェクトで呼び出す際にリストされなくなりました。
タイル表示チャート レイアウト内の Axes オブジェクトの位置を設定するには、Layout プロパティを使用します。
座標軸へのプロット後、座標軸の ColorOrder プロパティまたは LineStyleOrder プロパティを変更すると、プロットの色とライン スタイルがただちに更新されます。R2019a およびそれ以前のリリースでは、新しい色とライン スタイルは、既存のプロットではなく、後続のプロットにのみ影響します。
元の動作を保持するには、ColorOrder プロパティまたは LineStyleOrder プロパティを変更する前に、座標軸の ColorOrderIndex プロパティまたは LineStyleOrderIndex プロパティを任意の値 (その現在の値など) に設定します。
ColorOrder プロパティまたは LineStyleOrder プロパティを設定することにより既存のプロットの色とライン スタイルを変更できる、新しいインデックス方式があります。MATLAB は、ColorMode、FaceColorMode、MarkerFaceColorMode、または CDataMode をもつすべてのオブジェクトにこのインデックス方式を適用します。その結果、コードで生成されるプロットでは、前のリリースとは異なる色とライン スタイルが繰り返し使用されることがあります。
R2019a およびそれ以前のリリースの MATLAB で使用されている異なるインデックス方式では、既存のプロットの色を変更することができません。
プロットの色とライン スタイルを繰り返す方法を保持するには、座標軸にプロットする前に、座標軸の ColorOrderIndex プロパティまたは LineStyleOrderIndex プロパティを任意の値 (その現在の値など) に設定します。
座標軸の Interactions プロパティを設定すると、カスタマイズされたチャート操作セットを作成できます。これらの操作は座標軸に組み込まれており、座標軸ツール バーのボタンを選択せずに使用できます。座標軸の内容によっては、一部の種類の操作が既定で有効になります。
Toolbar プロパティを使用して座標軸の右上隅にツール バーを追加すると、データ探索ツールに簡単にアクセスできます。
MATLAB Command
You clicked a link that corresponds to this MATLAB command:
Run the command by entering it in the MATLAB Command Window. Web browsers do not support MATLAB commands.
Web サイトの選択
Web サイトを選択すると、翻訳されたコンテンツにアクセスし、地域のイベントやサービスを確認できます。現在の位置情報に基づき、次のサイトの選択を推奨します:
また、以下のリストから Web サイトを選択することもできます。
最適なサイトパフォーマンスの取得方法
中国のサイト (中国語または英語) を選択することで、最適なサイトパフォーマンスが得られます。その他の国の MathWorks のサイトは、お客様の地域からのアクセスが最適化されていません。
南北アメリカ
- América Latina (Español)
- Canada (English)
- United States (English)
ヨーロッパ
- Belgium (English)
- Denmark (English)
- Deutschland (Deutsch)
- España (Español)
- Finland (English)
- France (Français)
- Ireland (English)
- Italia (Italiano)
- Luxembourg (English)
- Netherlands (English)
- Norway (English)
- Österreich (Deutsch)
- Portugal (English)
- Sweden (English)
- Switzerland
- United Kingdom (English)