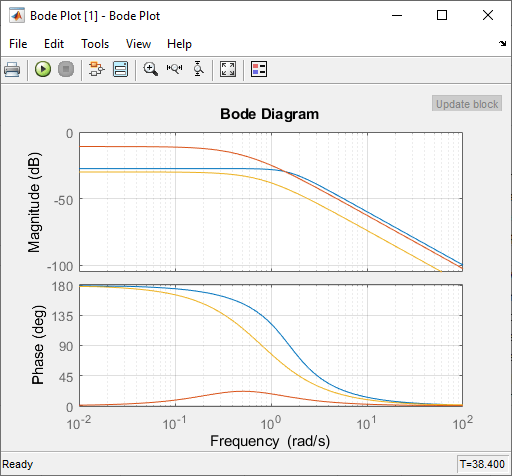Bode Plot、Check Bode Characteristics
非線形 Simulink モデルから計算した線形システムのボード線図
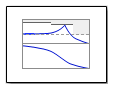
ライブラリ:
Simulink Control Design /
Linear Analysis Plots
Simulink Control Design /
Model Verification
説明
Bode Plot ブロックおよび Check Bode Characteristics ブロックは、非線形 Simulink® モデルから線形システムを計算し、シミュレーション時にボード線図に線形システムをプロットします。これらのブロックは、[範囲] タブの既定の設定以外は同じです。
Bode Plot では、既定の範囲は定義されていません。
Check Bode Characteristics ブロックでは、既定の範囲が定義されており、それらの範囲がアサーションで有効になります。
線形システムの周波数領域解析の詳細については、周波数領域の応答を参照してください。
シミュレーション時に、指定された線形化入力と出力との間でモデルの一部を線形化し、線形システムの振幅と位相をプロットします。線形システムを MATLAB® ワークスペースに変数として保存することもできます。
Simulink モデルは連続時間、離散時間またはマルチレートの可能性があり、むだ時間が含まれることもあります。線形システムは単入力単出力 (SISO: Single-Input Single-Output) または多入力多出力 (MIMO: Multi-Input Multi-Output) とすることができます。MIMO システムの場合、ブロックはすべての入出力の組み合わせのプロットを表示します。
区分的線形で周波数に依存した振幅の上下限を指定し、ボード線図に表示できます。また、シミュレーション時にその範囲が満たされることを確認できます。
すべての範囲が満たされる場合、ブロックは処理を行いません。
範囲が満たされない場合、ブロックがアサートし、警告メッセージが MATLAB コマンド ウィンドウに表示されます。ブロックの以下の動作も指定できます。
MATLAB 式の評価
シミュレーションの停止と、そのブロックのフォーカスへの移動
シミュレーション時に、ブロックから次の論理アサーション信号を出力することもできます。
すべての範囲が満たされる場合、信号は true (
1) です。いずれかの範囲が満たされない場合、信号は false (
0) です。
モデルのさまざまな部分の振幅と位相を計算してプロットするために、Bode Plot ブロックと Check Bode Characteristics ブロックを複数追加できます。
これらのブロックではコード生成はサポートされず、[ノーマル] シミュレーション モードでのみ使用できます。
例
航空機の周波数領域特性の検証
Simulink Control Design™ ソフトウェアには、シミュレーション中にモデルの線形応答が周波数領域特性を満たすかどうかを確認するために、Simulink モデルに追加できるブロックが用意されています。
端子
入力
この入力端子 ( ) は、モデルの線形化を計算するための外部トリガー信号の接続に使用します。検出するトリガー信号のタイプを指定するには、[トリガー タイプ] パラメーターを使用します。
) は、モデルの線形化を計算するための外部トリガー信号の接続に使用します。検出するトリガー信号のタイプを指定するには、[トリガー タイプ] パラメーターを使用します。
依存関係
この端子を有効にするには、[線形化の対象] パラメーターを [外部トリガー] に設定します。
出力
アサーション信号の値を論理値として出力します。[範囲] タブで指定されたいずれかの範囲に違反する場合、アサーション信号は false (0) になります。それ以外の場合、この信号は true (1) になります。
既定では、出力信号のデータ型は double です。出力のデータ型を boolean として設定するには、Simulink モデルの [コンフィギュレーション パラメーター] ダイアログ ボックスで [boolean データとして論理信号を処理] パラメーターを選択します。この設定は、モデル内の論理信号を生成するすべてのブロックに適用されます。
アサーション信号を使用して複雑なアサーション ロジックを設計できます。例については、Simulink Control Design と Simulink の検証ブロックを使用したモデルの検証を参照してください。
依存関係
この端子を有効にするには、[アサーション信号の出力] パラメーターを選択します。
パラメーター
計算されたボード線図をシミュレーション時に表示するには、シミュレーションの開始前にこのボタンをクリックします。[範囲] タブで範囲を指定した場合、それらもプロット上に表示されます。
ブロックを開いたときにプロットを表示するには、[ブロックが開いたときにプロットを表示] パラメーターを選択します。
プロットの使用の詳細については、プロットの使用を参照してください。
このパラメーターを選択すると、ブロックを開いたときにプロットが開きます。その後、ブロック パラメーターを使用する代わりに、プロット ウィンドウで範囲の追加や変更などのタスクを実行できます。プロット ウィンドウからブロック パラメーターにアクセスするには、[エディット] を選択するか、![]() をクリックします。
をクリックします。
プロットの使用の詳細については、プロットの使用を参照してください。
プログラムでの使用
ブロック パラメーター: LaunchViewOnOpen |
| タイプ: 文字ベクトル |
値: 'off' | 'on' |
既定: 'off' |
応答オプティマイザー アプリを開いて、[範囲] タブで指定されている設計要件を満たすようにモデル応答を最適化します。
このボタンは、Simulink Design Optimization™ ソフトウェアがインストールされている場合にのみ使用できます。
応答の最適化の詳細については、Design Optimization to Meet Step Response Requirements (GUI) (Simulink Design Optimization)およびDesign Optimization to Meet Time-Domain and Frequency-Domain Requirements (GUI) (Simulink Design Optimization)を参照してください。
線形化
線形化するモデルの部分やその他の線形化設定を指定するには、[線形化] タブのパラメーターを使用します。このタブの既定の設定は、Bode Plot ブロックと Check Bode Characteristics ブロックで同じです。
線形化するモデルの部分を指定するには、Simulink モデルから信号を選択し、それらを線形化の入力または出力として追加します。
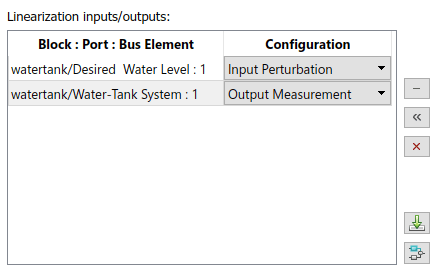
テーブルの [ブロック:端子:バス要素] 列に、各信号について次の情報が表示されます。
ソース ブロック
信号が接続されるソース ブロックの出力端子
バス要素の名前 (バス内の信号の場合)
[構成] 列で、線形解析ポイントのタイプとして次のいずれかを選択します。線形解析ポイントの詳細については、モデルの一部を線形化するよう指定を参照してください。
開ループの入力— ループ開始点の後ろに線形化入力ポイントを指定開ループの出力— ループ開始点の前に線形化出力ポイントを指定ループ伝達— ループ開始点の前の出力ポイントと、その後に続く入力を指定入力の摂動— 信号への加法的入力を指定出力の測定— 信号の測定値を取得ループの中断— ループ開始点を指定感度— 加法的入力と、その後に続く出力の測定を指定相補感度— 出力と、その後に続く加法的入力を指定
メモ
線形化の入力または出力を指定しないでモデルのシミュレーションを行った場合は、MATLAB コマンド ウィンドウに警告が生成され、線形システムは計算されません。
線形化の入力および出力の編集
線形化の入力および出力を追加するには次のようにします。
信号選択領域を展開するには、
 をクリックします。
をクリックします。 ダイアログ ボックスが拡張され、[モデル内の信号をクリックして、選択します] 領域が表示されます。
Simulink モデルで 1 つ以上の信号を選択します。
選択した信号が [モデル信号] テーブルに表示されます。
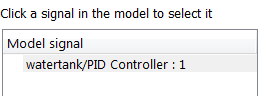
(オプション) バス信号の場合、バスを展開して個別の要素を選択します。
ヒント
大きなバスやその他の信号の大きなリストの場合は、信号名をフィルター処理できます。[名前でフィルター] ボックスに検索テキストを入力します。名前の一致を判断する比較では大文字小文字を区別します。
フィルター処理オプションを変更するには、
 をクリックします。フィルター処理オプションの詳細については、[正規表現を有効にする] パラメーターおよび [フィルター処理された結果をフラット リストとして表示する] パラメーターを参照してください。
をクリックします。フィルター処理オプションの詳細については、[正規表現を有効にする] パラメーターおよび [フィルター処理された結果をフラット リストとして表示する] パラメーターを参照してください。選択した信号を [線形化の入力/出力] テーブルに追加するには、
 をクリックします。
をクリックします。[構成] 列で、信号のタイプを指定します。
モデルで線形化の入力および出力を定義している場合は、 をクリックすると、それらを [線形化の入力/出力] テーブルに追加できます。
をクリックすると、それらを [線形化の入力/出力] テーブルに追加できます。
[線形化の入力/出力] テーブルから信号を削除するには、信号を選択して  をクリックします。
をクリックします。
Simulink モデルで信号のソース ブロックを強調表示するには、[線形化の入力/出力] テーブルで信号を選択し、 をクリックします。
をクリックします。
このオプションを選択すると、信号名のフィルター処理に MATLAB 正規表現を使用できるようになります。たとえば、[名前でフィルター] テキスト ボックスに「t$」と入力すると、信号名が小文字の t で終わるすべての信号 (およびその直接の親) が表示されます。詳細については、正規表現を参照してください。
依存関係
このパラメーターを有効にするには、[名前でフィルター] テキスト ボックスの横の  をクリックします。
をクリックします。
このオプションを選択すると、フィルター処理された信号のリストがフラット リスト形式で表示されます。フラット リスト形式では、バス信号の階層を反映するドット表記を使用します。信号は [名前でフィルター] テキスト ボックスのテキストに基づいてフィルター処理されます。
次の図は、フィルター処理された一連の入れ子のバス記号に対するフラット リスト形式の例を示しています。
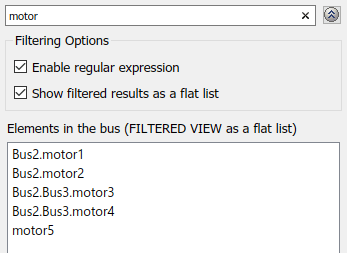
依存関係
このパラメーターを有効にするには、[名前でフィルター] テキスト ボックスの横の  をクリックします。
をクリックします。
このパラメーターは、線形モデルをいつ計算するかを指定するために使用します。
指定したシミュレーションのスナップショット時間に線形モデルを計算するには、このパラメーターを [シミュレーションのスナップショット] に設定します。[スナップショット時間] パラメーターを使用してスナップショット時間を指定します。
シミュレーションのスナップショットは次のような場合に使用します。
モデルが定常状態の操作点にある時間が 1 つ以上わかる場合
特定の時間に線形システムを計算する場合
トリガーベースのシミュレーション イベントで線形モデルを計算するには、このパラメーターを [外部トリガー] に設定します。このオプションを選択すると、外部トリガー信号を接続するトリガー入力端子がブロックに追加されます。検出するトリガーのタイプを指定するには、[トリガー タイプ] パラメーターを使用します。
外部トリガーは、モデルが対象の定常状態条件を満たしていることを示す信号がシミュレーションで生成される場合に使用します。たとえば、航空機のモデルでは、燃料質量がその最大質量の何分の 1 かになったときに、線形システムを計算することがあります。
プログラムでの使用
ブロック パラメーター: LinearizeAt |
| タイプ: 文字ベクトル |
値: 'SnapshotTimes' | 'ExternalTrigger' |
既定: 'SnapshotTimes' |
モデルが定常状態の操作点に達することがわかっている時間など、特定のシミュレーション時間に線形システムを計算するには、1 つ以上のスナップショット時間を指定します。複数のスナップショット時間を指定するには、このパラメーターを正の値のベクトルとして指定します。
[スナップショット時間] は Simulink モデルに指定されたシミュレーション時間以下でなければなりません。
シミュレーションのスナップショット時間にモデルを線形化する例については、以下を参照してください。
依存関係
このパラメーターを有効にするには、[線形化の対象] パラメーターを [シミュレーションのスナップショット] に設定します。
プログラムでの使用
ブロック パラメーター: SnapshotTimes |
| タイプ: 文字ベクトル |
値: '0' | 正の実数値 | 正の実数値のベクトル |
既定: '0' |
外部トリガー信号で検出するトリガーのタイプとして次のいずれかを指定します。
立ち上がりエッジ— トリガー信号の立ち上がりエッジを使用します。つまり、信号が0から1に変わったときです。立ち下がりエッジ— トリガー信号の立ち下がりエッジを使用します。つまり、信号が1から0に変わったときです。
依存関係
このパラメーターを有効にするには、[線形化の対象] パラメーターを [外部トリガー] に設定します。
プログラムでの使用
ブロック パラメーター: TriggerType |
| タイプ: 文字ベクトル |
値: 'rising' | 'falling' |
既定: 'rising' |
このオプションを選択すると、ゼロクロッシング検出が有効になります。
[線形化の対象] パラメーターを [シミュレーションのスナップショット] に設定した場合、ゼロクロッシング検出を有効にすると、必ず [スナップショット時間] パラメーターで指定した正確なスナップショット時間に線形モデルが計算されます。
[線形化の対象] パラメーターを [外部トリガー] に設定した場合、ゼロクロッシング検出を有効にすると、必ず外部トリガーの正確な検出時間に線形モデルが計算されます。トリガーのタイプを指定するには、[トリガー タイプ] パラメーターを使用します。
このオプションの選択を解除すると、可変ステップの Simulink ソルバーで選択されるシミュレーション時間に線形システムが計算され、正確なスナップショット時間またはトリガー信号の正確な検出時間に対応しないことがあります。
たとえば、可変ステップ ソルバーで選択されたシミュレーション時間が Tn–1 と Tn である場合について考えてみます。次の図に示すように、指定したスナップショット時間 Tsnap が選択されたシミュレーション時間の間にあるとします。ゼロクロッシング検出を有効にした場合、ソルバーは Tsnap の時点でもモデルをシミュレートし、この時点の線形モデルを計算します。
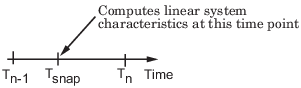
同様に、選択されたシミュレーション時間の間の Ttrig の時点で外部トリガーが検出されたとします。ゼロクロッシング検出を有効にした場合、ソルバーは Ttrig の時点でもモデルをシミュレートし、この時点の線形モデルを計算します。
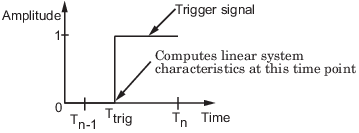
いずれの場合も、ゼロクロッシング検出を有効にしていない場合は、Tn–1 または Tn のどちらかに線形モデルが計算されます。
ゼロクロッシング検出の詳細については、ゼロクロッシング検出を参照してください。
依存関係
このパラメーターは、固定ステップの Simulink ソルバーを使用する場合は無視されます。
プログラムでの使用
ブロック パラメーター: ZeroCross |
| タイプ: 文字ベクトル |
値: 'on' | 'off' |
既定: 'on' |
このオプションを選択すると、正確な遅延をもつ線形モデルが計算されます。このオプションの選択を解除した場合は、いずれかの遅延のパデ近似が線形モデルで使用されます。
遅延をもつモデルの線形化の詳細については、遅延をもつモデルの線形化を参照してください。
プログラムでの使用
ブロック パラメーター: UseExactDelayModel |
| タイプ: 文字ベクトル |
値: 'off' | 'on' |
既定: 'off' |
指定したサンプル時間で線形システムを計算するために、[サンプル時間レート変換メソッド] パラメーターで指定したメソッドを使用してモデルのサンプル時間が変換されます。
サンプル時間は次の値のいずれかに設定できます。
auto— モデル内のすべてのブロックが連続時間である場合、サンプル時間0を使用。それ以外の場合は、サンプル時間をモデルの非ゼロのサンプル時間の最小公倍数に設定。正の有限値 — 指定したサンプル時間で離散時間モデルを作成。
0— 連続時間モデルを作成します。
プログラムでの使用
ブロック パラメーター: SampleTime |
| タイプ: 文字ベクトル |
値: 'auto' | 正の有限値 | '0' |
既定: 'auto' |
線形化時にサンプル時間を変換するメソッド。次の値のいずれかとして指定します。
ゼロ次ホールド— ゼロ次ホールド。制御入力がサンプル時間Tsにおいて区分的に一定であると仮定されます。通常、このメソッドは時間領域でより効果的に実行されます。Tustin (双一次)— 周波数プリワーピングのない双一次 (Tustin) 近似。非整数のむだ時間をサンプル時間の最も近い整数倍に丸めます。通常、このメソッドは周波数領域でより効果的に実行されます。プリワーピング付き双一次 (Tustin) 変換— 周波数プリワーピング付き双一次 (Tustin) 近似。[プリワープ周波数] パラメーターを使用してプリワープ周波数を指定します。通常、このメソッドは周波数領域でより効果的に実行されます。このメソッドを使用して、周波数関心領域でのマッチングを確認します。アップサンプリング、不可の場合はゼロ次ホールド— 可能な場合は離散時間システムをアップサンプリングし、不可の場合はゼロ次ホールドを使用します。アップサンプリング、不可の場合は双一次 (Tustin)— 可能な場合は離散時間システムをアップサンプリングし、不可の場合は Tustin 近似を使用します。アップサンプリング、不可の場合はプリワーピング付き双一次— 可能な場合は離散時間システムをアップサンプリングし、不可の場合は周波数プリワーピング付き Tustin 近似を使用します。
アップサンプリングを行えるのは、離散時間システムを、元のシステムのサンプル時間の整数倍である、新しいより高速なサンプル時間に変換する場合のみです。
マルチレート モデルのレート変換と線形化の詳細については、以下を参照してください。
メモ
[ゼロ次ホールド] 以外のレート変換メソッドを使用する場合、変換後の状態は、元の状態と異なる物理的意味をもちます。そのため、結果の LTI システムで状態名が '?' に変更されます。
依存関係
このパラメーターを有効にするには、[線形システムのサンプル時間] パラメーターを auto 以外の値に設定します。
プログラムでの使用
ブロック パラメーター: RateConversionMethod |
| タイプ: 文字ベクトル |
値: 'zoh' | 'tustin' | 'prewarp'| 'upsampling_zoh'| 'upsampling_tustin'| 'upsampling_prewarp' |
既定: 'zoh' |
Tustin レート変換のプリワープ周波数 (ラジアン/秒)。リサンプリング前後のナイキスト周波数より小さいスカラー値として指定します。
依存関係
このパラメーターを有効にするには、[サンプル時間レート変換メソッド] パラメーターを次の値のいずれかに設定します。
プリワーピング付き双一次 (Tustin) 変換アップサンプリング、不可の場合はプリワーピング付き双一次
プログラムでの使用
ブロック パラメーター: PreWarpFreq |
| タイプ: 文字ベクトル |
| 値: 正のスカラー |
既定: '10' |
計算された線形システムの状態名、入力名、および出力名を絶対ブロック パスを使用して表示するには、このパラメーターを選択します。たとえば、化学反応器の線形システム特性のプロットの例で使用されている scdcstr モデルでは、CSTR サブシステムの Integrator1 ブロックの状態は scdcstr/CSTR/Integrator1 という絶対パスで表示されます。
このパラメーターの選択を解除すると、状態名、入力名、および出力名のみが使用されます。これは、信号名が一意であり、Simulink モデル内での信号の位置がわかっている場合に便利です。前の例で示した積分器ブロックの状態名は Integrator1 と表示されます。
計算された線形システムは状態空間オブジェクト (ss) になります。システムの状態名、入力名、および出力名は、状態空間オブジェクトの次のプロパティに表示されます。
| 入力名、出力名、または状態名 | 状態空間オブジェクトのプロパティ |
|---|---|
| 線形化入力名 | InputName |
| 線形化出力名 | OutputName |
| 状態名 | StateName |
プログラムでの使用
ブロック パラメーター: UseFullBlockNameLabels |
| タイプ: 文字ベクトル |
値: 'off' | 'on' |
既定: 'off' |
バス全体を線形化の入力または出力として選択する場合は、このパラメーターを選択して、計算された線形システムで個々のバス要素の信号名を使用します。このオプションを有効にしない場合、代わりにバス チャネル番号が使用されます。
メモ
バス信号全体を選択することは推奨されません。代わりに、個別のバス要素を選択してください。
バス信号名は、線形化の入力または出力が次のいずれかのブロックのものである場合に表示されます。
バス オブジェクトを含んでいる、ルートレベルの Inport ブロック
Bus Creator ブロック
ソースが Bus Creator ブロックの出力まで遡って追跡するサブシステム ブロック
ソースがバーチャルまたは非バーチャル サブシステムの境界のみのパス スルーにより、ルートレベルの Inport まで遡って追跡するサブシステム ブロック
依存関係
このパラメーターの使用は、モデルが mux/バス混在の場合はサポートされません。
プログラムでの使用
ブロック パラメーター: UseBusSignalLabels |
| タイプ: 文字ベクトル |
値: 'off' | 'on' |
既定: 'off' |
範囲
ボード線図の振幅の範囲を定義し、それらの範囲の違反をチェックするかどうかを指定するには、[範囲] タブのパラメーターを使用します。このタブの既定の設定は、Bode Plot ブロックと Check Bode Characteristics ブロックで異なります。
このパラメーターは、ボード線図の振幅が、対応する [振幅] パラメーターと [周波数] パラメーターで指定された上限に違反するかどうかをチェックする場合に選択します。
既定では、このパラメーターは Bode Plot ブロックでは選択解除され、Check Bode Characteristics ブロックでは選択されます。
依存関係
このパラメーターは、[アサーションを有効にする] パラメーターを選択した場合のみアサーションに使用されます。
プログラムでの使用
ブロック パラメーター: EnableUpperBound |
| タイプ: 文字ベクトル |
値: 'on' | 'off' |
既定: Bode Plot ブロックでは 'off'、Check Bode Characteristics ブロックでは 'on' |
ボード線図の上限を定義するには、各範囲セグメントの開始周波数と終了周波数 (ラジアン/秒) を指定します。上限を指定しない場合は、このパラメーターを [] に設定します。
既定では、周波数は Bode Plot ブロックでは []、Check Bode Characteristics ブロックでは [10 100] です。
指定方法:
1 つのエッジをもつ単一範囲の場合は、正の有限値の 2 要素ベクトルを指定します。
複数のエッジをもつ単一範囲の場合は、N 行 2 列の配列を指定します。ここで N はエッジの数です。たとえば、周波数
[0.1 1]および[1 10]の 2 つのエッジをもつ場合は、「[0.1 1;1 10]」と入力します。複数の範囲の場合は、行列の M 要素 cell 配列を指定します。ここで M は範囲の数です。
対応する [振幅] パラメーターを使用して、範囲の振幅値を設定します。[周波数] パラメーターと [振幅] パラメーターの次元は一致している必要があります。
範囲セグメントはプロット ウィンドウで追加することもできます。詳細については、プロットの使用を参照してください。
依存関係
振幅に範囲の違反があるかどうかをシミュレーション時にチェックするには、[アサーションに振幅の上限を含める] と [アサーションを有効にする] の両方のパラメーターを選択します。
プログラムでの使用
ブロック パラメーター: UpperBoundFrequencies |
| タイプ: 文字ベクトル |
| 値: 正の有限数のベクトル | 正の有限数の行列 | 正の有限数をもつ行列の cell 配列 |
既定: Bode Plot ブロックでは '[]'、Check Bode Characteristics ブロックでは '[10 100]' |
ボード線図の上限を定義するには、対応する各周波数点の振幅 (デシベル) を指定します。上限を指定しない場合は、このパラメーターを [] に設定します。
既定での振幅は、Bode Plot ブロックでは []、Check Bode Characteristics ブロックでは [-20 -20] です。
指定方法:
1 つのエッジをもつ単一範囲の場合は、有限振幅値の 2 要素ベクトルを指定します。
複数のエッジをもつ単一範囲の場合は、N 行 2 列の配列を指定します。ここで N はエッジの数です。たとえば、振幅
[-10 -10]および[-20 -20]の 2 つのエッジをもつ場合は、「[-10 -10;-20 -20]」と入力します。複数の範囲の場合は、行列の M 要素 cell 配列を指定します。ここで M は範囲の数です。
対応する [周波数] パラメーターを使用して、範囲の周波数値を設定します。[振幅] パラメーターと [周波数] パラメーターの次元は一致している必要があります。
範囲セグメントはプロット ウィンドウで追加することもできます。詳細については、プロットの使用を参照してください。
依存関係
振幅に範囲の違反があるかどうかをシミュレーション時にチェックするには、[アサーションに振幅の上限を含める] と [アサーションを有効にする] の両方のパラメーターを選択します。
プログラムでの使用
ブロック パラメーター: UpperBoundFrequencies |
| タイプ: 文字ベクトル |
| 値: 有限数のベクトル | 有限数の行列 | 有限数をもつ行列の cell 配列 |
既定: Bode Plot ブロックでは '[]'、Check Bode Characteristics ブロックでは '[-20 -20]' |
このパラメーターは、ボード線図の振幅が、対応する [振幅] パラメーターと [周波数] パラメーターで指定された下限に違反するかどうかをチェックする場合に選択します。
既定では、このパラメーターは Bode Plot ブロックでは選択解除され、Check Bode Characteristics ブロックでは選択されます。
依存関係
このパラメーターは、[アサーションを有効にする] パラメーターを選択した場合のみアサーションに使用されます。
プログラムでの使用
ブロック パラメーター: EnableLowerBound |
| タイプ: 文字ベクトル |
値: 'on' | 'off' |
既定: Bode Plot ブロックでは 'off'、Check Bode Characteristics ブロックでは 'on' |
ボード線図の下限を定義するには、各範囲セグメントの開始周波数と終了周波数 (ラジアン/秒) を指定します。下限を指定しない場合は、このパラメーターを [] に設定します。
既定では、周波数は Bode Plot ブロックでは []、Check Bode Characteristics ブロックでは [0.1 1] です。
指定方法:
1 つのエッジをもつ単一範囲の場合は、正の有限値の 2 要素ベクトルを指定します。
複数のエッジをもつ単一範囲の場合は、N 行 2 列の配列を指定します。ここで N はエッジの数です。たとえば、周波数
[0.1 1]および[1 10]の 2 つのエッジをもつ場合は、「[0.1 1;1 10]」と入力します。複数の範囲の場合は、行列の M 要素 cell 配列を指定します。ここで M は範囲の数です。
対応する [振幅] パラメーターを使用して、範囲の振幅値を設定します。[周波数] パラメーターと [振幅] パラメーターの次元は一致している必要があります。
範囲セグメントはプロット ウィンドウで追加することもできます。詳細については、プロットの使用を参照してください。
依存関係
振幅に範囲の違反があるかどうかをシミュレーション時にチェックするには、[アサーションに振幅の下限を含める] と [アサーションを有効にする] の両方のパラメーターを選択します。
プログラムでの使用
ブロック パラメーター: LowerBoundFrequencies |
| タイプ: 文字ベクトル |
| 値: 正の有限数のベクトル | 正の有限数の行列 | 正の有限数をもつ行列の cell 配列 |
既定: Bode Plot ブロックでは '[]'、Check Bode Characteristics ブロックでは '[0.1 1]' |
ボード線図の下限を定義するには、対応する各周波数点の振幅 (デシベル) を指定します。下限を指定しない場合は、このパラメーターを [] に設定します。
既定での振幅は、Bode Plot ブロックでは []、Check Bode Characteristics ブロックでは [20 20] です。
指定方法:
1 つのエッジをもつ単一範囲の場合は、有限振幅値の 2 要素ベクトルを指定します。
複数のエッジをもつ単一範囲の場合は、N 行 2 列の配列を指定します。ここで N はエッジの数です。たとえば、振幅
[20 20]および[40 40]の 2 つのエッジをもつ場合は、「[20 20; 40 40]」と入力します。複数の範囲の場合は、行列の M 要素 cell 配列を指定します。ここで M は範囲の数です。
対応する [周波数] パラメーターを使用して、範囲の周波数値を設定します。[振幅] パラメーターと [周波数] パラメーターの次元は一致している必要があります。
範囲セグメントはプロット ウィンドウで追加することもできます。詳細については、プロットの使用を参照してください。
依存関係
振幅に範囲の違反があるかどうかをシミュレーション時にチェックするには、[アサーションに振幅の下限を含める] と [アサーションを有効にする] の両方のパラメーターを選択します。
プログラムでの使用
ブロック パラメーター: LowerBoundFrequencies |
| タイプ: 文字ベクトル |
| 値: 有限数のベクトル | 有限数の行列 | 有限数をもつ行列の cell 配列 |
既定: Bode Plot ブロックでは '[]'、Check Bode Characteristics ブロックでは '[20 20]' |
ログ
シミュレーション時に計算された線形化の結果を保存するかどうかを制御するには、[ログ] タブのパラメーターを使用します。このタブの既定の設定は、Bode Plot ブロックと Check Bode Characteristics ブロックで同じです。
このパラメーターは、計算された線形システムをさらなる解析や制御設計のために保存する場合に選択します。データは次のフィールドをもつ構造体に保存されます。
time— 線形システムを計算するシミュレーション時間。values— 線形システムを表す状態空間モデル。複数のシミュレーション時間で線形システムが計算される場合、valuesは状態空間モデルの配列となります。operatingPoints—values内の各線形システムに対応する操作点。このフィールドを有効にするには、[各線形化の操作点を保存] パラメーターを選択します。
保存されるデータ構造体の名前を指定するには、[変数名] プロパティを使用します。
保存されるデータ構造体の場所は Simulink モデルの構成に依存します。
モデルがシミュレーション出力を単一のオブジェクトとして保存するように構成されていない場合、データ構造体は MATLAB ワークスペースの変数です。
モデルがシミュレーション出力を単一のオブジェクトとして保存するように構成されている場合、データ構造体はシミュレーション データのログを含む
Simulink.SimulationOutputオブジェクトのフィールドです。
シミュレーション出力を単一のオブジェクトとして保存するようにモデルを構成するには、[コンフィギュレーション パラメーター] ダイアログ ボックスで [単一のシミュレーション出力] パラメーターを選択します。
Simulink でのデータ ログの詳細については、シミュレーション データの保存および Simulink.SimulationOutput のリファレンス ページを参照してください。
プログラムでの使用
ブロック パラメーター: SaveToWorkspace |
| タイプ: 文字ベクトル |
値: 'off' | 'on' |
既定: 'off' |
シミュレーション時に計算された線形システムを格納するデータ構造体の名前を指定します。
名前は、Linear Analysis Plot ブロック、Model Verification ブロック、Scope ブロック、To Workspace ブロックなどのすべてのデータ ログ モデル ブロックで使用される変数名の中で一意でなければなりません。またシミュレーションにより、時間、状態、出力などの変数が返されます。
Simulink でのデータ ログの詳細については、シミュレーション データの保存および Simulink.SimulationOutput のリファレンス ページを参照してください。
依存関係
このパラメーターを有効にするには、[データをワークスペースに保存] パラメーターを選択します。
プログラムでの使用
ブロック パラメーター: SaveName |
| タイプ: 文字ベクトル |
既定: 'sys' |
このパラメーターは、それぞれの線形化が計算された操作点を保存する場合に選択します。このパラメーターを選択すると、保存されるデータ構造体に operatingPoints フィールドが追加されます。
依存関係
このパラメーターを有効にするには、[データをワークスペースに保存] パラメーターを選択します。
プログラムでの使用
ブロック パラメーター: SaveOperatingPoints |
| タイプ: 文字ベクトル |
値: 'off' | 'on' |
既定: 'off' |
アサーション
[範囲] タブで指定された範囲に違反する場合のブロックのアサーション動作を制御するには、[アサーション] タブのパラメーターを使用します。このタブの既定の設定は、Bode Plot ブロックと Check Bode Characteristics ブロックで同じです。
[範囲] タブで定義された範囲が満たされているかどうかをシミュレーション時にチェックするには、このパラメーターを選択します。範囲が満たされない場合、アサーションは失敗し、警告が生成されます。
このパラメーターの選択を解除すると、アサーションが無効になります。つまり、指定された範囲が満たされていることがブロックでチェックされません。また、ブロックのアイコンが更新され、そのアサーションが無効であることを示します。
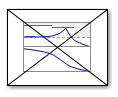
[範囲] タブの既定の設定は次のとおりです。
Bode Plot ブロックでは、範囲は定義されていません。
Check Bode Characteristics ブロックでは、範囲が定義されています。
Simulink モデルですべてのモデル検証ブロックを有効または無効にするように構成すると、[アサーションを有効にする] パラメーターをオーバーライドできます。そのためには、Simulink モデルの [コンフィギュレーション パラメーター] ダイアログ ボックスで、[Model Verification ブロックを有効にする] パラメーターを指定します。
プログラムでの使用
ブロック パラメーター: enabled |
| タイプ: 文字ベクトル |
値: 'on' | 'off' |
既定: 'on' |
[範囲] タブで指定された範囲に違反する場合に評価する MATLAB 式を指定します。式で使用されるすべての変数が MATLAB ワークスペースに含まれている必要があります。
依存関係
このパラメーターを有効にするには、[アサーションを有効にする] パラメーターを選択します。
プログラムでの使用
ブロック パラメーター: callback |
| タイプ: 文字ベクトル |
| 値: MATLAB 式 |
既定: '' |
[範囲] タブで指定された範囲に違反する場合にシミュレーションを中止するには、このパラメーターを選択します。このオプションを選択していない場合、範囲の違反は MATLAB コマンド ウィンドウで警告としてレポートされ、シミュレーションが続行されます。
Simulink モデルからシミュレーションを実行する場合、アサーションに失敗すると、範囲の違反が発生したブロックが強調表示され、[シミュレーション診断] ウィンドウにエラー メッセージが表示されます。
メモ
このオプションを選択するとアサーションに失敗した時点でシミュレーションが停止されるため、シミュレーション中に後で発生する可能性のある範囲の違反はレポートされません。すべての範囲の違反をレポートする場合は、このオプションを選択しないでください。
依存関係
このパラメーターを有効にするには、[アサーションを有効にする] パラメーターを選択します。
プログラムでの使用
ブロック パラメーター: stopWhenAssertionFail |
| タイプ: 文字ベクトル |
値: 'off' | 'on' |
既定: 'off' |
z–1 アサーション信号出力端子をブロックに追加します。この端子は、アサーションの値を boolean 信号として出力します。[範囲] タブで定義された範囲に違反する場合、アサーションに失敗し、アサーション信号は 0 になります。それ以外の場合、アサーション信号は 1 になります。
アサーション信号を使用して複雑なアサーション ロジックを設計できます。例については、Simulink Control Design と Simulink の検証ブロックを使用したモデルの検証を参照してください。
プログラムでの使用
ブロック パラメーター: export |
| タイプ: 文字ベクトル |
値: 'off' | 'on' |
既定: 'off' |
詳細
プロット ウィンドウでは次のことが可能です。
 をクリックするか [エディット] を選択して、ブロック パラメーターを表示する。
をクリックするか [エディット] を選択して、ブロック パラメーターを表示する。 をクリックするか [ビュー] メニューの [Simulink ブロックを強調表示] を選択して、モデルでブロックを強調表示する。
をクリックするか [ビュー] メニューの [Simulink ブロックを強調表示] を選択して、モデルでブロックを強調表示する。 をクリックして、モデルをシミュレートする。
をクリックして、モデルをシミュレートする。 をクリックして、プロットに凡例を追加する。
をクリックして、プロットに凡例を追加する。
ピーク応答や安定余裕など、応答の特性を表示するには、プロットを右クリックします。その後、[特性] から表示する特性を選択します。
ブロックに対して指定した範囲がプロットに表示されます。
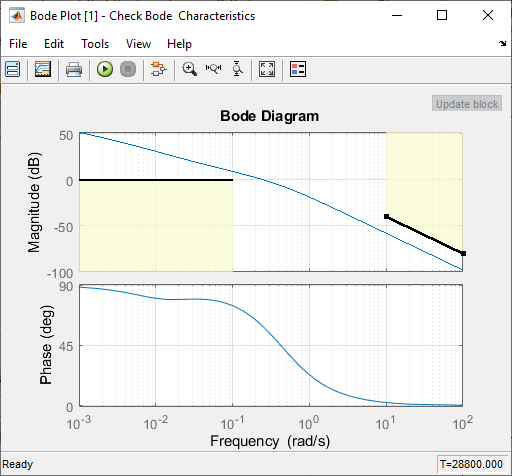
範囲は [範囲] タブで指定できます。
あるいは、プロットから新しい範囲を追加するには、プロットを右クリックし、[範囲] 、 [新規範囲] を選択します。
範囲を変更するには、プロット内で範囲をドラッグします。以下も可能です。
プロットを右クリックし、[範囲] 、 [範囲の編集] を選択します。
範囲を右クリックし、[エディット] を選択します。
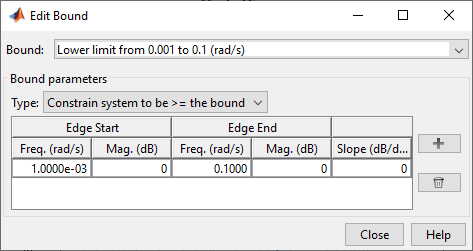
[範囲の編集] ダイアログ ボックスで、[範囲] ドロップダウンから編集する範囲を選択します。その後、範囲パラメーターを指定し、[閉じる] をクリックします。
プロット ウィンドウで範囲を追加または編集した後、[ブロックの更新] をクリックしてブロックの範囲の値を更新します。
バージョン履歴
R2010b で導入
MATLAB Command
You clicked a link that corresponds to this MATLAB command:
Run the command by entering it in the MATLAB Command Window. Web browsers do not support MATLAB commands.
Web サイトの選択
Web サイトを選択すると、翻訳されたコンテンツにアクセスし、地域のイベントやサービスを確認できます。現在の位置情報に基づき、次のサイトの選択を推奨します:
また、以下のリストから Web サイトを選択することもできます。
最適なサイトパフォーマンスの取得方法
中国のサイト (中国語または英語) を選択することで、最適なサイトパフォーマンスが得られます。その他の国の MathWorks のサイトは、お客様の地域からのアクセスが最適化されていません。
南北アメリカ
- América Latina (Español)
- Canada (English)
- United States (English)
ヨーロッパ
- Belgium (English)
- Denmark (English)
- Deutschland (Deutsch)
- España (Español)
- Finland (English)
- France (Français)
- Ireland (English)
- Italia (Italiano)
- Luxembourg (English)
- Netherlands (English)
- Norway (English)
- Österreich (Deutsch)
- Portugal (English)
- Sweden (English)
- Switzerland
- United Kingdom (English)