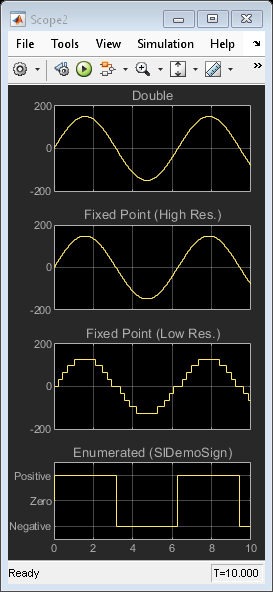このページの内容は最新ではありません。最新版の英語を参照するには、ここをクリックします。
Scope
シミュレーション中に生成される信号を表示
ライブラリ:
Simulink /
Commonly Used Blocks
Simulink /
Sinks
HDL Coder /
Commonly Used Blocks
HDL Coder /
Sinks
説明
Simulink® Scope ブロックと DSP System Toolbox™ Time Scope ブロックには、時間領域信号が表示されます。
この 2 つのブロックの機能は同じですが、既定の設定が異なります。Time Scope は、離散時間処理用に最適化されています。Scope は、一般的な時間領域シミュレーション用に最適化されています。並べて比較する場合は、Simulink Scope ブロックと DSP System Toolbox Time Scope ブロックを参照してください。
[スコープ] タブ
次のスクリーンショットは、スコープ ウィンドウの重要な部分を示したものです。
スコープ表示機能:
シミュレーション制御 — [実行]、[ステップを進める]、および [ステップを戻す] のツール バー ボタンを使用することで、スコープ ウィンドウからモデルを実行してデバッグします。
複数の信号 — 複数の入力端子を使用して、同じ表示に複数の信号をプロットします。
複数の表示 — 複数のサブプロットに信号を表示します。サブプロットの "y" 軸はすべて "x" 軸と共通の時間範囲をもっています。サブプロットのレイアウトは、ツールストリップの [スコープ] タブにある [グリッドの表示] パラメーターを使用して制御します。
パラメーターの変更 - シミュレーションの実行前および実行中にスコープ パラメーターの値を変更します。
軸のオートスケーリング - シミュレーションの実行中または終了時に軸をオートスケールします。座標軸の上部と下部に余白をとります。
シミュレーション後にデータを表示 — スコープ データがシミュレーション中に保存されます。スコープがシミュレーションの開始時に閉じている場合でも、シミュレーション後にスコープを開くと、スコープには接続された入力信号のシミュレーション結果が表示されます。
メモ
サンプルレートが高いか、シミュレーション時間が長い場合、スコープによってデータが内部に保存されるため、メモリまたはシステム パフォーマンスの問題に直面する場合があります。スコープの可視化のために保存されるデータの量を制限するには、
Limit data points to lastプロパティを使用してください。スコープ ウィンドウの管理 –– スコープ コンテナーを使用すると、Simulink モデルの複数のスコープを単一のウィンドウにドックできます。コンテナーには、信号の可視化やスコープの設定の管理に使用できる便利なインターフェイスが用意されています。
[測定値] タブ
次のスクリーンショットは、測定値ウィンドウの重要な部分を示したものです。
Scope ブロックでサポートされるすべての測定のリストを次に示します。
[ピークの検出]、[バイレベル測定]、および [信号の統計] を使用するには、Simscape™ または DSP System Toolbox のライセンスをもっていなければなりません。
Scope のプログラムによる制御については、プログラムによる Scope ブロックの制御を参照してください。
例
Sample Time with Scope Blocks
Understand sample time inheritance when using the Scope and Time Scope blocks.
Simulink のデータ型
この例では、Simulink® でのデータ型の使用方法を示します。この例で使用されるモデルは、振幅 150 の倍精度正弦波をさまざまなデータ型に変換し、変換された信号を 2 つのスコープに表示します。
制限
ライブラリでは Scope ブロックを使用しないでください。ロックされたリンクをもつライブラリ ブロック内またはロックされたライブラリに Scope ブロックを置いた場合、Simulink ではスコープ ウィンドウを開こうとするとエラーが表示されます。ライブラリ ブロックから内部データを表示するには、出力端子をライブラリ ブロックに追加してから、端子をモデル内の Scope ブロックに接続します。
モデルをステップ実行する場合、スコープが更新されるのは Scope ブロックが実行されたときのみです。つまり、ステータス バーに表示されている時間はモデルの時間と一致していないことがあります。
定数信号に接続されたとき、Scope ブロックに 1 つの点がプロットされる場合があります。
信号値が
NaNである場合、スコープの表示領域にギャップが表示されます。スコープ内の複数のフレームベース信号を可視化するときに、フレーム サイズが 1 である信号の一部のサンプルが表示されない可能性があります。これらの信号を可視化するには、フレーム サイズが 1 の信号を別のスコープに移動させます。
ラピッド アクセラレータ モードでのスコープ表示には、制限があります。ラピッド アクセラレータ モードでのスコープとビューアーの動作を参照してください。
Scope が ForEach サブシステム内にある場合、スコープに表示されるのは最後のインデックスのみです。
端子
入力
可視化する信号を接続します。最大 96 の入力端子をもつことができます。入力信号には次の特性があります。
タイプ — 連続 (サンプル ベース) または離散 (サンプル ベースとフレーム ベース)。
データ型 — Simulink でサポートされるすべてのデータ型。Simulink でサポートされているデータ型を参照してください。
このブロックは固定小数点入力を受け入れますが、表示用に
doubleに変換します。次元 — スカラー、1 次元 (ベクトル)、2 次元 (行列) または多次元 (配列)。次元に応じて 1 つの信号内に複数のチャネルを表示します。信号の次元および信号の次元の決定を参照してください。
入力の制限
入力が定数信号である場合、スコープは 1 つの点をプロットします。
信号値が
NaNである場合、スコープの表示領域にギャップが表示されます。スコープ内の複数のフレームベース信号を可視化するときに、フレーム サイズが 1 である信号の一部のサンプルが表示されない可能性があります。これらの信号を可視化するには、フレーム サイズが 1 の信号を別のスコープに移動させます。
バス サポート
非バーチャル バス信号とバス信号の配列をスコープに接続できます。バス信号を表示するには、ノーマルまたはアクセラレータのシミュレーション モードを使用します。スコープに、各バス要素信号がバスに表示される順序で上から下に表示されます。入れ子にされたバス要素はフラットにされます。
スコープで非バーチャル バス信号をログに記録するには、[保存形式] パラメーターを [データセット] に設定します。バーチャル バス信号をログに記録する場合は、任意の [保存形式] を使用できます。
データ型: single | double | half | int8 | int16 | int32 | int64 | uint8 | uint16 | uint32 | uint64 | Boolean | fixed point | enumerated | bus
複素数のサポート: あり
パラメーター
[スコープ] タブ

[設定]、[一般]
このパラメーターを選択すると、ブロック名に加えてブロック パスが表示されます。
ブロックでサンプルベースかフレームベースのどちらの処理を実行するかを指定します。
チャネルとしての要素 (サンプル ベース)–– 入力の各要素を独立したチャネルとして処理します。チャネルとしての列 (フレーム ベース)–– 入力の各列を独立したチャネルとして処理します。フレームベースの処理は、離散入力信号についてのみ利用できます。
メモ
フレームベースの処理には、DSP System Toolbox のライセンスが必要になります。詳細については、サンプルベースおよびフレームベースの概念 (DSP System Toolbox)を参照してください。
プログラムでの使用
FrameBasedProcessing を参照してください。
自動–– [タイトル] プロパティと [Y 軸ラベル] プロパティが指定されていない場合、すべてのプロットを最大化します。オン–– すべてのプロットを最大化します。[タイトル] および [Y 軸ラベル] の値は非表示になります。オフ–– プロットを最大化しません。
プログラムでの使用
MaximizeAxes を参照してください。
[設定]、[時間]
スコープ表示の更新間の時間間隔を指定します。このプロパティはフローティング スコープとスコープ ビューアーには適用されません。スコープでのサンプル時間の詳細については、Sample Time with Scope Blocksを参照してください。
プログラムでの使用
SampleTime を参照してください。
表示する x 軸の長さを次のいずれかとして指定します。
自動— シミュレーション開始時間と終了時間の差。[時間表示オフセット] パラメーターと [時間範囲] パラメーターを使用して時間範囲の開始時間と終了時間を計算します。たとえば、[時間表示オフセット] を
10に設定し、[時間範囲] を20に設定すると、スコープでは時間範囲が10~30に設定されます。1 フレーム周期— Scope ブロックへの入力信号のフレーム周期を使用します。このオプションは、[入力処理] パラメーターを[チャネルとしての列 (フレーム ベース)]に設定した場合のみ利用できます。<ユーザー定義>— 合計シミュレーション時間未満の任意の値を入力します。
プログラムでの使用
TimeSpan を参照してください。
表示可能な x 軸の範囲を超えてデータを表示する方法を指定します。
このオプションの効果は、大きなモデルまたは小さいステップ サイズでプロットが遅い場合にのみ確認できます。
ラップ— データを左から右に全画面で描画し、画面を消去した後でデータの描画を左から再開します。スクロール— 新しいデータが右に描画されるにしたがってデータを左に移動します。このモードはグラフィックスの負荷が高いので実行速度に影響が出る場合があります。
プログラムでの使用
TimeSpanOverrunAction を参照してください。
x 軸の単位を次のオプションのいずれかとして指定します。
基準 (時間範囲に基づく)— [時間範囲] の長さに基づいて時間の単位を表示します。秒— 時間を秒単位で表示します。なし— 時間の単位を表示しません。
プログラムでの使用
TimeUnits を参照してください。
指定した時間値で x 軸をオフセットします。実数または実数のベクトルとして指定します。
複数のチャネルをもつ入力信号の場合、次のようにスカラーまたはベクトルを入力できます。
スカラー — 入力信号のすべてのチャネルを同じ時間値でオフセットします。
ベクトル — チャネルを個別にオフセットします。
プログラムでの使用
TimeDisplayOffset を参照してください。
x 軸 (時間) ラベルと目盛りラベルの表示方法を指定します。
すべて— x 軸ラベルをすべての y 軸に表示します。なし— ラベルを表示しません。[なし]を選択すると、[時間軸ラベルの表示] パラメーターもクリアされます。下部表示のみ— 下部の y 軸に x 軸ラベルを表示します。
依存関係
このパラメーターは次の場合に有効になります。
[時間軸ラベルの表示] を選択する。
[座標軸の最大化] を
[オフ]に設定する。
プログラムでの使用
TimeAxisLabels を参照してください。
このパラメーターを選択すると、ステータス バーに時間オフセットが表示されます。
このパラメーターを選択すると、アクティブな表示の x 軸ラベルが表示されます。
依存関係
このパラメーターを有効にするには、[T 軸と目盛りのラベル] を [すべて] または [下部表示のみ] に設定します。
プログラムでの使用
ShowTimeAxisLabel を参照してください。
[設定]、[座標軸のスケーリング]
y 軸のスケーリング モードを次のいずれかとして指定します。
手動— y 軸の範囲を手動でスケーリングします。自動— シミュレーションの実行中および実行後に y 軸の範囲をスケーリングします。このオプションを選択すると、[Y 軸の範囲は縮小しません] パラメーターが表示されます。y 軸の範囲を信号の最大値に合わせて拡大縮小するには、[Y 軸の範囲をスケール] を[自動]に設定し、[Y 軸の範囲は縮小しません] パラメーターをクリアします。N 回の更新後— [更新回数] パラメーターで指定されたタイム ステップ数 (既定では10) の後に y 軸をスケーリングします。スケーリングは、各実行中に 1 回だけ行われます。
プログラムでの使用
AxesScaling を参照してください。
このパラメーターを選択すると、シミュレーション中に y 軸の範囲の拡大が許容されます。
依存関係
このパラメーターを使用するには、[Y 軸の範囲をスケール] を [自動] に設定します。
y 軸の自動スケーリングを遅らせる場合は、このプロパティを設定します。
依存関係
このパラメーターを使用するには、[Y 軸の範囲をスケール] を [N 回の更新後] に設定します。
プログラムでの使用
AxesScalingNumUpdates を参照してください。
このパラメーターを選択すると、y 軸の範囲がシミュレーションの停止時にのみスケーリングされます。このパラメーターをクリアすると、y 軸の範囲が継続的にスケーリングされます。
データのプロットに使用される y 軸の範囲の割合を指定します。このパラメーターを 100 に設定すると、プロット データで y 軸の範囲全体が使用されます。
[Y 軸のデータ範囲 (%)] が 100% 未満に設定されている場合に、プロット データを y 軸のデータ範囲のどこに配置するかを指定します。
上— 最大値が y 軸の範囲の一番上になるように信号を配置します。中央— 信号を最小値と最大値の間の中央に配置します。下— 最小値が y 軸の範囲の一番下になるように信号を配置します。
すべての信号値に適合するように x 軸の範囲をスケーリングします。[Y 軸の範囲をスケール] が [Auto] に設定されている場合、データ バッファー内のすべての信号ではなく、現在の座標軸内にあるデータのみがスケーリングされます。
データをプロットする x 軸の範囲の割合を指定します。たとえば、このパラメーターを 100 に設定すると、プロット データで x 軸の範囲全体が使用されます。
依存関係
このパラメーターを有効にするには、[X 軸の範囲をスケール] を選択します。
[X 軸のデータ範囲 (%)] が 100% 未満に設定されている場合に、プロット データを x 軸のデータ範囲のどこに配置するかを指定します。
右— 最大値が x 軸の範囲の一番右になるように信号を配置します。中央— 信号を最小値と最大値の間の中央に配置します。左— 最小値が x 軸の範囲の一番左になるように信号を配置します。
依存関係
このパラメーターを有効にするには、[X 軸の範囲をスケール] を選択します。
[設定]、[ログ]
このプロパティを選択すると、スコープで内部的に保存されるデータが制限されます。このプロパティを選択する場合、[入力処理] パラメーターの設定に応じて次のようになります。
チャネルとしての要素 (サンプル ベース)–– [変数名] で指定された MATLAB® 変数に最新の n 個のデータ点が保存されます。この設定では、このプロパティの名前は [直近のデータ点数に制限] になります。チャネルとしての列 (フレーム ベース)–– [変数名] で指定された MATLAB 変数に最新の n 個のデータ フレームが保存されます。この設定では、このプロパティの名前は [直近のフレームに制限] になります。
n は [最大点] パラメーターで指定するスカラー値です。
このパラメーターを選択すると、スコープで信号をプロットできる範囲がシミュレーション全体の時間範囲よりも短くなる可能性があります (たとえば、サンプル時間が短い場合など)。スコープで信号の一部のみがプロットされる場合は、保存するデータ点の数を増やすことを検討してください。
このプロパティをオフにすると、すべてのデータがスコープで保存されます。シミュレーションの完了後、データ全体をスコープで可視化できます。[終了時間] が inf に設定されたシミュレーションの場合は、このプロパティを選択することを検討してください。
メモ
このプロパティを選択せず、サンプルレートが高いか、シミュレーション時間が長い場合、メモリまたはシステム パフォーマンスの問題に直面することがあります。
プログラムでの使用
DataLoggingLimitDataPoints を参照してください。
保存するデータ点の最大数 (n) を正の整数として指定します。[変数名] で指定された MATLAB 変数に最新の n 個のデータ点が保存されます。
依存関係
このパラメーターを有効にするには、[直近のデータ点数に制限] パラメーターまたは [直近のフレームに制限] パラメーターを選択します。
プログラムでの使用
DataLoggingMaxPoints を参照してください。
このプロパティを選択すると、スコープ データが N 個のデータ点またはフレームごとにプロットおよびログ記録 (保存) されます。ここで、N は [間引き値] パラメーターで指定する間引き係数です。
このプロパティを選択し、[間引き値] パラメーターでスカラー値を指定すると、スコープでプロットされて [変数名] で指定された MATLAB 変数に保存されるデータ値が制限されます。
[入力処理] パラメーターの設定に応じて次のようになります。
チャネルとしての要素 (サンプル ベース)–– データが N 個のデータ点ごとにスコープでプロットされてログ記録されます。このプロパティの名前は [間引き] になります。チャネルとしての列 (フレーム ベース)–– データが N 個のフレームごとにスコープでプロットされてログ記録されます。このプロパティの名前は [フレームの間引き] になります。
このプロパティをオフにすると、すべてのスコープ データがスコープで保存されます。
プログラムでの使用
DataLoggingDecimateData および DataLoggingDecimation を参照してください。
スコープで N 個のデータ点またはフレームごとにデータを保存またはログ記録するように指定します。ここで、N はこのパラメーターで指定する値です。
値 1 はすべてのデータ値をバッファーします。
依存関係
このパラメーターを有効にするには、[間引き] または [フレームの間引き] を選択します。
プログラムでの使用
DataLoggingDecimateData および DataLoggingDecimation を参照してください。
このパラメーターを選択すると、ログ記録が有効になり、ログ データが MATLAB ワークスペースに保存されます。このパラメーターを選択する場合、[変数名] パラメーターと [保存形式] パラメーターも有効になります。このパラメーターはフローティング スコープとスコープ ビューアーには適用されません。
Scope ブロックを使用して MATLAB ワークスペースに信号を保存する例については、Scope ブロックを使用したシミュレーション データの保存を参照してください。
プログラムでの使用
DataLogging を参照してください。
MATLAB ワークスペースにスコープ データを保存する変数名を指定します。このパラメーターはフローティング スコープとスコープ ビューアーには適用されません。
依存関係
このパラメーターを有効にするには、[ワークスペースにデータのログを作成] を選択します。
プログラムでの使用
DataLoggingVariableName を参照してください。
MATLAB ワークスペースにデータを保存する MATLAB 変数形式を選択します。このパラメーターはフローティング スコープとスコープ ビューアーには適用されません。
データセット—Datasetオブジェクト (既定ではtimeseriesオブジェクト) としてデータを保存します。時間付き構造体— 関連付けられた時間情報をもつ構造体としてデータを保存します。構造体— 構造体としてデータを保存します。配列— 関連付けられた時間情報をもつ配列としてデータを保存します。この形式は可変サイズ データをサポートしません。
依存関係
このパラメーターを有効にするには、[ワークスペースにデータのログを作成] を選択します。
プログラムでの使用
DataLoggingSaveFormat を参照してください。
[設定]、[座標軸のスタイル]
プロットのタイプを次のいずれかとして指定します。
自動–– 連続信号の場合は線グラフ、離散信号の場合は階段状グラフ、Simulink メッセージ信号の場合はステム グラフのプロット タイプになります。ライン–– 線グラフ。階段状プロット–– 階段状グラフ。階段状グラフは、水平線と垂直線のみで構成されています。各水平線は、離散サンプル期間の信号値を表し、2 本の垂直線に接続されます。各垂直線は、特定のサンプル時間に発生している信号値の変化を表します。ステム–– 入力値を示す円と x 軸に垂直な線で表示されるステム グラフ。
スコープ表示の背景色を選択します。
個々の表示の座標軸、グリッド、ラベルの色を選択します。
スコープ ウィンドウの背景色を選択します。
このパラメーターを選択すると、スコープ表示をクリップボードにコピーするときに色が保持されます。このパラメーターを選択しない場合、スコープの色がプリンターに合わせて変更されます (白い背景色、線を表示)。コピーするときにスコープの既存の色を保持するには、このパラメーターを選択します。
[設定]、[表示プロパティ]
[表示プロパティ] の [ライン スタイル]、[Y 軸]、および [表示] の設定に基づいて更新される表示を選択します。
列方向の配置インデックスに対応する正の整数を使用して目的の表示を指定します。複数の列と行をもつレイアウトの場合、表示番号は下方向にマップされてから横方向にマップされます。
依存関係
このパラメーターを有効にするには、表示グリッドに複数の表示を含めるように設定します。つまり、[設定]、[一般] の [グリッドの表示] を少なくとも一方の値が 1 より大きい 2 要素の数値ベクトルに設定します。
プログラムでの使用
ActiveDisplay を参照してください。
メモ
[ライン スタイル] のプロパティは、いずれも [アクティブな表示] パラメーターで選択しているアクティブな表示にのみ影響します。
[設定]、[ライン スタイル]
ライン スタイルのプロパティを設定するアクティブなラインを選択します。
[ライン] パラメーターを使用して選択しているアクティブなラインのライン スタイルを選択します。
[ライン] パラメーターを使用して選択しているアクティブなラインのライン幅を指定します。
[ライン] パラメーターを使用して選択しているアクティブなラインのデータ点マーカーを指定します。このパラメーターは、プロットの 'Marker' プロパティとほぼ同等です。ドロップダウン リストからいずれかのマーカー記号を選択できます。
[ライン] パラメーターを使用して選択しているアクティブなラインのライン色を指定します。
調整可能: Yes
プロットの信号を表示または非表示にします。
このパラメーターを選択すると、信号がプロットに表示されます。このパラメーターをクリアすると、選択している信号が表示されなくなります。
メモ
[Y 軸] のプロパティは、いずれも [アクティブな表示] パラメーターで選択しているアクティブな表示にのみ影響します。
[設定]、[Y 軸]
y 軸に表示するテキストを指定します。信号の単位を表示するには、ラベルに (%<SignalUnits>) を追加します。シミュレーションの開始時に、Simulink は (%SignalUnits) を信号に関連付けられている単位と置き換えます。
例: m/s の単位を使用する速度信号の場合は、Velocity (%<SignalUnits>) を入力します。
依存関係
このパラメーターは、[表示] の設定で [振幅-位相としてプロット] パラメーターを選択している場合は適用されません。y 軸には Magnitude および Phase のラベルが付きます。
プログラムでの使用
YLabel を参照してください。
y 軸の範囲を 2 要素の数値ベクトルとして指定します。
調整可能: Yes
依存関係
[振幅-位相としてプロット] を選択している場合、このプロパティは振幅プロットにのみ適用されます。位相プロットの y 軸の範囲は常に [-180 180] です。
プログラムでの使用
YLimits を参照してください。
メモ
[表示] のプロパティは、いずれも [アクティブな表示] パラメーターで選択しているアクティブな表示にのみ影響します。
[設定]、[表示]
このパラメーターを選択すると、信号の凡例が表示されます。凡例に示される名前はモデルの信号名です。複数のチャネルをもつ信号の場合、スコープで信号名の後にチャネル インデックスが追加されます。連続信号の場合は名前の前に直線が示され、離散信号の場合は階段状の線が示されます。
凡例から、表示可能な信号を制御できます。この制御は、[ライン スタイル] のプロパティで可視性を変更するのと同じです。スコープの凡例で、信号名をクリックしてスコープの信号を非表示にします。信号を表示するには、信号名を再度クリックします。1 つの信号のみを表示するには、信号名を右クリックし、他のすべての信号を非表示にします。すべての信号を表示するには、Esc キーを押します。
メモ
凡例には最初の 20 個の信号のみが表示されます。それ以上の信号は凡例で制御することができません。
プログラムでの使用
ShowLegend を参照してください。
このパラメーターを選択すると、表示が振幅プロットと位相プロットに分割されます。
オン — 振幅と位相のプロットを表示します。信号が実数の場合、振幅について信号の絶対値がプロットされます。位相は、正の値の場合は 0 度、負の値の場合は 180 度になります。この機能は、複素数値の入力信号の場合に役に立ちます。入力が実数値の信号の場合、このパラメーターを選択すると、振幅について信号の絶対値が返されます。
オフ — 信号プロットを表示します。信号が複素数の場合、実数部と虚数部が同じ y 軸にプロットされます。
プログラムでの使用
PlotAsMagnitudePhase を参照してください。
グリッドの表示
表示のレイアウトを指定します。スコープのレイアウトと同様のグリッド ピッカーが開きます。レイアウトは最大で 16 行 16 列にできます。グリッド ピッカーを使用して選択できるレイアウトのサイズは 5 行 5 列までです。5 行 5 列よりも大きいサイズのレイアウトを選択するには次のようにします。
ツールストリップの [スコープ] タブの [設定]、[一般] にある [グリッドの表示] を各要素が 0 より大きく 16 以下である 2 要素の数値ベクトルに設定します。たとえば、[グリッドの表示] を [
21] に設定すると、レイアウトが 2 行 1 列に変わります。TimeScopeConfigurationオブジェクトのLayoutDimensionsプロパティを使用します。

表示数が端子の数と等しい場合、各端子の信号が異なる表示領域に表示されます。表示数が端子数よりも少ない場合、追加の端子の信号は最後の表示領域に表示されます。複数の列および行を含むレイアウトの場合、端子は下方向にマップされてから横方向にマップされます。表示数が端子数よりも多い場合、空のタイルが作成されます。
プログラムでの使用
LayoutDimensions を参照してください。
ドックに入れる
[スコープ] タブにある [ドックに入れる] または [スコープをドッキング] をクリックすると、現在のアクティブなスコープがスコープ コンテナーに追加されます。[すべてのスコープをドッキング] をクリックすると、現在のモデルの開いているすべてのスコープがスコープ コンテナーに追加されます。
スコープ コンテナーの詳細については、スコープ ウィンドウの管理を参照してください。
スコープ コンテナーの [ホーム] タブにある [ドックから出す] をクリックすると、現在のアクティブなスコープがコンテナーから出されて独立したスタンドアロンのウィンドウになります。[すべてをドックから出す] をクリックすると、すべてのスコープがコンテナーから出されて独立したスタンドアロンのウィンドウになります。
スコープ コンテナーの詳細については、スコープ ウィンドウの管理を参照してください。
依存関係
このパラメーターはスコープ コンテナーの [ホーム] タブでのみ利用できます。
このパラメーターを選択すると、新しく開いたスコープ (MATLAB の現在のセッションで前に開いていないスコープ) が既存のスコープ コンテナーに自動的に追加されます。
スコープ コンテナーの詳細については、スコープ ウィンドウの管理を参照してください。
依存関係
このパラメーターはスコープ コンテナーの [ホーム] タブでのみ利用できます。このパラメーターにアクセスするには、スコープ コンテナーの [ホーム] タブにある [すべてをドックに入れる] のドロップダウン矢印をクリックします。
[測定値] タブ
[測定値] タブには、スコープでサポートされるすべての信号測定の設定が含まれています。測定値パネルはスコープ ウィンドウの下部に表示されます。測定値パネルを開くには、先に [測定値] タブで対応する測定を有効にする必要があります。

測定の詳細については、以下のページを参照してください。
ブロックの特性
詳細
Simulink モデルの複数のスコープをスコープ コンテナーと呼ばれる単一のウィンドウにドックします。スコープ コンテナーには、信号の可視化やスコープの設定の管理に使用できる便利なインターフェイスが用意されています。[ホーム] タブと [測定値] タブの設定は、アクティブなスコープ、つまりアクティブに操作しているコンテナー内のスコープにのみ適用されます。
スコープ コンテナーの [ホーム] タブには、Scope ブロックのツールストリップの [スコープ] タブと同様の設定があります。

[設定] をクリックすると、現在のアクティブなスコープの [スタイル設定] サイド パネルが起動します。このパネルで、一般的な設定、時間と座標軸の設定、表示の設定、スタイルの設定、ログ記録に関する設定など、スコープ関連のすべての設定を制御できます。これらのプロパティの詳細については、Scope のリファレンス ページの設定を参照してください。
スコープのレイアウトと同様のグリッド ピッカーが開きます。レイアウトは最大で 16 行 16 列にできます。
表示数が端子の数と等しい場合、各端子の信号が異なる表示領域に表示されます。表示数が端子数よりも少ない場合、追加の端子の信号は最後の表示領域に表示されます。複数の列および行を含むレイアウトの場合、端子は下方向にマップされてから横方向にマップされます。表示数が端子数よりも多い場合、空のタイルが作成されます。
[すべてをドックに入れる] をクリックすると、現在のモデルの開いているすべてのスコープがスコープ コンテナーに追加されます。新しく開いたスコープを既存のスコープ コンテナーに自動的に追加するには、[すべてをドックに入れる]、[開く際に新規スコープをドッキング] を選択します。
[ドックから出す] をクリックすると、現在のアクティブなスコープがコンテナーから出されて独立したスタンドアロンのウィンドウになります。コンテナーに複数のスコープがドックされている場合、[ドックから出す]、[すべてをドックから出す] をクリックすると、すべてのスコープがコンテナーから出されて独立したスタンドアロンのウィンドウになります。
スコープ コンテナーの [測定値] タブには、Scope ブロックのツールストリップの [測定値] タブと同様の設定があります。

拡張機能
このブロックは、コードを生成するシステム内でシミュレーションを可視化するために使用できますが、生成コードには含まれていません。
| アーキテクチャ | 説明 |
|---|---|
No HDL | このブロックには HDL コードを生成しないでください。 |
| PreserveUpstreamLogic | 接続されていないロジックの削除を制御します。既定の設定は |
このブロックは、コードを生成するシステム内でシミュレーションを可視化するために使用できますが、生成コードには含まれていません。
このブロックは固定小数点入力を受け入れますが、表示用に double に変換します。
バージョン履歴
R2015b で導入Simulink の Simulink Scope ブロック、Time Scope (DSP System Toolbox) ブロック、Floating Scope and Scope Viewer ブロックで、新しいユーザー インターフェイスを使用してスコープの設定と測定値にアクセスできるようになりました。スコープの応答性が向上し、パフォーマンスが改善されています。新しいスコープ コンテナーは、複数のスコープ ウィンドウを単一のウィンドウにドックして、スコープを管理および整理するために使用します。スコープ コンテナーでモデルのすべてのスコープを単一のウィンドウに表示することもできます。
Scope ブロック、Time Scope ブロック、Floating Scope and Scope Viewer ブロックの主な改善点は次のとおりです。
合理化されたユーザー インターフェイス: スコープの新しいツールストリップでは、[スコープ] タブからスコープの一般的なすべての設定に、[測定値] タブから測定のすべての設定に簡単にアクセスできます。
新しいスコープ コンテナー: モデルのすべてのスコープ表示を統合したビューが単一のウィンドウで提供され、複数のスコープを 1 か所で管理および整理できます。
更新された設定パネル: パネルが更新され、スコープのすべての一般的な設定とスタイルの設定が統合されています。パネルを開くには、ツールストリップの [スコープ] タブにある [設定] をクリックします。
Simulink Scope ブロックの基となるグラフィックスが変更されました。Simulink Scope ブロックへのアクセスや変更を MATLAB グラフィックス API で行うことはできません。
スコープのデータを MATLAB グラフィックスのウィンドウで表示するには、Scope ブロックのツールストリップの [スコープ] タブにある [Figure に出力] 機能を使用してください。
Simulink の Scope、Time Scope (DSP System Toolbox)、Floating Scope and Scope Viewer を MATLAB デスクトップにドックする機能は削除されました。代わりに新しいスコープ コンテナーを使用してください。詳細については、スコープ ウィンドウの管理を参照してください。
R2024b 以前のリリースで作成されたモデルに開いているスコープが 4 つ以上ある場合、そのモデルを R2025a で開くと、開いているスコープがスコープ コンテナー ウィンドウに自動的にドックされます。
MATLAB Command
You clicked a link that corresponds to this MATLAB command:
Run the command by entering it in the MATLAB Command Window. Web browsers do not support MATLAB commands.
Web サイトの選択
Web サイトを選択すると、翻訳されたコンテンツにアクセスし、地域のイベントやサービスを確認できます。現在の位置情報に基づき、次のサイトの選択を推奨します:
また、以下のリストから Web サイトを選択することもできます。
最適なサイトパフォーマンスの取得方法
中国のサイト (中国語または英語) を選択することで、最適なサイトパフォーマンスが得られます。その他の国の MathWorks のサイトは、お客様の地域からのアクセスが最適化されていません。
南北アメリカ
- América Latina (Español)
- Canada (English)
- United States (English)
ヨーロッパ
- Belgium (English)
- Denmark (English)
- Deutschland (Deutsch)
- España (Español)
- Finland (English)
- France (Français)
- Ireland (English)
- Italia (Italiano)
- Luxembourg (English)
- Netherlands (English)
- Norway (English)
- Österreich (Deutsch)
- Portugal (English)
- Sweden (English)
- Switzerland
- United Kingdom (English)