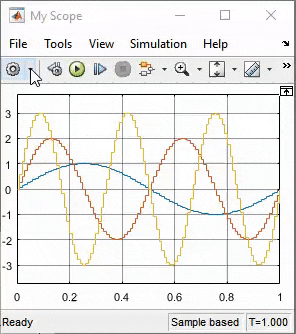このページの内容は最新ではありません。最新版の英語を参照するには、ここをクリックします。
Time Scope
シミュレーション時に生成された信号を表示して解析し、信号データを MATLAB に記録
ライブラリ:
DSP System Toolbox /
Sinks
DSP System Toolbox HDL Support /
Sinks
説明
Simulink® Scope ブロックと DSP System Toolbox™ Time Scope ブロックは時間領域信号を表示します。


2 つのブロックの機能は同じですが、既定の設定は異なります。Time Scope は離散時間の処理向けに最適化されています。Scope は一般的な時間領域シミュレーション向けに最適化されています。左右に並べて比較する場合は、Simulink Scope ブロックと DSP System Toolbox Time Scope ブロック (Simulink)を参照してください。
オシロスコープの機能:
ピークの検出、バイレベル測定、信号の統計を使用するには、Simscape™ または DSP System Toolbox のライセンスが必要です。
スコープの表示機能:
シミュレーション コントロール — [実行]、[ステップを進める]、および [ステップを戻す] ツール バー ボタンを使用して、スコープ ウィンドウからモデルをデバッグします。
複数の信号 — 複数の入力端子を使用して、同じ y 軸 (表示) 上で複数の信号をプロットします。
複数の y 軸 (表示) — 複数の y 軸を表示します。すべての y 軸が x 軸上に共通の時間範囲をもっています。
パラメーターの変更 — シミュレーション前およびシミュレーション中にスコープのパラメーター値を変更します。
軸のオートスケーリング — シミュレーション中またはシミュレーションの最後に座標軸をオートスケールします。座標軸の上下に余白が描画されます。
シミュレーション後にデータを表示 — シミュレーション中にスコープのデータが保存されます。シミュレーションの開始時にスコープを閉じ、シミュレーション後にスコープを開くと、そのスコープには付加された入力信号のシミュレーション結果が表示されます。
メモ
サンプルレートが高い場合やシミュレーション時間が長い場合、スコープのデータの内部的な保存が原因でメモリやシステム パフォーマンスに関する問題が発生することがあります。スコープの可視化用に保存されるデータの量を制限するには、Limit data points to last プロパティを使用します。
プログラムによるスコープの制御の詳細については、プログラムによる Scope ブロックの制御 (Simulink)を参照してください。
例
制限
ライブラリでは Scope ブロックを使用しないでください。ロックされたリンクをもつライブラリ ブロック内またはロックされたライブラリに Scope ブロックを配置すると、スコープ ウィンドウを開こうとするときに Simulink によってエラーが表示されます。ライブラリ ブロックの内部データを表示するには、ライブラリ ブロックに出力端子を追加して、その端子をモデル内の Scope ブロックに接続します。
モデルをステップ実行する場合、スコープはスコープのブロックが実行されたときしか更新されません。そのため、ステータス バーに表示される時間とモデルの時間が一致しないことがあります。
スコープのブロックを定数信号に接続すると、1 つの点がプロットされる場合があります。
信号値が
NaNの場合、スコープの表示にギャップができます。フレームベースの信号をスコープで複数可視化する場合、フレーム サイズが 1 の信号のサンプルが一部表示されないことがあります。それらの信号を可視化するには、フレーム サイズが 1 の信号を別のスコープに移動します。
ラピッド アクセラレータ モードではスコープ表示に制限があります。ラピッド アクセラレータ モードでのスコープとビューアーの動作 (Simulink)を参照してください。
スコープが ForEach サブシステム内にある場合、スコープは最後のインデックスのみを表示します。
端子
入力
プロパティ
ブロックの特性
ヒント
シミュレーションの実行時間が長い場合、スコープのデータの保存が原因でメモリ不足の問題が発生することがあります。スコープの可視化用に保存されるデータの量を制限するには、[直近のデータ点数に制限] プロパティを使用します。
拡張機能
バージョン履歴
R2015b で導入
参考
ブロック
- Floating Scope (Simulink) | Scope Viewer (Simulink)
オブジェクト
トピック
- 対話によるモデルのシミュレーション (Simulink)
- Simulink エディターを使用したシミュレーションのステップ実行 (Simulink)
- Scope ブロックの一般的なタスク (Simulink)
- フローティング スコープおよびスコープ ビューアー タスク (Simulink)
- カーソルの測定 (Simulink)
- スコープの [信号の統計] パネル (Simulink)
- スコープの [バイレベル測定] パネル (Simulink)
- ピークの検出の測定 (Simulink)
- プログラムによる Scope ブロックの制御 (Simulink)