フローティング スコープおよびスコープ ビューアー タスク
このページの例では、フローティング スコープとスコープ ビューアーの一般的な手順を示します。
モデルへの Floating Scope ブロックの追加と信号の接続
Floating Scope ブロックを Simulink® ブロック ライブラリから追加するには、次のようにします。
[シミュレーション] タブから、[ライブラリ ブラウザー]
 をクリックします。
をクリックします。Simulink Sinks から、Floating Scope ブロックのコピーをモデルにドラッグします。
信号をフローティング スコープに接続するには、次のようにします。
Floating Scope ブロックをダブルクリックします。
[Scope] ウィンドウのツール バーの [スコープ] ペインで、[信号セレクター]
 をクリックします。
をクリックします。Simulink エディターのキャンバスがグレー表示になり、スコープに接続する信号を対話的に選択できることを示します。
スコープに接続する信号を選択します。複数の信号を選択するには、クリックしてドラッグします。
[接続] ダイアログ ボックスで、接続する信号の横にあるチェック ボックスをオンにします。

スコープに複数の表示領域 (サブプロット) がある場合は、[接続] ダイアログ ボックスの上部にあるドロップダウン リストから目的の表示領域を選択して信号を接続します。
Simulink キャンバスの右上にある [X] をクリックします。
これで信号がフローティング スコープに接続されます。シミュレーションを実行してプロットされた信号を確認します。
信号へのスコープ ビューアーの追加
表示する信号を選択します。
[シミュレーション] タブの [準備] セクションで、[ビューアーの追加] をクリックします。
[ビューアーの追加] ウィンドウで、ビューアーを選択します。たとえば、[スコープ] をクリックします。
既存のフローティング スコープまたはスコープ ビューアーへの信号の追加
信号を既存のフローティング スコープまたはスコープ ビューアーに接続します。
Floating Scope ブロックまたは Scope Viewer アイコン
 をダブルクリックしてスコープを開きます。
をダブルクリックしてスコープを開きます。[スコープ] ペインで [信号セレクター]
 をクリックします。
をクリックします。Simulink エディターのキャンバスがグレー表示になり、スコープに接続する信号を対話的に選択できることを示します。
スコープに接続する信号を選択します。複数の信号を選択するには、クリックしてドラッグします。
[接続] ダイアログ ボックスで、接続する信号の横にあるチェック ボックスをオンにします。

スコープに複数の表示領域 (サブプロット) がある場合は、[接続] ダイアログ ボックスの上部にあるドロップダウン リストから目的の表示領域を選択して信号を接続します。
Simulink キャンバスの右上にある [X] をクリックします。
これで信号がスコープに接続されます。シミュレーションを実行してプロットされた信号を確認します。
フローティング スコープからのシミュレーション データの保存
この例では、Floating Scope ブロックを使用して信号を MATLAB® ワークスペースに保存する方法を説明します。同じ手順に従って、スコープ ビューアーからデータを保存できます。Scope または Time Scope ブロックのデータを保存するには、Scope ブロックを使用したシミュレーション データの保存を参照してください。
この例では、変更版の vdp モデルを使用します。この例では、フローティング スコープが x1 信号と x2 信号に接続されます。
フローティング スコープからの信号のログの設定
model = "vdpFloatingScope";
open_system(model);

[Floating Scope] ウィンドウで、[スコープ]、[設定] を選択します。
[ログ] で、[表示された信号のワークスペースへのログ/ログの解除] を選択します。このボタンをクリックすると、ログの記号がフローティング スコープに接続されている信号に配置されます。
Simulink エディターの [モデル化] タブで、[モデル設定] をクリックします。
[コンフィギュレーション プロパティ] ウィンドウで、[データのインポート/エクスポート] を選択します。
[信号のログ] を設定します。このウィンドウからログ データの変数名を設定することもできます。既定の名前は
logsoutです。
保存されたシミュレーション データの使用
シミュレーションを実行します。
out = sim(model);

ワークスペースにログ記録されたすべてのシミュレーション データが out という名前の単一の Simulink.SimulationOutput オブジェクトとして返されます。ログに記録された信号は、既定の変数名 logsout をもつプロパティとして SimulationOutput オブジェクト内に保存されます。データにアクセスするには、ドット表記を使用します。
out.logsout
ans =
Simulink.SimulationData.Dataset 'logsout' with 2 elements
Name BlockPath
____ ___________________
1 [1x1 Signal] x1 vdpFloatingScope/x1
2 [1x1 Signal] x2 vdpFloatingScope/x2
- Use braces { } to access, modify, or add elements using index.
MATLAB Figure でワークスペースからデータをプロットすることもできます。たとえば、x1 信号をプロットします。
x1 = out.logsout{1};
x1_data = x1.Values.Data;
x1_time = x1.Values.Time;
plot(x1_time,x1_data);

ビューアーの追加と管理
ビューアーおよびジェネレーター マネージャーを開きます。Simulink ツールストリップの [シミュレーション] タブの [準備] セクションで、[ビューアー マネージャー] を選択します。
追加したすべてのビューアーまたはジェネレーターは、ビューアーおよびジェネレーター マネージャーで確認できます。
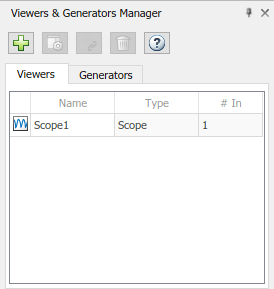
ビューアーまたはジェネレーターを追加するには、[ビューアーまたはジェネレーターを追加します]
 をクリックしてビューアーを選択します。新しいビューアーおよびジェネレーターはどの信号にも接続されていません。
をクリックしてビューアーを選択します。新しいビューアーおよびジェネレーターはどの信号にも接続されていません。信号を接続するには、ビューアーまたはジェネレーターをクリックして [信号の接続を変更]
 をクリックします。
をクリックします。ビューアーまたはジェネレーターを削除するには、[ビューアーまたはジェネレーターを削除します]
 をクリックします。
をクリックします。
参考
Scope | Floating Scope | Scope Viewer