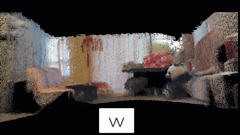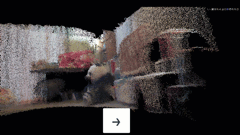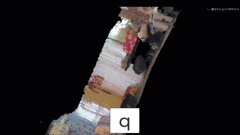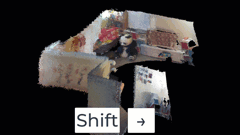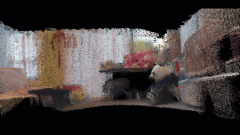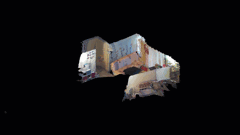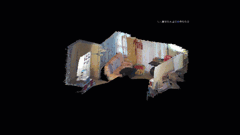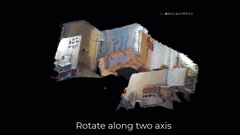pcplayer
ストリーミング 3 次元点群データの可視化
説明
Microsoft® Kinect® などのデバイスからの 3 次元点群データ ストリームを可視化します。
パフォーマンスを向上させるために、pcplayer は Figure を操作する際、レンダリングされた点群を自動的にダウンサンプリングします。ダウンサンプリングは点群のレンダリングのみを目的として行われ、保存された点には影響しません。
点群ビューアの既定の回転中心を、軸の中心で回転または点で回転するように設定できます。Computer Vision Toolbox の基本設定で既定の動作を設定します。
作成
説明
入力引数
名前と値の引数
プロパティ
オブジェクト関数
例
詳細
バージョン履歴
R2015b で導入参考
関数
showShape|pcshow|pcshowpair|pcwrite|pcread|pcmerge|plot3|pcdownsample|pcfitplane|pcdenoise|scatter3|pcregistericp