スペクトル アナライザー
周波数スペクトルを表示
ライブラリ:
DSP System Toolbox /
Sinks
Audio Toolbox /
Sinks
DSP System Toolbox HDL Support /
Sinks
説明
Spectrum Analyzer ブロック (以降、スコープと呼ぶ) は、周波数領域信号、および時間領域信号の周波数スペクトルを表示します。スコープには、スペクトル ビューとスペクトログラム ビューが表示されます。このブロックのアルゴリズムは、平均修正ピリオドグラムのフィルター バンク法とウェルチ法を使用して、スペクトル推定を行います。スペクトル アナライザーの表示は、必要なデータと測定情報を表示するようにカスタマイズできます。詳細については、アルゴリズムを参照してください。
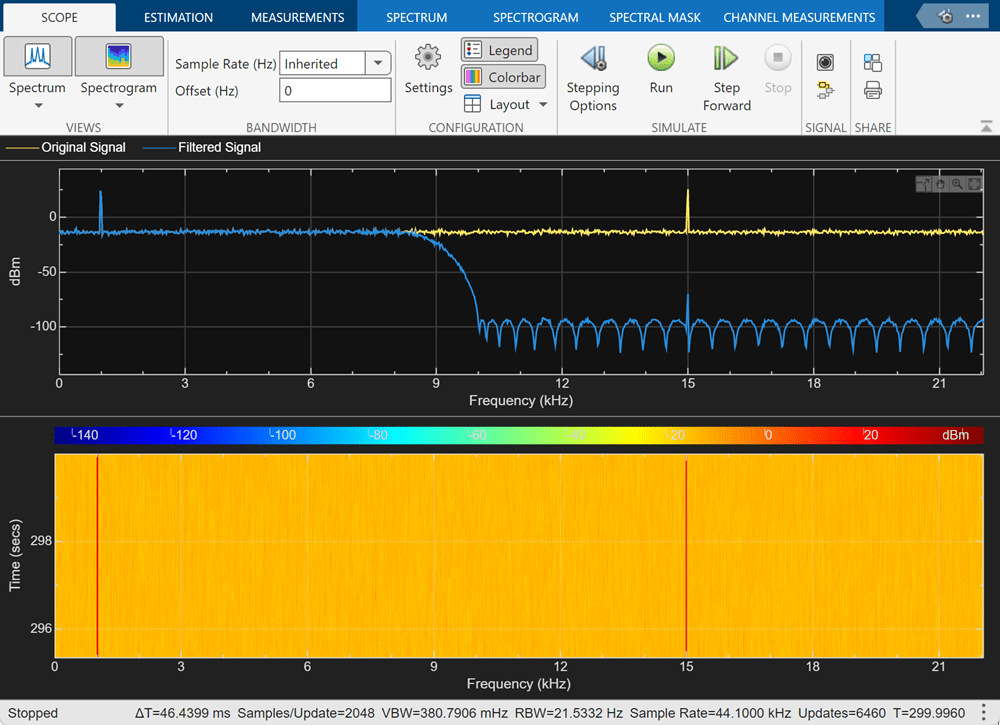
[ノーマル] または [アクセラレータ] のシミュレーション モードで実行中のモデルで Spectrum Analyzer ブロックを使用することができます。[ラピッド アクセラレータ] または [エクスターナル] のシミュレーション モードで実行中のモデルでも、いくらか制限はありますが、Spectrum Analyzer ブロックを使用することができます。
すべてのサブシステムおよび条件付きサブシステム内で Spectrum Analyzer ブロックを使用できます。"条件付きサブシステム" は Enabled Subsystem、Triggered Subsystem、Enabled and Triggered Subsystem および Function-Call Subsystem を含みます。詳細については、条件付き実行サブシステムの概要 (Simulink)を参照してください。
測定
プログラム制御
SpectrumAnalyzerBlockConfiguration オブジェクトを使用して、コマンド ラインからスペクトル アナライザーの設定を構成および表示します。
例
この例では、周波数入力信号を Spectrum Analyzer ブロックで可視化する方法を説明します。

Spectrum Analyzer ブロックを使用して周波数領域の入力信号を可視化するには、Spectrum Analyzer ツールストリップの [推定] タブで、[入力領域] を [Frequency] に設定します。[スペクトル] タブで、[両側スペクトル] パラメーターをクリアします。
モデルを実行します。2 つのピークが確認できます。ピークを測定するには、[測定値] タブで [ピークの検出] を有効にします。
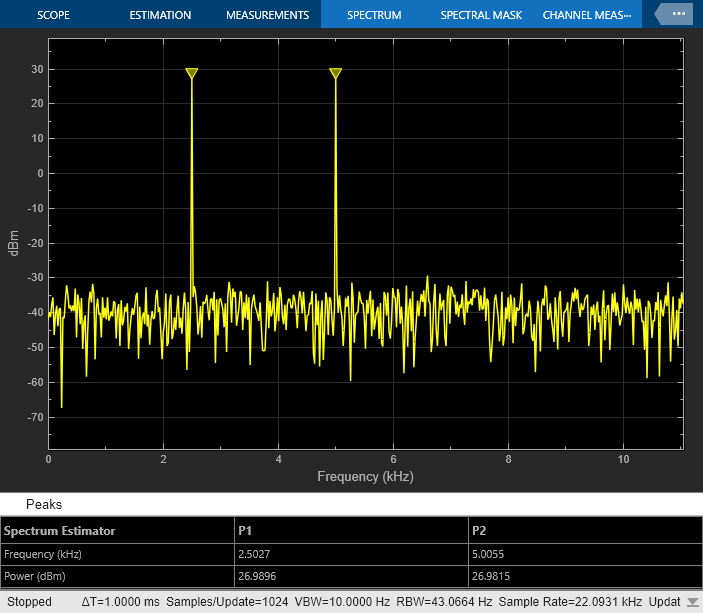
Variable FIR Decimationブロックを使用して、間引き係数を変化させて正弦波信号を間引きます。シミュレーションを実行しながら、ブロック ダイアログ ボックスまたは入力端子から間引き係数を変更できます。
モデルのオープンと検証
DisplayVariableSizeSignalonSpectrumAnalyzer モデルを開きます。
モデル内の入力信号は、周波数が 1 kHz と 10 kHz の 2 つの正弦波の和で、サンプル時間が 1/44100 秒であり、フレーム 1 つあたり 256 個のサンプルを含みます。Random Source ブロックは、分散 0.05 でゼロ平均のホワイト ガウス ノイズを正弦波の和に付加します。
Variable FIR Decimation ブロックからこの信号を渡します。ブロックの [最大間引き係数] パラメーターは 24 に設定されます。入力端子から間引き係数を指定し、Manual Switch ブロックを使用してそれを変更できます。Variable FIR Decimation ブロックの出力は、指定した間引き係数に応じてフレーム サイズが変化する可変サイズの信号です。
モデルの実行
間引き後の信号のスペクトルをスペクトル アナライザーで可視化します。スペクトル アナライザーのサンプル レートは、信号のフレーム サイズと信号のサンプル レートに基づいて更新されます。
間引き係数を 2 に設定した場合、出力のフレーム サイズは入力のフレーム サイズの半分で、スペクトル アナライザーは 44100/2 または 22.05 kHz のサンプル レートを使用します。
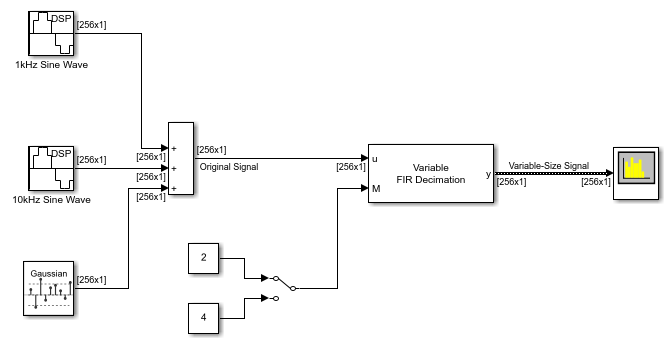

シミュレーションの実行中に、間引き係数を 4 に変更します。スペクトル アナライザーのサンプル レートが 44100/4 または 11.025 kHz に調整されていることがわかります。1 kHz のトーンは同じままですが、スペクトルのスパンが [0 Fs/2] = [0 5.5125 kHz] となるため、10 kHz のトーンはスペクトル アナライザーに表示されなくなります。
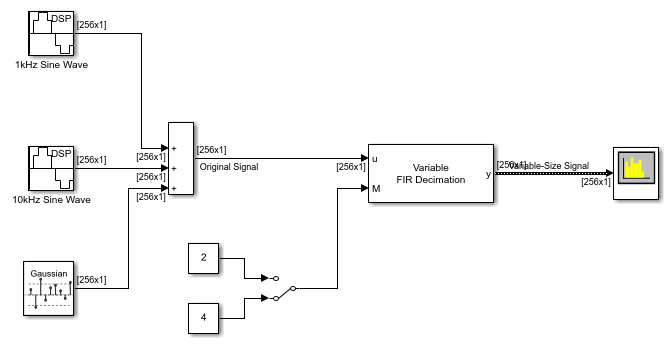

Spectrum Analyzer ブロックを使用して、ノイズを含む正弦波入力信号のパワー スペクトルを計算して表示します。次のブロック構成プロパティを有効にして、スペクトル内のカーソルの位置、隣接チャネル電力比、歪み、ピークの値を測定します。
CursorMeasurementsChannelMeasurementsDistortionMeasurementsPeakFinder
モデルのオープンと検証
Lowpass Filter ブロックを使用して、ノイズを含むストリーミング正弦波入力信号をフィルター処理します。入力信号は次の 2 つの正弦波トーンから構成されます。1 kHz と 15 kHz。ノイズは、平均 0、分散 0.05 のホワイト ガウス ノイズです。サンプリング周波数は 44.1 kHz です。モデルを開いて、ブロック内のパラメーター値を検証します。
model = 'spectrumanalyzer_measurements.slx';
open_system(model)
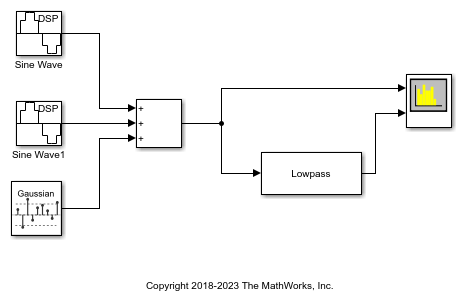
関数 get_param を使用して Spectrum Analyzer ブロックのコンフィギュレーション プロパティにアクセスします。
sablock = 'spectrumanalyzer_measurements/Spectrum Analyzer'; cfg = get_param(sablock,'ScopeConfiguration');
測定データの有効化
測定値を取得するには、Enabled プロパティを true に設定します。ピーク測定値にラベルを付けます。
cfg.CursorMeasurements.Enabled = true; cfg.ChannelMeasurements.Enabled = true; cfg.DistortionMeasurements.Enabled = true; cfg.PeakFinder.Enabled = true; cfg.PeakFinder.LabelPeaks = true;
モデルのシミュレーション
モデルを実行します。Spectrum Analyzer ブロックで元のスペクトルとフィルター処理されたスペクトルが比較されます。
sim(model)

スペクトル アナライザー ウィンドウの下部にあるパネルに、有効にした測定値が表示されます。
関数 getMeasurementsData の使用
関数 getMeasurementsData を使用して、プログラムで測定値を取得します。
data = getMeasurementsData(cfg)
data =
1×5 table
SimulationTime PeakFinder CursorMeasurements ChannelMeasurements DistortionMeasurements
______________ __________ __________________ ___________________ ______________________
{[99.9967]} 1×1 struct 1×1 struct 1×1 struct 1×1 struct
測定値パネルに表示される値は、data に表示される値と一致します。data の個々のフィールドにアクセスして、さまざまな測定値をプログラムによって取得できます。
ピーク値の比較
例として、ピーク値を比較します。data.PeakFinder で取得したピーク値がスペクトル アナライザー ウィンドウの値と一致することを確認します。
peakvalues = data.PeakFinder.Value frequencieskHz = data.PeakFinder.Frequency/1000
peakvalues =
26.9620
26.2688
-4.5790
frequencieskHz =
15.0015
1.0049
9.6038
拡張例
Spectrum Analyzer による測定
この例では、高調波歪み測定 (THD、SNR、SINAD、SFDR など)、3 次相互変調 (TOI) 歪み測定、および隣接チャネル電力比 (ACPR) 測定に Spectrum Analyzer ブロックを使用する方法を示します。また、この例では、スペクトログラムと自動ピーク検出を使用して時変スペクトルを表示する方法も説明します。この例には 5 つのアンプ モデルが含まれており、各モデルはいずれかの測定を実行するための一般的な設定を表しています。
High Resolution Spectral Analysis in Simulink
Perform spectral estimation in Simulink® using the filter bank method, and compare the performance with the Welch's averaged modified periodogram method.
端子
入力
可視化する信号を接続します。最大で 96 個の入力端子を持つことができます。入力信号には次の特性がなければなりません。
信号領域 — 周波数信号または時間信号。
タイプ — 離散信号。
データ型 — Simulink でサポートされる任意のデータ型。Simulink でサポートされているデータ型 (Simulink)を参照してください。
次元 — 1 次元 (ベクトル)、2 次元 (行列)、または多次元 (配列) の信号。入力信号のチャネルの数は固定でなければなりません。信号の次元 (Simulink)および信号の次元の決定 (Simulink)を参照してください。
Spectrum Analyzer ブロックは、可変サイズの入力信号をサポートします。すなわち、シミュレーション中にその信号のフレーム サイズが変化しても構いません。信号フレームのサイズが変化すると、スコープが使用するサンプル レートもそれに応じて変化し、スペクトル表示の周波数範囲が更新されます。この動作を示す例については、スペクトル アナライザーでの可変サイズの入力信号の表示を参照してください。
Spectrum Analyzer ブロックは固定小数点入力を受け入れますが、表示用に double に変換します。
次の入力端子のいずれかを有効にするまで、この端子には名前が付けられません。
F
RBW
VBW
(R2024a 以降)
データ型: single | double | int8 | int16 | int32 | int64 | uint8 | uint16 | uint32 | uint64 | fixed point
複素数のサポート: あり
周波数を Hz 単位で指定します。周波数ベクトルは、2 つ以上の要素をもつ有限な単調増加の列ベクトルでなければなりません。周波数ベクトルの点の数は、入力フレーム サイズと等しくなければなりません。[推定] タブの [周波数 (Hz)] パラメーターを使用して周波数を指定することもできます。
依存関係
この端子を有効にするには、次のように設定します。
[推定] タブで [入力領域] パラメーターを
[周波数]に設定する。[推定] タブで [周波数 (Hz)] パラメーターを
[入力端子]に設定する。
データ型: single | double | int8 | int16 | int32 | int64 | uint8 | uint16 | uint32 | uint64 | Boolean | fixed point
この端子を使用して Hz 単位での分解能帯域幅を指定します。RBW は、スコープで分解できる最小の正の周波数を定義します。[推定] タブの [RBW (Hz)] パラメーターを使用して RBW の値を指定することもできます。
依存関係
この端子を有効にするには、[推定] タブの [RBW (Hz)] パラメーターを [入力端子] に設定します。
データ型: single | double | int8 | int16 | int32 | int64 | uint8 | uint16 | uint32 | uint64 | Boolean | fixed point
この端子を使用して Hz 単位でのビデオ帯域幅を指定します。ビデオ帯域幅は、スコープに信号を表示する前に信号のノイズを平均化または平滑化するためのローパス フィルターの帯域幅です。[推定] タブの [VBW (Hz)] パラメーターを使用して VBW の値を指定することもできます。
依存関係
この端子を有効にするには、次のように設定します。
[推定] タブで [入力領域] パラメーターを
[時間]に設定する。[推定] タブで [平均化方法] パラメーターを
[VBW]に設定する。[推定] タブで [VBW (Hz)] パラメーターを
[入力端子]に設定する。
データ型: single | double | int8 | int16 | int32 | int64 | uint8 | uint16 | uint32 | uint64 | Boolean | fixed point
パラメーター
[スコープ] タブ
表示
表示するスペクトルのタイプを以下のいずれかの値として設定します。
パワー— スペクトル アナライザーはパワー スペクトルを表示します。パワー密度— スペクトル アナライザーはパワー スペクトル密度を表示します。パワー スペクトル密度は、1 Hz の帯域幅に正規化されたスペクトルの二乗振幅です。RMS— スペクトル アナライザーは平方根平均二乗スペクトルを表示します。電圧や電流の信号の周波数を表示する場合に、このオプションを使用します。
調整可能: Yes
依存関係
このパラメーターを有効にするには、[推定] タブで [入力領域] パラメーターを [時間] に設定します。
プログラムでの使用
ブロック パラメーター: SpectrumType |
| 型: 文字ベクトルまたは string スカラー |
表示するスペクトログラムのタイプを以下のいずれかの値として設定します。
パワー— スペクトル アナライザーはパワー スペクトログラムを表示します。パワー密度— スペクトル アナライザーはスペクトログラムのパワー密度を表示します。パワー スペクトログラム密度は、1 Hz の帯域幅に正規化されたスペクトログラムの二乗振幅です。RMS— スペクトル アナライザーはスペクトログラムの平方根平均二乗を表示します。平方根平均二乗は平均二乗の平方根を示します。電圧や電流の信号の周波数を表示する場合に、このオプションを使用します。
調整可能: Yes
依存関係
このパラメーターを有効にするには、[推定] タブで [入力領域] パラメーターを [時間] に設定します。
プログラムでの使用
ブロック パラメーター: SpectrumType |
| 型: 文字ベクトルまたは string スカラー |
帯域幅
スコープが使用するサンプル レート (Hz 単位) を次のいずれかとして指定します。
継承— このオプションを使用して、入力信号と同じサンプル レートを指定します。正のスカラー — 指定するサンプル レートは、入力信号のサンプル レートの少なくとも 2 倍でなければなりません。そうでない場合、スコープで信号を可視化する際にエイリアシングによって予期しない動作が引き起こされる可能性があります。
信号フレームのサイズが変化すると、スコープが使用するサンプル レートもそれに応じて変化し、スペクトル表示の周波数範囲が更新されます。この動作を示す例については、スペクトル アナライザーでの可変サイズの入力信号の表示を参照してください。
ステータス バーにサンプル レートを表示するには、ステータス バーの アイコンをクリックし、[サンプル レート] を選択します。
プログラムでの使用
ブロック パラメーター: SampleRate、SampleRateSource |
型: double |
調整可能: Yes
周波数軸 (x 軸) に適用する Hz 単位のオフセットを次のいずれかとして指定します。
スカラー — 同じ周波数オフセットをすべてのチャネルに適用します。
ベクトル — 各チャネルに特定の周波数オフセットを適用します。ベクトルの長さは入力チャネル数と同じでなければなりません。
スパン全体がナイキスト周波数範囲の範囲内になければなりません。[スパン (Hz)] パラメーターの設定方法に基づいて、スパン全体をさまざまな方法で制御することができます。
調整可能: Yes
プログラムでの使用
ブロック パラメーター: FrequencyOffset |
型: double |
[構成]、[スペクトル アナライザーの設定] ( )
)
ブロックに対する入力端子の数。1 ~ 96 の整数として指定します。入力端子の数を変更するには、新しい入力信号線をブロックにドラックすると、ブロックによって新しい端子が自動作成されます。
プログラムでの使用
ブロック パラメーター: NumInputPorts |
| 型: 文字ベクトルまたは string スカラー |
| 値: 1 ~ 96 のスカラー |
このパラメーターをオンにすると、シミュレーションの実行時にスペクトル アナライザー ウィンドウが自動的に開きます。
プログラムでの使用
ブロック パラメーター: OpenAtSimulationStart |
| 型: logical |
R2024b 以降
スコープ表示の数値の精度を [1, 15] の範囲の正の整数として指定します。
調整可能: Yes
スペクトル表示の y 軸ラベルを文字ベクトルまたは string スカラーとして指定します。信号の単位を表示するには、(%<SignalUnits>) をラベルに追加します。シミュレーションが開始すると、Simulink は (%SignalUnits) を信号に関連付けられた単位で置き換えます。
たとえば、単位が m/s である速度信号の場合は次のように入力します。
Velocity (%<SignalUnits>)
調整可能: Yes
依存関係
このパラメーターを有効にするには、[スコープ] タブで [スペクトル] を選択します。
プログラムでの使用
ブロック パラメーター: YLabel |
| 型: 文字ベクトルまたは string スカラー |
スペクトル アナライザー表示の y 軸の範囲を [ymin ymax] という形式の 2 要素の数値ベクトルとして指定します。y 軸の範囲の単位は、[スペクトル] タブの [スペクトルの単位] によって異なります。
調整可能: Yes
依存関係
このパラメーターを有効にするには、[スコープ] タブで [スペクトル] を選択します。
プログラムでの使用
ブロック パラメーター: YLimits |
型: double |
表示タイトルを指定します。%<SignalLabel> と入力し、Simulink モデルで信号ラベルを座標軸のタイトルとして使用します。
調整可能: Yes
プログラムでの使用
ブロック パラメーター: Title |
| 型: 文字ベクトルまたは string |
スペクトル アナライザー表示にグリッドを表示する場合は、このチェック ボックスをオンにします。
調整可能: Yes
プログラムでの使用
ブロック パラメーター: ShowGrid |
型: logical |
スペクトログラムで有効なカラーマップ名を選択するか、RGB 3 成分を定義する範囲 [0,1] の値をもつ 3 列の行列を入力します。カラーマップの詳細については、colormap を参照してください。
調整可能: Yes
依存関係
このパラメーターを有効にするには、[スコープ] タブで [スペクトログラム] を選択します。
プログラムでの使用
ブロック パラメーター: Colormap |
| 型: 文字ベクトルまたは string スカラー |
スペクトログラムの色の範囲を、[colorMin colorMax] という形式の 2 要素の数値ベクトルとして指定します。色の範囲の単位は、[スペクトログラム] タブの [スペクトルの単位] に直接依存します。
調整可能: Yes
依存関係
このパラメーターを有効にするには、[スコープ] タブで [スペクトログラム] を選択します。
プログラムでの使用
ブロック パラメーター: ColorLimits |
型: double |
スペクトル表示に [ライン] または [ステム] のどちらのプロットを表示するかを指定します。
各チャネルのプロットのタイプを個別に制御できます。各チャネルのプロットのタイプを制御するには、チャネルを選択し、目的に応じて [プロット タイプ] パラメーターを設定します。 (R2025a 以降)
調整可能: Yes
依存関係
このパラメーターを有効にするには、次のようにします。
[スコープ] タブで [スペクトル] を選択します。
[スペクトル] タブで [通常のトレース] チェック ボックスをオンにします。
プログラムでの使用
ブロック パラメーター: PlotType |
| 型: 文字ベクトルまたは string スカラー |
スコープの目盛り、ラベル、タイトル、測定値のフォント サイズを正のスカラーとして指定します。
調整可能: Yes
プログラムでの使用
ブロック パラメーター: - |
| 型: double |
スコープ Figure の背景色を指定します。
調整可能: Yes
座標軸の背景色を指定します。
調整可能: Yes
凡例に表示されるラベル、グリッド、およびチャネル名の色を指定します。
調整可能: Yes
表示/非表示、ラインの色、スタイル、幅、およびマーカーのプロパティを変更するチャネルを指定します。
調整可能: Yes
選択したチャネルを表示するには、このチェック ボックスをオンにします。このチェック ボックスをオフにすると、選択したチャネルが非表示になります。凡例の信号名をクリックして表示と非表示を切り替えることもできます。詳細については、凡例を参照してください。
調整可能: Yes
選択したチャネルのラインのスタイルを指定します。
調整可能: Yes
選択したチャネルのラインの幅を指定します。
調整可能: Yes
選択したチャネルのデータ点マーカーを指定します。このパラメーターは、プロットの Marker プロパティとほぼ同等です。ドロップダウン リストから任意のマーカー記号を選択できます。
調整可能: Yes
選択したチャネルのラインの色を指定します。
調整可能: Yes
構成
スペクトル アナライザーで信号の凡例の表示を有効にするには、[凡例] ボタンをクリックします。凡例には、モデルから取得した信号名が表示されます。複数のチャネルをもつ信号の場合、スコープによって信号名の後ろにチャネル インデックスが追加されます。連続信号には名前の前に直線があり、離散信号には階段状の線があります。
凡例を使用して信号の表示/非表示を制御できます。信号を非表示にするには、スコープの凡例で信号名をクリックします。信号を表示する場合は、信号名を再度クリックします。または、[スペクトル アナライザーの設定] ( ) の [表示] パラメーターを使用して信号の表示/非表示を制御することもできます。
) の [表示] パラメーターを使用して信号の表示/非表示を制御することもできます。
1 つの信号のみを表示し、その他の信号をすべて非表示にする場合は、スコープに表示する信号の名前を右クリックします。すべての信号を表示するには Esc キーを押します。
メモ
凡例には信号が最初の 20 個のみ表示されます。追加の信号を凡例から表示または制御することはできません。
調整可能: はい
依存関係
[凡例] を有効にするには、[スコープ] タブで [スペクトル] を選択します。
プログラムでの使用
ブロック パラメーター: ShowLegend |
型: logical |
[カラー バー] ボタンを選択すると、スペクトル アナライザーにカラー バーが表示されます。
調整可能: Yes
依存関係
[カラー バー] ボタンを有効にするには、[スコープ] タブで [スペクトログラム] を選択します。
プログラムでの使用
ブロック パラメーター: ShowColorbar |
型: logical |
レイアウト グリッドで目的の構成を選択し、座標軸を垂直または水平にスタックします。
調整可能: Yes
依存関係
[レイアウト] を有効にするには、[スコープ] タブで [スペクトル] および [スペクトログラム] を選択します。
プログラムでの使用
ブロック パラメーター: AxesLayout |
| 型: 文字ベクトルまたは string スカラー |
共有
このボタンをクリックすると、スコープ表示がクリップボードにコピーされます。[クリップボードにコピー] ドロップダウンで [色を保持] を選択することで、表示の色を保持できます。
[スコープ] タブの [共有] セクションの [クリップボードにコピー] オプションおよび [印刷] オプションを使用して表示をクリップボードにコピーするときに色を保持するには、スコープのこのパラメーターを選択します。
[色を保持] にアクセスするには、[クリップボードにコピー] のドロップダウン矢印をクリックします。
調整可能: Yes
このボタンをクリックすると、スコープ表示をイメージまたは PDF として保存したり、表示を印刷したりすることができます。
[推定] タブ
分野
可視化する入力信号の領域。時間領域信号を可視化する場合、スコープは [推定法] パラメーターで指定するアルゴリズムに基づいて信号を周波数スペクトルに変換します。
プログラムでの使用
ブロック パラメーター: InputDomain |
| 型: 文字ベクトルまたは string スカラー |
表示の x 軸を決定する周波数ベクトルを次のいずれかの値に設定します。
自動— 入力の長さに基づいてスコープが周波数ベクトルを計算します。詳細については、周波数ベクトルを参照してください。入力端子— ブロックの [周波数] 入力端子で周波数ベクトルを指定します。カスタム ベクトル — 周波数ベクトルとしてカスタム ベクトルを指定します。カスタム ベクトルの長さは、入力信号のフレーム サイズと等しくなければなりません。
調整可能: Yes
依存関係
このパラメーターを有効にするには、[入力領域] を [周波数] に設定します。
プログラムでの使用
ブロック パラメーター: FrequencyVectorSource、FrequencyVector |
型: 文字ベクトル、string スカラー、double |
周波数領域入力の単位を選択します。このパラメーターを使用すると、[推定] タブの [スペクトルの単位] パラメーターで異なる表示単位を選択した場合にスペクトル アナライザーが周波数データをスケーリングできるようになります。
調整可能: Yes
依存関係
このパラメーターを有効にするには、[入力領域] を [周波数] に設定します。
プログラムでの使用
ブロック パラメーター: InputUnits |
| 型: 文字ベクトルまたは string スカラー |
周波数分解能
スペクトル推定法として次のいずれかを選択します。
フィルター バンク— 解析フィルター バンクを使用してパワー スペクトルを推定します。ウェルチ法と比較すると、この手法はノイズ フロアが低く、周波数分解能が高く、スペクトル漏れが低く、更新ごとに必要なサンプル数が少なくて済みます。ウェルチ— 平均修正ピリオドグラムのウェルチ法を使用します。
これらの方法の詳細については、アルゴリズムを参照してください。
調整可能: Yes
依存関係
このパラメーターを使用するには、[入力領域] を [時間] に設定します。
プログラムでの使用
ブロック パラメーター: Method |
| 型: 文字ベクトルまたは string スカラー |
R2024a 以降
スペクトル アナライザーの周波数分解能の方法を次のオプションのいずれかとして指定します。
RBW— [RBW (Hz)] パラメーターがアナライザーの周波数分解能 (Hz 単位) を制御します。周波数帯域の数— [推定法] を[フィルター バンク]に設定した場合にのみ適用されます。[FFT 長] パラメーターが周波数分解能を制御します。ウィンドウの長さ— [推定法] を[ウェルチ]に設定した場合にのみ適用されます。[ウィンドウの長さ] パラメーターが周波数分解能を制御します。
調整可能: Yes
依存関係
このパラメーターを有効にするには、[入力領域] を [時間] に設定します。
プログラムでの使用
ブロック パラメーター: FrequencyResolutionMethod |
| 型: 文字ベクトルまたは string スカラー |
プロトタイプ ローパス フィルターの鮮鋭度を、範囲が [0,1] である実数の非負のスカラーとして指定します。
フィルターの鮮鋭度を上げると、スペクトル漏れが減少し、より精度の高いパワーの読み取り値が得られます。
調整可能: Yes
依存関係
このパラメーターを有効にするには、[推定法] を [フィルター バンク] に設定します。
プログラムでの使用
ブロック パラメーター: FilterSharpness |
型: double |
Hz 単位での分解能帯域幅を指定します。このパラメーターでは、スコープで分解できる最小の正の周波数を定義します。既定の設定では、このパラメーターは [自動] に設定されています。この場合、スペクトル アナライザーは適切な値を特定し、指定された周波数スパンに 1024 の RBW 間隔が必ず存在するようにします。
このパラメーターを [入力端子] に設定した場合、ブロックの入力端子を使用して RBW の値を指定できます。
このパラメーターを数値に設定する場合は、指定した周波数スパンに少なくとも 2 つの RBW 間隔が存在できる値でなければなりません。つまり、周波数スパン全体と RBW の比率が 2 より大きくならなければなりません。
このプロパティをステータス バーに表示するには、ステータス バーの アイコンをクリックし、RBW を選択します。
プログラムでの使用
ブロック パラメーター: RBWSource、RBW |
型: 文字ベクトル、string スカラー、double |
調整可能: Yes
R2024a 以降
ウィンドウの長さをサンプル単位で 2 より大きい整数として指定します。ブロックはウィンドウの長さを使用してスペクトル推定値を計算します。このパラメーターは周波数分解能を制御します。
調整可能: Yes
依存関係
このパラメーターを有効にするには、次のように設定します。
[推定法] を
[ウェルチ]に設定する。[分解能の方法] を
[ウィンドウの長さ]に設定する。
プログラムでの使用
ブロック パラメーター: WindowLength |
型: double |
R2024a 以降
FFT 長は、次のオプションのいずれかに設定できます。
自動— FFT 長の値は、周波数分解能の方法の設定によって異なります。設定に応じて以下のようになります。[分解能の方法] を
[RBW]に設定すると、FFT 長は更新ごとのサンプル数 Nsamples と等しくなります。Nsamples の詳細については、「アルゴリズム」のセクションを参照してください。[分解能の方法] を
[ウィンドウの長さ]に設定すると、FFT 長は [ウィンドウの長さ] パラメーターで指定した値または 1024 のいずれか大きい方になります。[分解能の方法] を
[周波数帯域の数]に設定すると、FFT 長は入力フレーム サイズ (行数) と等しくなります。
正の整数 — FFT 点の数は、
FFTLengthプロパティで指定した値と同じになります。
調整可能: Yes
依存関係
このパラメーターを有効にするには、次のように設定します。
[推定法] を
[ウェルチ]に設定する。[推定法] を
[フィルター バンク]に、[分解能の方法] を[周波数帯域の数]に設定する。
プログラムでの使用
ブロック パラメーター: |
型: 文字ベクトル、string スカラー、または double |
平均化
平滑化法を次のいずれかとして指定します。
VBW— ビデオ帯域幅の手法。ブロックは、ローパス フィルターを使用して、トレースを平滑化し、ノイズを減少させます。[VBW (Hz)] パラメーターを使用してビデオ帯域幅 (VBW) の値を指定します。指数— サンプルの加重平均。ブロックは、指数的に減衰する忘却係数で重み付けされたサンプルの平均を計算します。[忘却係数] パラメーターを使用して重み付け忘却係数を指定します。ランニング— 最後の Q サンプルのランニング平均。Q を指定するには、[スペクトル平均] パラメーターを使用します。 (R2025a 以降)
平均化方法の詳細については、平均化方法を参照してください。
調整可能: Yes
依存関係
このパラメーターを有効にするには、[入力領域] を [時間] に設定します。
プログラムでの使用
ブロック パラメーター: AveragingMethod |
| 型: 文字ベクトルまたは string スカラー |
ビデオ帯域幅を次のいずれかとして指定します。S
Auto— スペクトル アナライザーは等価忘却係数が 0.9 になるように VBW を調整します。入力端子ブロックの [VBW] 入力端子で周波数ベクトルを指定します。正のスカラー — 正のスカラーを指定します。スペクトル アナライザーはこの値を使用して VBW を調整します。指定する値は [サンプル レート (Hz)]/2 以下でなければなりません。
ビデオ帯域幅の手法の詳細については、平均化方法を参照してください。
スペクトル アナライザーでは、VBW の値が表示下部のステータス バーに表示されます。VBW の値を表示するには、ステータス バーの アイコンをクリックし、[VBW] を選択します。
依存関係
このパラメーターを有効にするには、次のように設定します。
[入力領域] を
[時間]に設定する。[平均化方法]を[VBW]に設定する。
プログラムでの使用
ブロック パラメーター: VBWSource、VBW |
型: double |
調整可能: Yes
指数加重平均化方法の忘却係数を、[0,1] の範囲のスカラーとして指定します。
調整可能: Yes
依存関係
このパラメーターを有効にするには、次のように設定します。
[入力領域] を
[時間]に設定する。[平均化方法] を
[指数]に設定する。
プログラムでの使用
ブロック パラメーター: ForgettingFactor |
型: double |
R2025a 以降
スペクトル平均の数 Q を正の整数として指定します。
スペクトル アナライザーは、最後の Q 個のパワー スペクトル推定のランニング平均を計算することで現在のパワー スペクトル推定を計算します。
依存関係
このパラメーターを有効にするには、次のように設定します。
[入力領域] を
[時間]に設定する。[平均化方法] を
[ランニング]に設定する。
プログラムでの使用
ブロック パラメーター: SpectralAverages |
型: double |
データ型: double
[周波数] オプション
周波数スパン モードを次のいずれかとして指定します。
完全— スペクトル アナライザーは、ナイキスト周波数範囲全体のスペクトルを計算してプロットします。スパンと中心周波数— スペクトル アナライザーは、[スパン (Hz)] パラメーターと [中心周波数 (Hz)] パラメーターで指定された区間のスペクトルを計算してプロットします。開始および終了の周波数— スペクトル アナライザーは、[開始周波数 (Hz)] パラメーターと [終了周波数 (Hz)] パラメーターで指定された区間のスペクトルを計算してプロットします。
調整可能: Yes
依存関係
このパラメーターを有効にするには、[入力領域] を [時間] に設定します。
プログラムでの使用
ブロック パラメーター: FrequencySpan |
| 型: 文字ベクトルまたは string スカラー |
スペクトル アナライザーがスペクトルを計算してプロットする周波数スパン (Hz 単位) を指定します。このパラメーターと [中心周波数 (Hz)] パラメーターで定義されるスパン全体が、ナイキスト周波数範囲の範囲内になければなりません。このパラメーターでは、スペクトル アナライザー ウィンドウの周波数軸に表示される値の範囲を定義します。
調整可能: Yes
依存関係
このパラメーターを有効にするには、次のように設定します。
[入力領域] を
[時間]に設定する。[周波数スパン] を
[スパンと中心周波数]に設定する。
プログラムでの使用
ブロック パラメーター: Span |
型: double |
スペクトル アナライザーがスペクトルを計算してプロットする周波数スパンの中心 (Hz 単位) を指定します。中心周波数の周辺の周波数スパンを定義するには、このパラメーターと [スパン (Hz)] パラメーターを一緒に使用します。このパラメーターでは、スペクトル アナライザー ウィンドウの周波数軸の中点を定義します。
調整可能: Yes
依存関係
このパラメーターを有効にするには、次のように設定します。
[入力領域] を
[時間]に設定する。[周波数スパン] を
[スパンと中心周波数]に設定する。
プログラムでの使用
ブロック パラメーター: CenterFrequency |
型: double |
スペクトル アナライザーがスペクトルを計算してプロットする周波数範囲の開始周波数 (Hz 単位) を指定します。このパラメーターと [終了周波数 (Hz)] パラメーターで定義されるスパン全体が、ナイキスト周波数範囲の範囲内になければなりません。このパラメーターでは、スペクトル アナライザー ウィンドウの周波数軸の左端の値を定義します。
調整可能: Yes
依存関係
このパラメーターを有効にするには、次のように設定します。
[入力領域] を
[時間]に設定する。[周波数スパン] を
[開始および終了の周波数]に設定する。
プログラムでの使用
ブロック パラメーター: StartFrequency |
型: double |
スペクトル アナライザーがスペクトルを計算してプロットする周波数範囲の終了周波数 (Hz 単位) を指定します。このパラメーターと [開始周波数 (Hz)] パラメーターで定義されるスパン全体が、ナイキスト周波数範囲の範囲内になければなりません。このパラメーターでは、スペクトル アナライザー ウィンドウの周波数軸の右端の値を定義します。
調整可能: Yes
依存関係
このパラメーターを有効にするには、次のように設定します。
[入力領域] を
[時間]に設定する。[周波数スパン] を
[開始および終了の周波数]に設定する。
プログラムでの使用
ブロック パラメーター: StopFrequency |
型: double |
ウィンドウ オプション
スペクトルに適用されるウィンドウ処理法を指定します。ウィンドウ処理は、スペクトル推定におけるサイドローブの影響を制御するために使用されます。指定したウィンドウは、分解能帯域幅を得るために必要なウィンドウの長さと更新ごとに必要なサンプル数に影響します。ウィンドウ処理の詳細については、ウィンドウを参照してください。
[ウィンドウ] パラメーターでカスタム ウィンドウ関数名を直接指定することで、独自のスペクトル推定ウィンドウを使用できます。
調整可能: Yes
依存関係
このパラメーターを有効にするには、次のように設定します。
[入力領域] を
[時間]に設定する。[推定法] を
[ウェルチ]に設定する。
プログラムでの使用
ブロック パラメーター: Window、CustomWindow |
| 型: 文字ベクトルまたは string スカラー |
dB 単位でのサイドローブ減衰を、45 以上のスカラーとして指定します。
調整可能: Yes
依存関係
このパラメーターを有効にするには、[ウィンドウ] を [チェビシェフ] または [カイザー] に設定します。
プログラムでの使用
ブロック パラメーター: SidelobeAttenuation |
型: double |
バッファーされた現在と直前のデータ セグメント間のオーバーラップ率を、範囲 [0 100) のスカラーとして指定します。オーバーラップにより、スコープがスペクトル推定の計算に使用するウィンドウ セグメントが作成されます。この値は 0 以上 100 未満でなければなりません。
調整可能: Yes
依存関係
このパラメーターを有効にするには、次のように設定します。
[入力領域] を
[時間]に設定する。[推定法] を
[ウェルチ]に設定する。
プログラムでの使用
ブロック パラメーター: OverlapPercent |
型: double |
[測定値] タブ
メモ
位相ノイズ測定の設定にアクセスするには、有効な Mixed-Signal Blockset™ ライセンスが必要です。
チャネル
測定値を取得する必要のあるチャネル。[1 N] の範囲内にある正の整数として指定します。ここで、N は入力チャネルの数です。
調整可能: Yes
依存関係
このパラメーターを有効にするには、いくつかのデータをスコープに渡します。
プログラムでの使用
MeasurementChannel を参照してください。
カーソル
データ カーソルによる測定を有効にするには、[データ カーソル] ボタンをクリックします。各カーソルは、信号に沿って垂直方向に移動します。スコープでは、信号の 2 つのカーソル位置における x の値と y の値の差がカーソル間のボックスに表示されます。
調整可能: Yes
プログラムでの使用
Enabled を参照してください。
ピーク
ピークの検出測定を有効にするには、[ピークの検出] ボタンをクリックします。プロット内の各最大値の位置に矢印が表示され、スコープ ウィンドウの下部に [ピーク] パネルが表示されます。
調整可能: Yes
プログラムでの使用
Enabled を参照してください。
ピークにラベルを付けるには、[ピークにラベル付け] ボタンをクリックします。スコープのプロット内の矢印の上に、ラベル ("P1"、"P2"、…) が表示されます。
調整可能: Yes
プログラムでの使用
LabelPeaks を参照してください。
歪み
歪みの測定を有効にするには、[歪み] ボタンをクリックします。このボタンをクリックすると、スコープ ウィンドウの下部に [歪み] パネルが表示されます。
調整可能: Yes
プログラムでの使用
Enabled を参照してください。
測定する高調波の数を、99 以下の正の整数として指定します。
調整可能: Yes
依存関係
このパラメーターを有効にするには、[歪みのタイプ] を [高調波] に設定します。
プログラムでの使用
NumHarmonics を参照してください。
このパラメーターをオンにすると、スペクトル アナライザーによって、スペクトル アナライザー表示の 1 次相互変調積の周波数と 3 次周波数に数値ラベルが追加されます。
調整可能: Yes
プログラムでの使用
LabelValues を参照してください。
位相ノイズ
[位相ノイズ] ボタンをクリックすると、位相ノイズの測定が有効になります。このボタンをクリックすると、スコープ ウィンドウに [位相ノイズ] 軸と [位相ノイズ] パネルが表示されます。
メモ
位相ノイズ測定の設定にアクセスするには、有効な Mixed-Signal Blockset ライセンスが必要です。
調整可能: Yes
プログラムでの使用
Enabled を参照してください。
スコープが位相ノイズを測定する周波数オフセットを、単調に増加する数値ベクトルとして Hz 単位で指定します。
調整可能: Yes
プログラムでの使用
FrequencyOffset を参照してください。
ターゲット位相ノイズ プロファイルをプロットするには、このパラメーターを選択します。このプロファイルは、[ターゲット位相ノイズ (dBc/Hz)] パラメーターで指定できます。
調整可能: Yes
プログラムでの使用
PlotTargetPhaseNoise を参照してください。
ターゲット位相ノイズ プロファイルを、[周波数オフセット (Hz)] ベクトルと同じ長さの数値ベクトルとして dBc/Hz 単位で指定します。
調整可能: Yes
依存関係
このパラメーターを有効にするには、[ターゲット位相ノイズのプロット] パラメーターを選択します。
プログラムでの使用
TargetPhaseNoise を参照してください。
測定された位相ノイズにプロット上でラベルを付けるには、このパラメーターを選択します。このパラメーターを選択すると、スペクトル アナライザーのプロット上で、測定された位相ノイズ値に SN1、SN2 などのラベルが付けられます。
調整可能: Yes
プログラムでの使用
LabelPhaseNoise を参照してください。
[スペクトル] タブ
メモ
このタブは、[スコープ] タブで [スペクトル] が選択されているときに表示されます。
トレース オプション
このチェック ボックスをオンにすると、両側スペクトル ビューが有効になります。このビューでは、スペクトル アナライザーは負の周波数と正の周波数の両方を表示します。入力信号が複素数値の場合、このパラメーターをオンにしなければなりません。このチェック ボックスをオフにすると、スペクトル アナライザーは正の周波数をもつ片側スペクトルのみを表示します。この場合、入力信号のデータは実数値でなければなりません。
このチェック ボックスをオフにすると、スペクトル アナライザーはパワーの折り畳みを行います。y 軸の値は、0 とナイキスト周波数を除き、このパラメーターをオンにしたときの振幅の 2 倍になります。片側パワー スペクトル密度 (PSD) には、DC からナイキスト レートの半分までの周波数範囲内での信号の合計パワーが含まれます。詳細については、pwelch を参照してください。
調整可能: Yes
プログラムでの使用
ブロック パラメーター: PlotAsTwoSidedSpectrum |
型: logical |
このチェック ボックスをオンにした場合、スペクトル アナライザーはパワー スペクトル推定を計算してプロットします。このパラメーターをオフにした場合でも、スペクトル アナライザーは、複数のスペクトル推定を平均化して平滑化処理を実行し、スペクトルの計算を継続します。
調整可能: Yes
依存関係
このチェック ボックスをオフにするには、まず [最大ホールド トレース] パラメーターまたは [最小ホールド トレース] パラメーターを選択します。
このパラメーターを有効にするには、[スコープ] タブで [スペクトル] を選択します。
プログラムでの使用
ブロック パラメーター: PlotNormalTrace |
型: logical |
このチェック ボックスをオンにすると、スペクトル アナライザーはすべての推定の最大スペクトル値をプロットできるようになります。スペクトル アナライザーは、各周波数ビンでの最大ホールド スペクトルを、すべてのパワー スペクトル推定の最大値を維持することによって計算します。このチェック ボックスをオフにすると、スペクトル アナライザーは最大ホールドの計算をリセットします。
調整可能: Yes
依存関係
このパラメーターを有効にするには、[スコープ] タブで [スペクトル] を選択します。
プログラムでの使用
ブロック パラメーター: PlotMaxHoldTrace |
型: logical |
このチェック ボックスをオンにすると、スペクトル アナライザーはすべての推定の最小スペクトル値をプロットできるようになります。スペクトル アナライザーは、各周波数ビンでの最小ホールド スペクトルを、すべてのパワー スペクトル推定の最小値を維持することによって計算します。このチェック ボックスをオフにすると、スペクトル アナライザーは最小ホールドの計算をリセットします。
調整可能: Yes
依存関係
このパラメーターを有効にするには、[スコープ] タブで [スペクトル] を選択します。
プログラムでの使用
ブロック パラメーター: PlotMinHoldTrace |
型: logical |
スケール
周波数表示のスケールを [線形] または [対数] として指定します。周波数スパンに負の周波数値が含まれている場合、対数オプションを選択できません。
調整可能: Yes
依存関係
[周波数スケール] を [対数] に設定するには、[スペクトル] タブまたは [スペクトログラム] タブ (有効になっている場合) の [トレース オプション] セクションで [両側スペクトル] チェック ボックスをオフにします。[両側スペクトル] チェック ボックスをオンにした場合、[周波数スケール] パラメーターは [線形] に設定されます。
プログラムでの使用
ブロック パラメーター: FrequencyScale |
| 型: 文字ベクトルまたは string スカラー |
スペクトル アナライザーが電力値の計算で基準として使用する参照負荷 (Ω 単位) を指定します。
調整可能: Yes
依存関係
このパラメーターを有効にするには、次のように設定します。
[スペクトル] のタイプを
[パワー]または[パワー密度]に設定する。[スペクトルの単位] を
[dBFS]および[dBFS/Hz]以外のいずれかのオプションに設定する。
プログラムでの使用
ブロック パラメーター: ReferenceLoad |
型: double |
スペクトル アナライザーが電力値を表示する単位を以下のいずれかとして指定します。
dBmdBFSdBuV(R2023b 以降)dBVdBWVrmsWattsdBm/HzdBW/HzdBFS/HzWatts/Hz自動
調整可能: Yes
依存関係
使用できる単位は、[スコープ] タブの [スペクトル] パラメーターで選択した値によって異なります。
| [推定] タブ、[入力領域] パラメーター | [スコープ] タブ、[スペクトル] オプション | 使用可能な単位 |
|---|---|---|
時間 | パワー | dBm、dBW、dBFS、Watts |
パワー密度 | dBm/Hz、dBW/Hz、dBFS/Hz、Watts/Hz | |
RMS | dBuV (R2023b 以降)、dBV、Vrms | |
周波数 | ― | 自動、dBm、dBuV (R2023b 以降)、dBV、dBW、Vrms、Watts |
[入力領域] パラメーターを [周波数] に設定し、[スペクトルの単位] パラメーターを [自動] に設定した場合、スペクトル アナライザーは、スペクトル単位が [推定] タブの [入力単位] パラメーターで指定された入力単位と等しいものと仮定します。[入力領域] パラメーターを [時間] に設定し、[スペクトルの単位] パラメーターを [自動] 以外のオプションに設定した場合、スペクトル アナライザーは、[入力単位] パラメーターで指定された単位を [スペクトルの単位] パラメーターで指定された単位に変換します。
プログラムでの使用
ブロック パラメーター: SpectrumUnits |
| 型: 文字ベクトルまたは string スカラー |
デシベル フル スケール (dBFS) の単位に使用されるフル スケール。既定の設定では、スペクトル アナライザーはスペクトルのスケール全体を使用します。dBFS のフル スケールに対して正の実数スカラーを指定します。
調整可能: Yes
依存関係
このパラメーターを有効にするには、次のようにします。
[スコープ] タブで、スペクトルのタイプを
[パワー]または[パワー密度]に設定する。[推定] タブで、[入力領域] を
[時間]に設定する。[スペクトル] タブで、[スペクトルの単位] を
[dBFS]または[dBFS/Hz](スペクトルのタイプを[パワー密度]に設定している場合) に設定する。
プログラムでの使用
ブロック パラメーター: FullScale |
型: double |
[スペクトログラム] タブ
メモ
このタブは、[スコープ] タブで [スペクトログラム] が選択されているときに表示されます。
チャネル
スペクトログラムの設定が適用される信号チャネルを選択します。
調整可能: Yes
依存関係
このパラメーターを有効にするには、[スコープ] タブで [スペクトログラム] を選択します。
プログラムでの使用
ブロック パラメーター: SpectrogramChannel |
型: 文字ベクトル、string スカラー、double |
[時間] オプション
時間分解能は、スペクトログラム ラインの計算に使用されるデータ量 (秒単位) です。達成可能な最小分解能は、単一のスペクトル推定の計算に必要な時間です。ツールヒントには、現在のスペクトル アナライザーの設定に基づく達成可能な最小分解能が表示されます。
[RBW (Hz)] および [時間分解能 (秒)] を [自動] に設定すると、スペクトル アナライザーは、1 つの周波数スパンに 1,024 の RBW 間隔が存在するように RBW の値を調整し、時間分解能を 1/RBW に設定します。
[RBW (Hz)] を [自動] に設定し、[時間分解能 (秒)] を正のスカラーに設定すると、時間分解能が制御の中心となり、RBW は 1/[時間分解能 (秒)] Hz に設定されます。
RBW (Hz) を正のスカラーに設定し、[時間分解能 (秒)] を [自動] に設定すると、RBW が制御の中心となり、時間分解能は 1/[RBW (Hz)] 秒に設定されます。
[RBW (Hz)] と [時間分解能 (秒)] を正のスカラーに設定する場合、時間分解能は、1/[RBW (Hz)] で定義される達成可能な最小時間分解能と等しいか、それより大きくなければなりません。いくつかのスペクトル推定が 1 つのスペクトログラム ラインにまとめられ、目的の時間分解能が得られます。1/[RBW (Hz)] の整数倍でない時間分解能の値を得るには内挿が使用されます。
調整可能: Yes
依存関係
このパラメーターを有効にするには、[スコープ] タブで [スペクトログラム] を選択し、[推定] タブで [入力領域] を [時間] に設定します。
プログラムでの使用
ブロック パラメーター: TimeResolutionSource、TimeResolution |
型: 文字ベクトル、string スカラー、double |
正のスカラーとして指定された、スペクトル アナライザーがスペクトログラムを表示する時間範囲 (秒単位で指定)。時間範囲は目的のスペクトル線数と時間分解能の積です。このパラメーターを [自動] に設定すると、スペクトログラムは常に 100 のスペクトログラム ラインを表示します。そうでない場合、スペクトログラムはこのパラメーターで指定する持続時間を使用します。指定する時間範囲は、スペクトルの更新に必要なサンプル数の持続時間の少なくとも 2 倍なくてはなりません。
調整可能: Yes
依存関係
このパラメーターを有効にするには、[スコープ] タブで [スペクトログラム] を選択し、[推定] タブで [入力領域] を [時間] に設定します。
プログラムでの使用
ブロック パラメーター: TimeSpanSource、TimeSpan |
型: 文字ベクトル、string スカラー、double |
Two-Sided Spectrum の詳細については、[スペクトル] タブの「トレース オプション」を参照してください。
[スペクトル マスク] タブ
メモ
このタブは、[スコープ] タブで [スペクトル] が選択され、[スペクトル] のタイプが [パワー] または [パワー密度] に設定されているときに表示されます。
表示
スペクトル プロットでマスクの上限を表示するには、[マスクの上限] を選択します。[スペクトル マスク] パネルがスペクトル アナライザー ウィンドウの下部に表示され、マスクが成功した回数、マスクが失敗した回数、マスクに失敗しているチャネルといった、マスクに関する詳細が表示されます。
マスクの上限を指定するには、[上限] パラメーターを使用します。スペクトル プロット全体がマスクの上限より下にある場合、マスクの上限は緑で表示されます。それ以外の場合、マスクの上限は赤で表示されます。
調整可能: Yes
プログラムでの使用
EnabledMasks を参照してください。
スペクトル プロットでマスクの下限を表示するには、[マスクの下限] を選択します。[スペクトル マスク] パネルがスペクトル アナライザー ウィンドウの下部に表示され、マスクが成功した回数、マスクが失敗した回数、マスクに失敗しているチャネルといった、マスクに関する詳細が表示されます。
マスクの下限を指定するには、[下限] パラメーターを使用します。スペクトル プロット全体がマスクの下限より上にある場合、マスクの下限は緑で表示されます。それ以外の場合、マスクの下限は赤で表示されます。
調整可能: Yes
プログラムでの使用
EnabledMasks を参照してください。
構成
スペクトル マスクの上限を、スカラーまたは 2 列の行列として指定します。
UpperMask がスカラーの場合、マスクの上限は、スペクトル アナライザーで指定したすべての周波数について同じパワー値を使用します。
行列を指定した場合、最初の列には、x 軸の値に対応する周波数値 (Hz) が格納されます。2 番目の列には、関連する y 軸の値に対応するパワー値が格納されます。
パワーと周波数の値にオフセットを適用するには、[参照レベル (dBr)] パラメーターと [周波数オフセット (Hz)] パラメーターを使用します。
調整可能: Yes
プログラムでの使用
UpperMask を参照してください。
スペクトル マスクの下限を、スカラーまたは 2 列の行列として指定します。
LowerMask がスカラーの場合、マスクの下限は、スペクトル アナライザーで指定したすべての周波数について同じパワー値を使用します。
行列を指定した場合、最初の列には、x 軸の値に対応する周波数値 (Hz) が格納されます。2 番目の列には、関連する y 軸の値に対応するパワー値が格納されます。
パワーと周波数の値にオフセットを適用するには、[参照レベル (dBr)] パラメーターと [周波数オフセット (Hz)] パラメーターを使用します。
調整可能: Yes
プログラムでの使用
LowerMask を参照してください。
マスクのパワー値の基準レベルを、数値スカラーとして指定するか、[スペクトル ピーク] に設定します。
[参照レベル (dBr)] をスカラー値に設定した場合、スペクトル アナライザーは、この値をスペクトル アナライザーのマスクの上限と下限のパワー値 (dBr 単位) の基準として使用します。この基準レベルの単位は、[スペクトル] タブの [スペクトルの単位] パラメーターと同じでなければなりません。
[参照レベル (dBr)] を [スペクトル ピーク] に設定した場合、スペクトル アナライザーは、[スペクトル マスク] タブで指定した [チャネル] の現在のスペクトルのピーク値を基準パワー値として使用します。
調整可能: Yes
プログラムでの使用
ReferenceLevel および CustomReferenceLevel を参照してください。
スペクトル アナライザーがマスクの基準レベルを判定するのに使用する入力チャネルを選択します。[参照レベル (dBr)] パラメーターを [スペクトル ピーク] に設定した場合、このチャネルのスペクトルのピーク値がマスクの基準レベルになります。
調整可能: Yes
依存関係
このパラメーターを有効にするには、[参照レベル (dBr)] パラメーターを [スペクトル ピーク] に設定し、いくつかのデータをスコープで表示します。
プログラムでの使用
SelectedChannel を参照してください。
Hz 単位での周波数オフセットを、有限の数値スカラーとして指定します。スペクトル アナライザーは、この値を使用して、[マスクの上限] パラメーターと [マスクの下限] パラメーターの周波数値にオフセットを適用します。
調整可能: Yes
プログラムでの使用
MaskFrequencyOffset を参照してください。
[チャネル測定] タブ
メモ
このタブは、[スコープ] タブで [スペクトル] が選択されているときに表示されます。
チャネル
スペクトル アナライザーが占有帯域幅と隣接チャネル電力比を計算して表示するチャネルを、[1 N] の範囲内にある正の整数として指定します。ここで、N は入力チャネルの数です。
調整可能: Yes
依存関係
このパラメーターを有効にするには、データをスコープに渡します。
プログラムでの使用
MeasurementChannel を参照してください。
チャネル測定
スペクトル アナライザーが占有帯域幅を計算するパワー比率を、正のスカラーとして指定します。
調整可能: Yes
依存関係
このパラメーターを有効にするには、[タイプ] を [占有帯域幅] に設定します。
プログラムでの使用
PercentOccupiedBW を参照してください。
[周波数] オプション
周波数スパン モードを次のいずれかとして指定します。
スパンと中心周波数— [中心周波数 (Hz)] で指定された周波数値を中心として、[スパン (Hz)] で指定された周波数範囲について測定を行います。開始および終了の周波数— [[開始周波数 (Hz)], [終了周波数 (Hz)]] の周波数範囲について測定を行います。
調整可能: Yes
プログラムでの使用
FrequencySpan を参照してください。
スペクトル アナライザーがチャネル測定値を計算する周波数スパンを、Hz 単位の正のスカラーとして指定します。
調整可能: Yes
依存関係
このパラメーターを有効にするには、[周波数スパン] を [スパンと中心周波数] に設定します。
プログラムでの使用
Span を参照してください。
オブジェクトがチャネル測定値を計算するスパンの中心周波数を、Hz 単位の実数スカラーとして指定します。
調整可能: Yes
依存関係
このパラメーターを有効にするには、[周波数スパン] を [スパンと中心周波数] に設定します。
プログラムでの使用
CenterFrequency を参照してください。
スペクトル アナライザーがチャネル測定値を計算する開始周波数 (Hz 単位) を指定します。
調整可能: Yes
依存関係
このパラメーターを有効にするには、[周波数スパン] を [開始および終了の周波数] に設定します。
プログラムでの使用
StartFrequency を参照してください。
スペクトル アナライザーがチャネル測定値を計算する終了周波数 (Hz 単位) を指定します。
調整可能: Yes
依存関係
このパラメーターを有効にするには、[周波数スパン] を [開始および終了の周波数] に設定します。
プログラムでの使用
StopFrequency を参照してください。
隣接チャネル
隣接チャネル ペアの数を、範囲 [1, 12] の正の整数として指定します。
調整可能: Yes
依存関係
このパラメーターを有効にするには、[タイプ] を [ACPR] に設定します。
プログラムでの使用
NumOffsets を参照してください。
メイン チャネルの中心周波数に対する隣接チャネルの周波数を、[ペア数] で指定したオフセット ペアの数に等しい長さの実数ベクトルとして指定します。
調整可能: Yes
依存関係
このパラメーターを有効にするには、[タイプ] を [ACPR] に設定します。
プログラムでの使用
ACPROffsets を参照してください。
Hz 単位での隣接チャネル帯域幅を、正のスカラーとして指定します。
調整可能: Yes
依存関係
このパラメーターを有効にするには、[タイプ] を [ACPR] に設定します。
プログラムでの使用
AdjacentBW を参照してください。
メイン チャネルと隣接チャネルのフィルターの形状を、[なし]、[RRC]、または [ガウス] として指定します。
調整可能: Yes
依存関係
このパラメーターを有効にするには、[タイプ] を [ACPR] に設定します。
プログラムでの使用
FilterShape を参照してください。
ロールオフ係数を、範囲 [0, 1] の実数スカラーとして指定します。
調整可能: Yes
依存関係
このパラメーターを有効にするには、[タイプ] を [ACPR] に設定し、[フィルターの形状] を [RRC] に設定します。
プログラムでの使用
FilterCoeff を参照してください。
BT 積を、範囲 [0, 1] の実数スカラーとして指定します。
調整可能: Yes
依存関係
このパラメーターを有効にするには、[タイプ] を [ACPR] に設定し、[フィルターの形状] を [ガウス] に設定します。
プログラムでの使用
FilterCoeff を参照してください。
プロパティ インスペクターのみ
入力チャネル名。文字ベクトル、string、または配列として指定します。名前は凡例、[設定] パネル、[測定値] パネルに表示されます。名前を指定しない場合、スコープはチャネルに Channel 1、Channel 2 などのラベルを付けます。
例: ["A","B"]
依存関係
チャネル名を表示するには、[スコープ] タブで [凡例] を選択します。
プログラムでの使用
ブロック パラメーター: ChannelNames |
| 型: 文字ベクトルの cell 配列または string 配列 |
Auto— [タイトル] と [Y ラベル] を指定しない場合、スコープはすべてのプロットを最大化します。On— スコープは、すべてのプロットを最大化し、[タイトル] と [Y ラベル] の値をすべて非表示にします。Off— スコープはプロットを最大化しません。
スペクトル アナライザーにカーソルを合わせると、座標軸の最大化ボタン ![]() が表示されます。
が表示されます。
調整可能: はい
プログラムでの使用
ブロック パラメーター: MaximizeAxes |
| 型: 文字ベクトルまたは string スカラー |
OnceAtStop— シミュレーションの終了後に y 軸をスケーリングします。Manual— [Y 軸の範囲をスケール] ツール バー ボタンを使用して、y 軸の範囲を手動でスケーリングします。Auto— シミュレーション中およびシミュレーション後に y 軸の範囲をスケーリングします。Updates— 更新回数テキスト ボックスで指定されたタイム ステップ数 (既定値100) の後 y 軸をスケーリングします。スケーリングは各実行中に 1 回のみ実行されます。
調整可能: Yes
プログラムでの使用
ブロック パラメーター: AxesScaling |
| 型: 文字ベクトルまたは string スカラー |
このプロパティを設定すると、y 軸の自動スケーリングが遅延されます。
調整可能: Yes
依存関係
このプロパティを有効にするには、座標軸のスケーリングを [更新] に設定します。
プログラムでの使用
ブロック パラメーター: AxesScalingNumUpdates |
| 型: 文字ベクトルまたは string スカラー |
| 値: スカラー |
ブロックの特性
データ型 |
|
直達 |
|
多次元信号 |
|
可変サイズの信号 |
|
ゼロクロッシング検出 |
|
詳細
信号に沿って移動する垂直方向の波形カーソルを使用し、信号の値を測定します。
スペクトル アナライザーの [測定値] タブの [データ カーソル] ボタンをクリックすると、スペクトル表示の各信号に垂直方向のカーソルが表示されます。各カーソルは、信号に沿って垂直方向に移動します。スコープでは、信号の 2 つのカーソル位置における x の値と y の値の差がカーソル間のボックスに表示されます。
カーソルによる測定を有効にするには、[測定値] タブの [データ カーソル] ボタンをクリックします。カーソルは、スペクトル アナライザーに信号が少なくとも 1 つ表示されている場合にのみ表示されます。
マウスを使用して、垂直方向のカーソルを左右に動かすことができます。
[測定値] タブの [データ カーソル] ドロップダウン矢印をクリックし、次のオプションのいずれかを選択します。
データにスナップ — 信号のデータ点にカーソルを置きます。
カーソル間隔のロック — 2 つのカーソル間の周波数の差を固定します。
プログラムを使用してカーソルの測定を変更する方法については、CursorMeasurementsConfiguration オブジェクトを参照してください。
スコープ表示内のピーク値を計算して表示します。
スペクトル アナライザーの [測定値] タブの [ピークの検出] ボタンをクリックすると、プロット内の各最大値の位置に矢印が表示され、スコープ ウィンドウの下部に [ピーク] パネルが表示されます。入力信号のうち現在スコープに表示されている部分のピークがスペクトル アナライザーによって計算され、ピーク値およびピーク位置における周波数が [ピーク] パネルに表示されます。
[測定値] タブの [ピーク] セクションでは、スコープに表示するピークの数、スコープでピークを検出する最小高さ、ピークの最小間隔を指定し、ピークにラベルを付けることができます。
スペクトル アナライザーのアルゴリズムでは、両側の値がそれよりも低い局所的最大値としてピークが定義されています。末端はピークとは見なされません。このアルゴリズムの詳細については、関数 findpeaks を参照してください。
ピークは入力信号のどの単位についても有効です。各測定の対応値の後に続く文字は、m が milli を表すなど、SI (国際単位系) の適切な接頭辞の省略形を表します。たとえば、入力信号がボルト単位で測定された場合、測定値の横にある m は値がミリボルト単位であることを示します。
プログラムを使用してピークの検出の測定を変更する方法については、PeakFinderConfiguration オブジェクトを参照してください。これらを UI で設定する方法の詳細については、ピークを参照してください。
高調波歪みと相互変調歪みを測定します。
[測定値] タブの [歪み] セクションで [歪み] ボタンをクリックすると、スペクトル アナライザー ウィンドウの下部で歪みパネルが開きます。このパネルには、入力信号のうち現在スコープに表示されている部分の高調波と歪みの測定値が表示されます。[測定値] タブの [歪み] セクションでは、歪みのタイプや高調波の数を指定したり、高調波にラベルを付けたりすることができます。
メモ
正確な測定のためには、基本信号 (高調波の場合) または主要トーン (相互変調の場合) がスプリアス成分や高調波成分よりも大きいことを確認してください。これを行うには、必要に応じてスペクトル アナライザーの分解能帯域幅 (RBW) を調整します。信号と高調波をスプリアス ノイズ成分から分離するのに十分なほど帯域幅が狭いことを確認してください。一般に、正弦波のピークとノイズ フロアとの差が 10 dB 以上となるように RBW の値を設定する必要があります。また、有効な測定値を取得するため別のスペクトル ウィンドウを選択することも必要な場合があります。
[歪みのタイプ] パラメーターは、以下のいずれかの値に設定できます。
高調波–– 入力が単一正弦波である場合は[高調波]を選択します。相互変調–– 入力が振幅の等しい 2 つの正弦波である場合は[相互変調]を選択します。相互変調を使用すると、利用可能な帯域幅のごく一部のみがスコープで使用されている場合に歪みを判断できます。
歪み測定の計算方法の詳細については、歪みの測定を参照してください。
[歪みのタイプ] を [高調波] に設定すると、スペクトル アナライザー ウィンドウの下部にある [高調波歪み] パネルに次のフィールドが表示されます。
H1 — 基本周波数 (Hz 単位) および 1 mW を基準とした測定電力のデシベル (dBm)。
H2, H3, ... — 高調波周波数 (Hz 単位) および搬送波に対する電力のデシベル (dBc)。高調波が基本周波数と同じレベルかそれを超える場合、入力強度を下げます。
THD — 全高調波歪み。この値は、高調波の電力 D と基本周波数 S の比を表します。ノイズ パワーが高調波に対して高すぎる場合、THD 値は不正確です。この場合、分解能帯域幅を狭くするか、別のスペクトル ウィンドウを選択します。
SNR — S/N 比 (SNR)。この値は、基本周波数 S とスプリアス信号を含むすべての非高調波成分 N の電力の比を dBc (搬送波に対するデシベル) 単位で表します。
報告される SNR に
––が表示される場合、信号の非高調波成分の合計が信号の合計の 30% 未満です。SINAD — 信号対ノイズおよび歪み比。この値は、基本周波数 S とその他のすべての成分 (ノイズ N や高調波歪み D を含む) の電力の比を dBc (搬送波に対するデシベル) 単位で表します。
SFDR — スプリアスフリー ダイナミック レンジ (SFDR)。この値は、周波数スペクトルの位置にかかわらずに、基本周波数 S と最大スプリアス信号 R の電力比を表します。最悪のスプリアス信号は元の信号の高調波である場合も、そうではない場合もあります。SFDR は、大きな干渉信号から区別できる信号の最小値を表します。SFDR には高調波が含まれます。
高調波歪み測定では、より大きな正弦波成分 (基本信号周波数) が自動検出されます。その後、高調波周波数と信号内の各高調波の電力が計算され、DC 成分が無視されます。この測定には、スペクトル アナライザーの周波数範囲外の高調波は含まれません。目的の高調波がすべて含まれるように周波数範囲を調整してください。
メモ
高調波の表示を最適にするには、高調波を解決できる十分に高い基本周波数を設定したことを確認してください。ただし、この周波数はエイリアシングが発生するほど高くしないでください。高調波歪みの表示を最適にするには、プロットでスカートが表示されないようにしてください。これは周波数漏れを示します。ノイズ フロアが表示されるようにしてください。
適切な表示のためには、サイドローブの減衰が大きい (たとえば 100 ~ 300 db) カイザー ウィンドウを試してください。


[歪みのタイプ] を [相互変調] に設定すると、スペクトル アナライザー ウィンドウの下部にある [相互変調歪み] パネルに次のフィールドが表示されます。
F1 — 下側基本波 1 次周波数。
F2 — 上側基本波 1 次周波数。
2F1-F2 — 3 次高調波からの下側相互変調積。
2F2-F1 — 3 次高調波からの上側相互変調積。
TOI — 3 次インターセプト ポイント。ノイズ パワーが高調波に対して高すぎる場合、TOI 値は不正確になります。この場合、分解能帯域幅を低くするか、別のスペクトル ウィンドウを選択してください。TOI が入力 2 トーン信号と同じ振幅である場合は、その入力信号の電力を削減します。
相互変調歪みの測定では、基本波の 1 次周波数 (F1 および F2) が自動検出されます。その後、3 次相互変調の周波数の積 (2F1−F2 および 2F2−F1) が計算されます。
プログラムを使用して歪みの測定を変更する方法については、DistortionMeasurementsConfiguration オブジェクトを参照してください。これらを UI で設定する方法の詳細については、歪みを参照してください。
専有帯域幅または隣接チャネル電力比 (ACPR) を測定します。
[チャネル測定] タブの [チャネル測定] ボタンをクリックすると、スペクトル アナライザー ウィンドウの下部でチャネル測定パネルが開きます。このパネルには、占有帯域幅または隣接チャネル電力比の測定値が表示されます。[チャネル測定] タブでは、占有帯域幅と ACPR のどちらを測定するかの設定、周波数範囲、中心周波数、開始周波数、および終了周波数を指定できます。
チャネル測定の [タイプ] で次のいずれかを選択します。
占有帯域幅–– 占有帯域幅ACPR–– メイン チャネルの電力と隣接チャネルの電力の比
スペクトル アナライザーが占有帯域幅を計算する方法の詳細については、占有帯域幅を参照してください。
占有帯域幅
計算と表示を行うチャネル測定の [タイプ] を [占有帯域幅] に設定すると、スコープ ウィンドウの下部にある測定パネルに次のフィールドが表示されます。
チャネル電力 — チャネルの合計電力
占有帯域幅 — スペクトルの合計電力のうち、[占有帯域幅 (%)] で指定された占有帯域幅を含む帯域幅。
周波数エラー — 占有帯域の中心とチャネルの中心周波数 ([中心周波数 (Hz)]) の差
ACPR
計算と表示を行うチャネル測定の [タイプ] を [ACPR] に設定すると、スコープ ウィンドウの下部にある測定パネルに次のフィールドが表示されます。
Lower (Rel Power (dBc)) — 下側波帯の電力とメイン チャネルの電力の比
Upper (Rel Power (dBc)) — 上側波帯の電力とメイン チャネルの電力の比
プログラムを使用してチャネル測定を変更する方法については、ChannelMeasurementsConfiguration オブジェクトを参照してください。これらを UI で設定する方法の詳細については、チャネル測定を参照してください。
スペクトルの範囲を可視化し、スペクトルの値を仕様値と比較します。
上限と下限のマスクをスペクトル アナライザーに追加し、スペクトルの範囲を可視化し、スペクトルの値を仕様値と比較します。[スペクトル マスク] タブを有効にするには、[スコープ] タブで [スペクトル] を選択します。[スペクトル マスク] タブの [マスクの上限] ボタンと [マスクの下限] ボタンをクリックすると、スペクトル アナライザー ウィンドウの下部で [スペクトル マスク] パネルが開きます。このパネルには、マスクの成功と失敗に関する統計、現在失敗または成功しているマスクの名前、および失敗が発生しているチャネルの名前に関する情報が表示されます。
[スペクトル マスク] タブでマスクの設定を変更できます。これらを UI で設定する方法の詳細については、スペクトル マスクを参照してください。プログラムを使用してチャネル測定を変更する方法については、SpectralMaskConfiguration オブジェクトを参照してください。
関数 getSpectralMaskStatus を使用して、スペクトル マスクのステータスを確認できます。この関数を使用すると、マスクが成功/失敗した回数や、マスクに失敗しているチャネルの名前などの詳細を確認できます。
また、MaskTestFailed イベントを使用すると、マスクに失敗するたびにアクションを実行することができます。マスクに失敗したときに関数をトリガーするには、MaskTestFailed イベントのリスナーを作成し、関数をトリガーするコールバック関数を定義します。イベントの使用の詳細については、イベントを参照してください。
スペクトル アナライザーで、構成とスタイルを設定します。
表示やラベル、色やスタイルの設定を制御するには、スペクトル アナライザーのツールストリップの [スコープ] タブで [設定] ( ) をクリックします。
) をクリックします。
表示されるダイアログ ボックスで、フォント サイズ、プロット タイプ、スペクトル プロットの y 軸のプロパティ、およびスペクトログラム プロットのカラーマップ プロパティをカスタマイズできます。スペクトル プロットの色、背景、座標軸、ラベルを変更でき、ラインのプロパティも変更できます。
スペクトルまたはスペクトログラムを表示している時は、関連するオプションのみが表示されます。これらのオプションの詳細については、[構成]、[スペクトル設定] を参照してください。
表示コントロールを使用して、座標軸のズームとパンを行います。
プロットの座標軸をスケーリングするには、マウスを使用して座標軸周りにパンを実行し、マウスのスクロール ボタンを使用してプロットをズームイン/ズームアウトします。さらに、プロット ウィンドウ上にカーソルを置いたときに表示されるボタンを使用できます。
 — 座標軸を最大化し、すべてのラベルを非表示にし、座標軸の値を挿入します。
— 座標軸を最大化し、すべてのラベルを非表示にし、座標軸の値を挿入します。 — プロットをズームインします。
— プロットをズームインします。 — プロットをパンします。
— プロットをパンします。 — 表示されているデータに合わせて座標軸をオートスケールします。
— 表示されているデータに合わせて座標軸をオートスケールします。
ヒント
[平均化方法] を [VBW] または [指数] に設定した場合、データに NaN または Inf の値が含まれていると、スペクトルには何も表示されません。NaN または Inf の値を無視するには、次のようにします。
MATLAB® ツールストリップの [ホーム] タブの [環境] セクションで、[設定] (
 ) をクリックします。
) をクリックします。[設定] ダイアログ ボックスの [ワークスペース] セクションで、[統計量の計算で NaN を無視] チェック ボックスをオンにします。
アルゴリズム
[フィルター バンク] 法を選択すると、スペクトル アナライザーはパワー スペクトル推定に解析フィルター バンクを利用します。
フィルター バンクはサンプル レート fs の広帯域の入力信号 x(n) をサンプル レート fs/M の複数の狭帯域信号 y0(m)、y1(m)、…、yM-1(m) に分割します。
変数 M はフィルター バンク内の周波数帯域の数を表します。スペクトル アナライザーでは、M は、指定された RBW 値と 1024 のどちらか大きい方の値の達成に必要なデータ点の数と等しくなります。解析フィルター バンクおよびその実装の詳細については、dsp.Channelizer オブジェクトのMore AboutおよびAlgorithmのセクションを参照してください。
スペクトル アナライザーは、帯域入力信号を複数の狭帯域に分割した後、次の式を利用して各狭周波数帯域の電力を計算します。各 Zi 値はその狭周波数帯域の推定電力です。
L は狭帯域信号の長さ yi(m) で、i = 1, 2, …, M-1 です。
すべての狭周波数帯域の電力値 (Zi で表される) は Z ベクトルを形成します。
スペクトル アナライザーは、移動平均法 (ビデオ帯域幅、指数の重み付け、ランニング) のいずれかを利用して、現在の Z ベクトルを以前の Z ベクトルと平均化します。平均化演算の出力はスペクトル推定ベクトルを形成します。2 つの平均化方法の詳細については、平均化方法を参照してください。

スペクトル アナライザーは [RBW (Hz)] パラメーターまたは [周波数帯域の数] パラメーターで指定された値を使用して、入力フレーム長を特定します。
[分解能の方法] を [RBW] に指定した場合、[RBW (Hz)] の設定に応じて以下のようになります。
自動–– スペクトル アナライザーは適切な分解能帯域幅を特定し、指定された周波数スパンに 1024 の RBW 間隔が必ず存在するようにします。[RBW (Hz)] を[自動]に設定した場合、スペクトル アナライザーは次の方程式を使用して RBW を計算します。スカラー値 –– スペクトル アナライザーは次の方程式を使用してサンプル数 Nsamples を計算します。
Fs は入力信号のサンプル レートです。[サンプル レート (Hz)] プロパティで指定します。
指定する RBW 値は、指定した周波数スパンに少なくとも 2 つの RBW 間隔が必ず存在するようになる値でなければなりません。スパン全体と RBW の比率は 2 より大きくなければなりません。
span は、スペクトル アナライザーがスペクトルを計算してプロットする周波数スパンです。スコープに [スパン (Hz)] を表示するには、スペクトル アナライザーのツールストリップの [推定] タブをクリックし、[周波数オプション] セクションに移動します。このプロパティを有効にするには、[周波数スパン] を
[スパンと中心周波数]に設定します。
[分解能の方法] を [周波数帯域の数] に指定した場合、結果の RBW は次のようになります。
指定された分解能帯域幅を達成するのに入力サンプルの数が十分でない場合、スペクトル アナライザーは提供された入力サンプルの数に応じて RBW 値を調整し、次のようなメッセージを表示します。十分な入力サンプルが提供されると、スペクトル アナライザーはこのメッセージを削除します。

[ウェルチ] 法を選択すると、パワー スペクトル推定には平均修正ピリオドグラムが使用されます。
スペクトル アナライザーのアルゴリズムは次の手順で構成されます。
ブロックが入力を N 点のデータ セグメントにバッファリングします。各データ セグメントは、オーバーラップする P 個のデータ セグメントに分割されます。それぞれの長さは M で、D 個の点がオーバーラップします。データ セグメントは次のように表すことができます。
D = M/2 の場合、オーバーラップは 50%。
D = 0 の場合、オーバーラップは 0%。
時間領域でオーバーラップする P 個のデータ セグメントのそれぞれにウィンドウを適用します。
[分解能の方法] を
[ウィンドウの長さ]に設定した場合、[推定] タブの [ウィンドウの長さ] パラメーターを使用してデータ ウィンドウ長 Nwindow を指定できます。[分解能の方法] を
[RBW]に設定した場合、アルゴリズムは式 を使用してデータ ウィンドウ長を決定します。次に、ウィンドウを適用したいくつかのデータ セグメントに入力信号を分割します。
ほとんどのウィンドウ関数は、セットの端のデータよりも中央のデータに大きな影響を与えますが、これは情報の損失を意味します。この損失を軽減するために、通常は個々のデータ セットを時間的にオーバーラップさせます。ウィンドウを適用したセグメントごとに、離散フーリエ変換を計算してピリオドグラムを計算します。次に、結果について振幅の 2 乗を計算し、その結果を M で除算します。
ここで、U はウィンドウ関数のパワーの正規化係数で、次で与えられます。
ウィンドウは、スペクトル アナライザーのツールストリップの [推定] タブにある [ウィンドウ] パラメーターを使用して指定できます。
スペクトル アナライザーは、修正 "ピリオドグラム" 推定器を使用してパワー スペクトル、パワー スペクトル密度、RMS を計算し、プロットします。ピリオドグラム法の詳細については、
periodogramを参照してください。ウェルチ法のパワー スペクトル推定値を決定するために、スペクトル アナライザーは最後の P 個のデータ セグメントについて、ピリオドグラムの結果を平均化します。平均化により、元の N 点のデータ セグメントと比較して分散が減少します。平均化の詳細については、平均化方法を参照してください。
スペクトル アナライザーは、次を使用してパワー スペクトル密度を計算します。
パワー スペクトルは、パワー スペクトル密度と分解能帯域幅の積で、次の方程式で求められます。
スペクトル アナライザーは、[スペクトログラム] モードでパワーをスペクトログラムとしてプロットします。スペクトログラムの各ラインは 1 つのピリオドグラムです。各ラインの時間分解能は、達成可能な最小分解能である 1/RBW です。必要な分解能を得るには、いくつかのピリオドグラムを結合しなければならない場合があります。その後、内挿を使用して 1/RBW の非整数値を計算します。スペクトログラム表示で、時間は上から下にスクロールするため、最新のデータは表示領域の一番上に表れます。オフセットは、最新のスペクトログラム ラインの中心が発生した時間値を示します。
スペクトル アナライザーは、一定数のサンプルを使用してスペクトル推定を計算します。この値は、式 を使用して、分解能帯域幅 (RBW) に直接関連付けられます。
または、次の式を使用して、ウィンドウの長さ (Nwindow) に関連付けられます。
ここで、Op はオーバーラップ率、NENBW は正規化された有効ノイズ帯域幅、Fs は入力サンプル レート、RBW は分解能帯域幅です。
スペクトル アナライザーは、更新ごとのサンプル数をスペクトル アナライザーのステータス バーに表示します。
[分解能の方法] を [RBW] に指定した場合、ウィンドウの長さは次のようになります。
[分解能の方法] を [ウィンドウの長さ] に指定した場合、アルゴリズムはスペクトル アナライザーのツールストリップの [推定] タブにある [ウィンドウの長さ] パラメーターで指定されたウィンドウの長さの値を使用します。
オーバーラップ率 Op は [オーバーラップ (%)] プロパティで指定する値です。スコープに [オーバーラップ (%)] を表示するには、スペクトル アナライザーのツールストリップの [推定] タブをクリックし、[ウィンドウ オプション] セクションに移動します。
オーバーラップ率を増やすと、スペクトル アナライザーが新しいスペクトルの更新を計算するために必要とする新しい入力サンプルが少なくなります。
| Op | Nsamples |
|---|---|
| 0% | 100 |
| 50% | 50 |
| 80% | 20 |
正規化された有効ノイズ帯域幅 NENBW は、ウィンドウのノイズ パフォーマンスを測定するウィンドウ パラメーターです。NENBW はウィンドウの長さとウィンドウの係数を使用して決定され、次の方程式で求められます。
w(n) はウィンドウ係数のベクトルを表します。Nwindow はウィンドウの長さです。アルゴリズムがウィンドウの長さを判定する方法の詳細については、「アルゴリズム」の「スペクトル推定 –– ウェルチ法」のセクションを参照してください。
箱型ウィンドウの NENBW 値は最小の 1 です。その他すべてのウィンドウの NENBW 値はそれより大きくなります。たとえば、ハン ウィンドウの NENBW 値は約 1.5 です。
NENBW の値はスペクトル アナライザーのステータス バーに表示されます。
NENBW を有効にできるのは、スペクトル アナライザーのツールストリップの [推定] タブで、[入力領域] を [時間] に設定し、[推定法] を [ウェルチ] に設定している場合のみです。
Fs は入力信号のサンプル レートです。スコープに [サンプル レート (Hz)] を表示するには、スペクトル アナライザーのツールストリップの [スコープ] タブをクリックし、[帯域幅] セクションに移動します。このプロパティは、スペクトル アナライザー ウィンドウの下部にあるステータス バーで有効にできます。ステータス バーの ![]() アイコンをクリックし、
アイコンをクリックし、[Sample Rate] を選択します。
分解能帯域幅は表示する信号のスペクトル分解能を制御します。RBW 値により、スコープが分解できる周波数の間隔が決まります。値が小さいほど、スペクトル分解能が高くなり、ノイズ フロアが低くなります。つまり、スペクトル アナライザーが、互いに近い周波数を分解できることになります。ただし、その代わりにスイープ時間は長くなります。
分解能帯域幅は [RBW (Hz)] パラメーターを使用して指定できます。
ウィンドウの長さが指定された場合、スコープは、式 を使用して、ウィンドウの長さから RBW 値を決定します。
[分解能の方法] を [RBW] に指定した場合、[RBW (Hz)] の設定に応じて以下のようになります。
自動–– スペクトル アナライザーは適切な分解能帯域幅を特定し、指定された周波数スパンに 1024 の RBW 間隔が必ず存在するようにします。[RBW (Hz)] を[自動]に設定した場合、スペクトル アナライザーは次の方程式を使用して計算します。スカラー値 –– 指定した周波数スパンに少なくとも 2 つの RBW 間隔が必ず存在するようになる値を指定します。スパン全体と RBW の比率は 2 より大きくなければなりません。
span は、スペクトル アナライザーがスペクトルを計算してプロットする周波数スパンです。スペクトル アナライザーではスパンを [スパン (Hz)] プロパティに表示します。スコープに [スパン (Hz)] を表示するには、スペクトル アナライザーのツールストリップの [推定] タブをクリックし、[周波数オプション] セクションに移動し、[周波数スパン] を [スパンと中心周波数] に設定します。
[分解能の方法] を [周波数帯域の数] に指定した場合、結果の RBW は次のようになります。
指定された分解能帯域幅を達成するのに入力サンプルの数が十分でない場合、スペクトル アナライザーは提供された入力サンプルの数に応じて RBW 値を調整し、次のようなメッセージを表示します。十分な入力サンプルが提供されると、スペクトル アナライザーはこのメッセージを削除します。

このプロパティは、スペクトル アナライザー ウィンドウの下部にあるステータス バーで有効にできます。ステータス バーの ![]() アイコンをクリックし、
アイコンをクリックし、[RBW] を選択します。
[スペクトル] または [スペクトログラム] タブで [両側スペクトル] を選択して両側スペクトルをプロットした場合、ナイキスト周波数範囲は Hz になります。
[両側スペクトル] の選択を解除した場合、ナイキスト周波数範囲は Hz になります。
[周波数 (Hz)] を [自動] に設定した場合、周波数領域入力の周波数ベクトルが計算されます。
[スペクトル] または [スペクトログラム] タブで [両側スペクトル] を選択して両側スペクトルをプロットした場合、周波数ベクトルは次のようになります。
[両側スペクトル] の選択を解除した場合、周波数ベクトルは次のようになります。
スペクトル アナライザーは次のようにして "占有帯域幅" を計算します。
測定された周波数範囲内の電力合計を計算します。
低周波数値を特定します。範囲内で最も低い周波数から始めて上に移動し、各周波数内で分散している電力を合計します。これを、電力合計の結果が次の値に達するまで行います。
高周波数値を特定します。範囲内で最も高い周波数から始めて下に移動し、各周波数内で分散している電力を合計します。これを、電力合計の結果が次の値に達するまで行います。
低電力周波数値と高電力周波数値の間の帯域幅が占有帯域幅です。
低周波数値と高周波数値の中間の周波数が中心周波数です。
スペクトル アナライザーは次の手順を使用して歪みの測定を計算します。
スペクトル内のピークを検出することでスペクトル成分を推定します。アルゴリズムがピークを検出すると、アルゴリズムはピークの幅を記録して、それらの値がすべてピークに属するものとして扱い、すべての単調減少値をクリアします。この方法を使用して、アルゴリズムにより DC (0 Hz) を中心とするすべてのスペクトル成分をスペクトルから削除し、クリアされた帯域幅の量 (W0) を記録します。
表示されているスペクトルの残りの最大値から基本電力 (P1) を特定します。ピーク近くの電力に対する中心モーメントを計算して、基本周波数の局所的な推定 (Fe1) を作成します。基本電力成分の帯域幅 (W1) を記録します。その後、手順 1 と同様に基本の電力を削除します。
局所的な推定 (Fe1) の該当する倍数に最も近い周波数を調べて、高次の高調波の電力と幅 (P2、W2、P3、W3 など) を連続して特定します。次の高調波に進む前に、高調波周波数に関して単調に減少するスペクトル成分をスペクトルから削除します。
DC 成分、基本成分および高調波成分をスペクトルから削除したら、残りのスペクトルの電力の合計 (Premaining)、ピーク値 (Pmaxspur) および中央値 (Pestnoise) を調べます。
削除したすべての帯域幅の合計を次のように計算します。Wsum = W0 + W1 + W2 +...+ Wn
2 次以上の高調波の電力合計を次のように計算します。Pharmonic = P2 + P3 + P4 +...+ Pn
ノイズ パワーの合計を次のように推定します。
dF は周波数ビン間の差の絶対値であり、RBW はウィンドウの分解能帯域幅です。
推定値から THD、THD%、SINAD、SNR および SFDR の指標を計算します。
高調波歪み測定では、測定値への入力として表示領域に示されるスペクトル トレースを使用します。スペクトル アナライザーの既定の
[ハン]ウィンドウ設定では、測定信号のノイズ フロアを完全にマスクするような漏れが現れる場合があります。高調波測定では、高調波ピークの最大値から単調に減少する周波数成分をすべて無視することで、漏れの補正が試行されます。ウィンドウの漏れがスペクトル内の周波数帯域幅の 70% を超える部分を覆う場合は、[SNR] および [SINAD] に対して空白 (–) の読み取りが発生する可能性があります。アプリケーションで等価ノイズ帯域幅 (ENBW) の増加を許容できる場合は、スペクトル漏れを最小限に抑えるために減衰量の大きい (最大 330 dB) カイザー ウィンドウを使用することを検討してください。
DC 成分を無視します。
ウィンドウ処理後に、各高調波成分の幅によって、基本周波数および高調波の近傍にあるノイズ パワーがマスクされます。各領域のノイズ パワーを推定するために、スペクトル アナライザーはスペクトルの高調波以外の領域のノイズ レベルの中央値を計算します。その後、その値を各領域に外挿します。
N 次相互変調積は、A*F1 + B*F2 で発生します。
ここで、F1 および F2 は正弦波入力周波数で、|A| + |B| = N です。A および B は整数値です。
相互変調測定では、3 次インターセプト (TOI) ポイントを次のように計算します。
TOIlower = PF1 + (PF2 - P(2F1-F2))/2
TOIupper = PF2 + (PF1 - P(2F2-F1))/2
TOI = + (TOIlower + TOIupper)/2
ここで、P は 1 mW を基準とした測定電力のデシベル (dBm) 単位の電力です。
スペクトル アナライザーは、次のいずれかの方法を使用して移動平均を計算します。
ビデオ帯域幅 — スペクトル アナライザーは時間領域ローパス フィルターを使用して、信号のノイズを平滑化します。ビデオ帯域幅 (VBW) フィルターはトレースを平滑化し、ノイズを減少させます。スペクトル アナライザーは、データにこのフィルターを適用してから表示します。
ビデオ帯域幅は、スペクトル アナライザーがスコープに表示する前に信号内のノイズを平均化または平滑化するために使用するローパス フィルターの帯域幅です。スペクトル アナライザーは、次の方程式を使用してビデオ帯域幅を計算します。
ここで、
ビデオ帯域幅はノイズのレベル (ノイズ フロア) には影響せず、ただ S/N 比が上昇し、ノイズのトレースが平滑化されます。VBW の値を小さくすると、S/N 比は向上します。
ビデオ帯域幅フィルターのカットオフ周波数は次の式で求められます。
Fs は入力サンプル レート、NFFT は FFT 点の数です。
スペクトル アナライザーでは、サンプル レート、VBW、NFFT の値が表示下部のステータス バーに表示されます。有効にするには、ステータス バーを右クリックし、
Sample Rate、VBWおよびNFFTを選択します。指数 — 移動平均アルゴリズムでは指数加重法を使用して、受け取った各 Z ベクトルについて、次の再帰方程式を使用して重みの更新と移動平均の計算を再帰的に行います。
λ — 忘却係数
— 現在の Z ベクトルに適用される重み係数
— 現在の Z ベクトル
— 前の Z ベクトルまでの移動平均
— 平均に対する前の Z ベクトルの影響
— 現在の Z ベクトルを含む移動平均
ランニング –– 入力の各フレームについて、最後の Q 個のスケーリングされた Z ベクトルを平均します。これはアルゴリズムによって計算されます。変数 Q は、スペクトル平均の数に指定する値です。アルゴリズムに十分な Z ベクトルが与えられない場合、アルゴリズムはゼロを使用して空の要素を埋めます。
拡張機能
このブロックは、コードを生成するシステムにおけるシミュレーションの可視化に使用できますが、生成されたコードには含まれません。
HDL Coder™ は、HDL の実装および合成ロジックに影響を与える、追加の構成オプションを提供します。注釈またはコメント付きの HDL コードの生成 (HDL Coder)およびDocBlock を使用したカスタム HDL コードの統合 (HDL Coder)も参照してください。
| アーキテクチャ | 説明 |
|---|---|
HDL なし | このブロックの HDL コードを生成しません。 |
| PreserveUpstreamLogic | 未接続のロジックの削除を制御します。既定は |
このブロックは、PLC コードを生成するシステムにおけるシミュレーションの可視化に使用できますが、生成されたコードには含まれません。
バージョン履歴
R2014b で導入各ラインのプロットのタイプを個別に制御できるようになりました。ラインのプロットのタイプを制御するには、ラインを選択し、目的に応じて [プロット タイプ] パラメーターを設定します。
Spectrum Analyzer ブロックを使用して、信号の位相ノイズの測定とプロットを行えるようになりました。
Spectrum Analyzer ウィンドウで位相ノイズの測定を有効にするには、スコープ ツールストリップの [測定値] タブをクリックし、[位相ノイズ] ボタンをクリックします。
メモ
位相ノイズ測定の設定にアクセスするには、有効な Mixed-Signal Blockset ライセンスが必要です。
Spectrum Analyzer ブロックは、パワー スペクトル推定の計算でランニング平均法をサポートするようになりました。このモードを有効にするには、[推定] タブの [平均化方法] パラメーターを [ランニング] に設定し、[スペクトル平均] パラメーターを正の整数に設定します。
詳細については、アルゴリズムのセクションを参照してください。
これまで、Spectrum Analyzer ブロックでは、指定された RBW 値に対し、最低限の数のサンプルが揃うまで表示が更新されませんでした。R2024b 以降、この制限は削除されています。スコープは、任意の数の入力サンプルの表示を更新し、それに応じて RBW 値を調整するようになりました。
Spectrum Analyzer ブロックは、選択したウィンドウに関係なく、常に 1024 サンプルでスペクトルが更新されるように (Nsamples = 1024)、分解能帯域幅 (RBW) を自動的に調整できるようになりました。
Spectrum Analyzer ブロックでこのモードを有効にするには、次のように設定します。
[推定法] を
[ウェルチ]に設定する。[分解能の方法] を
[RBW]に設定する。[RBW (Hz)] を
[自動]に設定する。
[表示とラベル] のスコープ設定の [表示精度] プロパティを使用して、表示精度を 15 桁まで上げることができるようになりました。この精度は、スコープのステータス バーに表示されるすべての測定値とデータに影響します。
[クリップボードへのコピーで色を保持] プロパティの名前は [色を保持] に変更され、スコープ ツールストリップの [表示をコピー] で利用可能になりました。
スペクトル アナライザーの [アナライザー] タブの名前は [スコープ] タブに変更されました。
特定の条件下において、スペクトル アナライザーでウィンドウの長さと FFT 長を指定できるようになりました。R2024a 以降では、次のパラメーターが利用できます。
分解能の方法
ウィンドウの長さ
FFT 長
次を設定した場合、[スペクトルの単位] を [dBuV] に設定できます。
[入力領域] を
[時間]、[スペクトル] をRMSに設定する。[入力領域] を
[周波数]に設定する。
[入力領域] を [周波数] に設定した場合、[入力の単位] を [dBuV] に設定できます。
R2023a において、Spectrum Analyzer ブロックの応答性が向上し、ツールストリップのインターフェイスが改善されました。これにより、スペクトルの分析、推定、および測定をより簡単に行えるようになりました。SpectrumAnalyzerBlockConfiguration オブジェクトにより、コマンド ラインでスペクトル アナライザーの設定および設定の表示を行うことができます。
参考
オブジェクト
関数
ブロック
MATLAB Command
You clicked a link that corresponds to this MATLAB command:
Run the command by entering it in the MATLAB Command Window. Web browsers do not support MATLAB commands.
Web サイトの選択
Web サイトを選択すると、翻訳されたコンテンツにアクセスし、地域のイベントやサービスを確認できます。現在の位置情報に基づき、次のサイトの選択を推奨します:
また、以下のリストから Web サイトを選択することもできます。
最適なサイトパフォーマンスの取得方法
中国のサイト (中国語または英語) を選択することで、最適なサイトパフォーマンスが得られます。その他の国の MathWorks のサイトは、お客様の地域からのアクセスが最適化されていません。
南北アメリカ
- América Latina (Español)
- Canada (English)
- United States (English)
ヨーロッパ
- Belgium (English)
- Denmark (English)
- Deutschland (Deutsch)
- España (Español)
- Finland (English)
- France (Français)
- Ireland (English)
- Italia (Italiano)
- Luxembourg (English)
- Netherlands (English)
- Norway (English)
- Österreich (Deutsch)
- Portugal (English)
- Sweden (English)
- Switzerland
- United Kingdom (English)

