CursorMeasurementsConfiguration
Measure signal values using vertical waveform cursors that track along the signal
Since R2022a
Description
Use the CursorMeasurementsConfiguration object to enable waveform
cursors. You can control the cursor settings from the toolstrip of the scope or from the
command line.
To display vertical cursors on each signal and to modify the cursor settings in the scope UI, click the Measurements tab and enable Data Cursors. Each cursor tracks a vertical line along the signal. The scope displays the difference between x- and y-values of the signal at the two cursors in the box between the cursors. The cursors appear only when the scope has at least one signal in its display. You can use the mouse to move the vertical cursors left and right.
Spectrum Analyzer Toolstrip
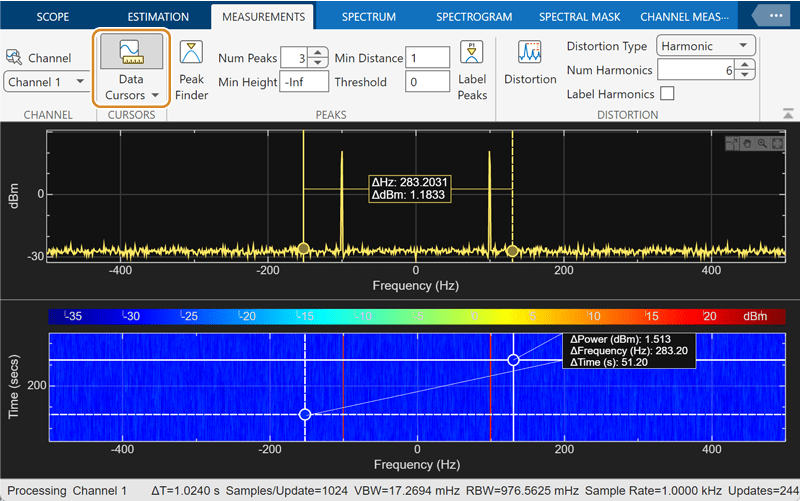
Time Scope Toolstrip
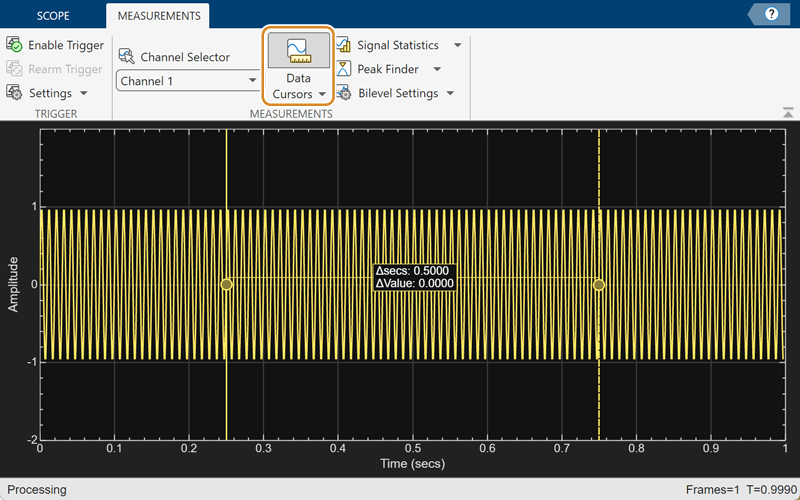
Array Plot Toolstrip
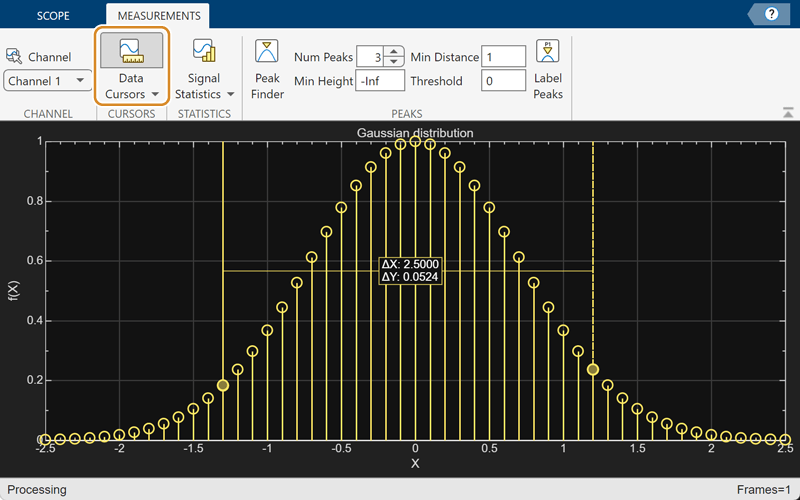
Dynamic Filter Visualizer Toolstrip

Creation
Description
cursormeas = CursorMeasurementsConfiguration() creates a cursor
measurements configuration object.
Properties
All properties are tunable.
x-coordinates of the cursors, specified as a two-element vector of real numbers.
Scope Window Use
On the Measurements tab, select Data Cursors and then click Data Cursors to specify the two elements in X location properties.
Data Types: double
Position cursors on the signal data points, specified as true or
false.
Scope Window Use
On the Measurements tab, select Data Cursors and then click Data Cursors to select Snap to data.
Data Types: logical
Lock spacing between cursors, specified as true or
false. Set this property to true to
lock the frequency difference between the cursors.
Scope Window Use
On the Measurements tab, select Data Cursors and then click Data Cursors to select Lock cursor spacing.
Data Types: logical
Enable cursor measurements, specified as true or false. Set this property to true to enable cursor measurements.
Scope Window Use
On the Measurements tab, select Data Cursors.
Data Types: logical
Examples
Create a sine wave and view it in the Time Scope. Enable data cursors programmatically.
Initialization
Create the input sine wave using the sin function. Create a timescope MATLAB® object to display the signal. Set the TimeSpan property to 1 second.
f = 100; fs = 1000; swv = sin(2.*pi.*f.*(0:1/fs:1-1/fs)).'; scope = timescope(SampleRate=fs,... TimeSpanSource="property",... TimeSpan=1);
Data Cursors
Enable data cursors in the scope programmatically by setting the Enabled property of the CursorMeasurementsConfiguration object to true.
scope.CursorMeasurements.Enabled = true; scope(swv); release(scope)

Compute and display the power spectrum of a noisy sinusoidal input signal using the spectrumAnalyzer object. Measure the peaks, cursor placements, adjacent channel power ratio, and distortion values in the spectrum by enabling these properties:
PeakFinderCursorMeasurementsChannelMeasurementsDistortionMeasurements
Initialization
The input sine wave has two frequencies: 1000 Hz and 5000 Hz. Create two dsp.SineWave System objects to generate these two frequencies. Create a spectrumAnalyzer object to compute and display the power spectrum.
Fs = 44100; Sineobject1 = dsp.SineWave(SamplesPerFrame=1024,PhaseOffset=10,... SampleRate=Fs,Frequency=1000); Sineobject2 = dsp.SineWave(SamplesPerFrame=1024,... SampleRate=Fs,Frequency=5000); SA = spectrumAnalyzer(SampleRate=Fs,SpectrumType="power",... PlotAsTwoSidedSpectrum=false,ChannelNames={'Power spectrum of the input'},... YLimits=[-120 40],ShowLegend=true);
Enable Measurements Data
To obtain the measurements, set the Enabled property to true. Label the peak measurements.
SA.CursorMeasurements.Enabled = true; SA.ChannelMeasurements.Enabled = true; SA.PeakFinder.Enabled = true; SA.PeakFinder.LabelPeaks = true; SA.DistortionMeasurements.Enabled = true;
Use getMeasurementsData
Stream in the noisy sine wave input signal and estimate the power spectrum of the signal using the spectrumAnalyzer object. Measure the characteristics of the spectrum. Use the getMeasurementsData function to obtain these measurements programmatically. The isNewDataReady function returns true when there is new spectrum data. Store the measured data in the variable data.
data = []; for Iter = 1:1000 Sinewave1 = Sineobject1(); Sinewave2 = Sineobject2(); Input = Sinewave1 + Sinewave2; NoisyInput = Input + 0.001*randn(1024,1); SA(NoisyInput); if SA.isNewDataReady data = [data;getMeasurementsData(SA)]; end end

The panels at the bottom of the scope window display the measurements that you have enabled. The values in these panes match the values in the last time step of the data variable. You can access the individual fields of data to obtain the various measurements programmatically.
Compare Peak Values
Use the PeakFinder property to obtain peak values. Verify that the peak values in the last time step of data match the values in the spectrum analyzer plot.
peakvalues = data.PeakFinder(end).Value
peakvalues = 3×1
26.3957
22.7830
-57.9977
frequencieskHz = data.PeakFinder(end).Frequency/1000
frequencieskHz = 3×1
4.9957
0.9905
20.6719
Compute and display the power spectrum of a noisy sinusoidal input signal using the Spectrum Analyzer block. Measure the cursor placements, adjacent channel power ratio, distortion, and peak values in the spectrum by enabling these block configuration properties:
CursorMeasurementsChannelMeasurementsDistortionMeasurementsPeakFinder
Open and Inspect the Model
Filter a streaming noisy sinusoidal input signal using a Lowpass Filter block. The input signal consists of two sinusoidal tones: 1 kHz and 15 kHz. The noise is white Gaussian noise with a mean of 0 and a variance of 0.05. The sampling frequency is 44.1 kHz. Open the model and inspect the parameter values in the blocks.
model = 'spectrumanalyzer_measurements.slx';
open_system(model)
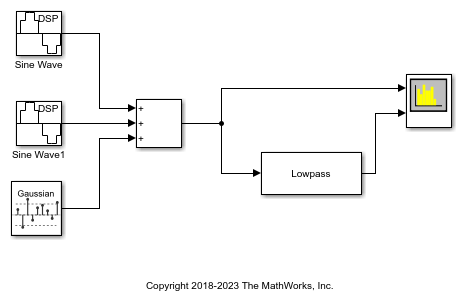
Access the configuration properties of the Spectrum Analyzer block using the get_param function.
sablock = 'spectrumanalyzer_measurements/Spectrum Analyzer'; cfg = get_param(sablock,'ScopeConfiguration');
Enable Measurements Data
To obtain the measurements, set the Enabled property to true. Label the peak measurements.
cfg.CursorMeasurements.Enabled = true; cfg.ChannelMeasurements.Enabled = true; cfg.DistortionMeasurements.Enabled = true; cfg.PeakFinder.Enabled = true; cfg.PeakFinder.LabelPeaks = true;
Simulate the Model
Run the model. The Spectrum Analyzer block compares the original spectrum with the filtered spectrum.
sim(model)

The panels at the bottom of the spectrum analyzer window display the measurements that you have enabled.
Use getMeasurementsData function
Use the getMeasurementsData function to obtain the measurements programmatically.
data = getMeasurementsData(cfg)
data =
1×5 table
SimulationTime PeakFinder CursorMeasurements ChannelMeasurements DistortionMeasurements
______________ __________ __________________ ___________________ ______________________
{[99.9967]} 1×1 struct 1×1 struct 1×1 struct 1×1 struct
The values shown in the measurement panels match the values shown in data. You can access the individual fields of data to obtain the various measurements programmatically.
Compare Peak Values
As an example, compare the peak values. Verify that the peak values obtained by data.PeakFinder match with the values in the spectrum analyzer window.
peakvalues = data.PeakFinder.Value frequencieskHz = data.PeakFinder.Frequency/1000
peakvalues =
26.9752
26.2560
-4.4033
frequencieskHz =
15.0015
1.0049
16.5806
Version History
Introduced in R2022aThe SpectrumAnalyzerBlockConfiguration object now supports the
CursorMeasurementsConfiguration object. The
CursorMeasurementsConfiguration object enables you to obtain and modify
the cursor measurements of the Spectrum Analyzer block programmatically from the
command line.
Starting in R2022b, the CursorMeasurementsConfiguration object has a
new LockSpacing property. Use this property to lock the spacing between
waveform cursors in the scope window.
In the Measurements tab of the scope UI window, these data cursor settings are new:
Lock cursor spacing –– This setting corresponds to the
LockSpacingproperty in theCursorMeasurementsConfigurationobject.X location –– These fields are enabled and correspond to the
XLocationproperty in theCursorMeasurementsConfigurationobject.
Starting in R2022b, the Spectrum Analyzer supports data cursors even when the scope shows only the spectrogram display.
In the command line, you can edit the CursorMeasurementsConfiguration
object when you set the ViewType property of the spectrumAnalyzer object to "spectrogram".
MATLAB Command
You clicked a link that corresponds to this MATLAB command:
Run the command by entering it in the MATLAB Command Window. Web browsers do not support MATLAB commands.
Select a Web Site
Choose a web site to get translated content where available and see local events and offers. Based on your location, we recommend that you select: .
You can also select a web site from the following list
How to Get Best Site Performance
Select the China site (in Chinese or English) for best site performance. Other MathWorks country sites are not optimized for visits from your location.
Americas
- América Latina (Español)
- Canada (English)
- United States (English)
Europe
- Belgium (English)
- Denmark (English)
- Deutschland (Deutsch)
- España (Español)
- Finland (English)
- France (Français)
- Ireland (English)
- Italia (Italiano)
- Luxembourg (English)
- Netherlands (English)
- Norway (English)
- Österreich (Deutsch)
- Portugal (English)
- Sweden (English)
- Switzerland
- United Kingdom (English)