このページの内容は最新ではありません。最新版の英語を参照するには、ここをクリックします。
要件エディター
要件の作成と編集
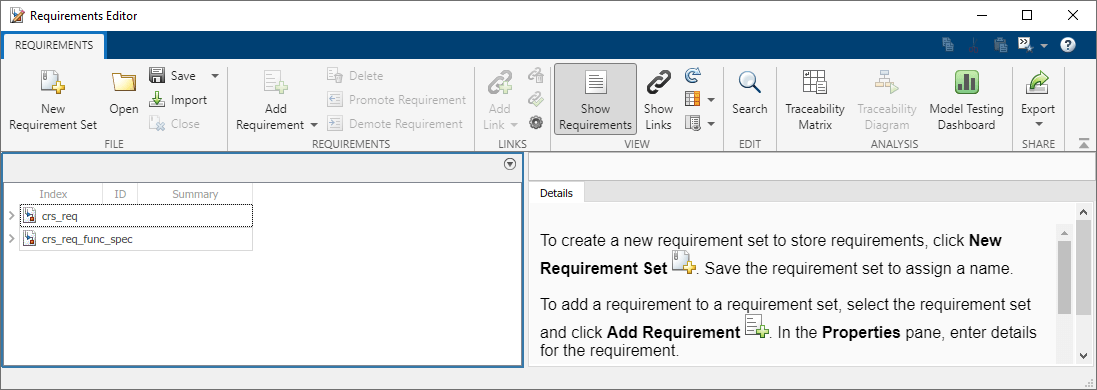
要件エディター アプリを開く
Simulink® ツールストリップ: [アプリ] タブの [モデルの検証、妥当性確認、テスト] で、[要件エディター] をクリックします。
MATLAB® ツールストリップ: [アプリ] タブの [検証、妥当性確認、テスト] で、[要件エディター] をクリックします。
MATLAB コマンド プロンプト: 「
slreq.editor」と入力します。
例
要件セットを新規作成するには、以下の手順を実行します。
要件エディター で、[新しい要件セット] をクリックします。
要件セットの名前とファイルの場所を指定します。要件セットが SLREQX ファイルとして保存され、要件セットが 要件エディターに表示されます。
既存の要件セットを開くには、[開く] をクリックし、要件セット ファイルを選択します。要件セットを削除するには、要件セットをクリックし、閉じるボタン ![]() をクリックします。要件セットを削除しても、SLREQX ファイルは削除されません。
をクリックします。要件セットを削除しても、SLREQX ファイルは削除されません。
要件セットに要件を追加するには、次の手順を実行します。
左側のペインで、要件セットを選択します。
[要件] セクションで、[要件の追加] をクリックします。
作成した各要件で、関連付けられた slreq.Requirement オブジェクトが作成されます。要件エディターまたはプログラムにより、要件のプロパティを編集できます。要件エディターでプロパティを調整するには、要件をクリックします。エディターの右ペインにプロパティが表示されます。
要件をドキュメントとして表示するには、[要件の表示] 、 [ドキュメント ビュー] をクリックします。複数行のドキュメント ビューを使用して、要件エディターの右側のペインを使用せずに要件の詳細を確認できます。
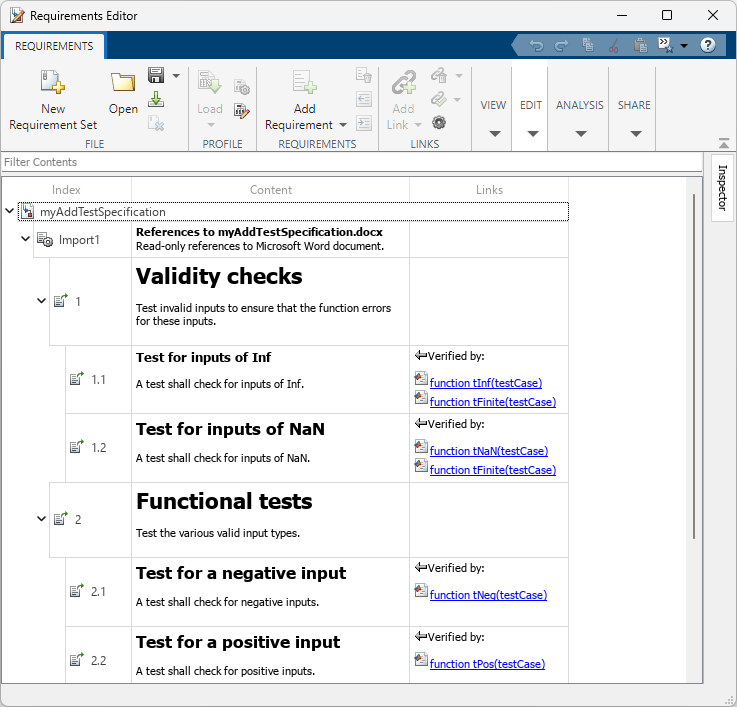
ドキュメント ビューには、要件コンテンツとリンクが 2 つの列に表示されます。
ヒント
要件エディターで表示スペースを最大化するには、右側のペインを最小化します。右側のペインで、[アクション] ボタン  をクリックして [最小化] を選択します。
をクリックして [最小化] を選択します。
ドキュメント ビューの内容を構成するには、以下を行います。
要件エディターで、[列] ボタン
 をクリックして [属性の選択] を選択します。
をクリックして [属性の選択] を選択します。[列セレクター] ダイアログ ボックスを使用してドキュメント ビューに列を追加します。[非表示の列] リストから項目を選択し、[追加] をクリックします。
ドキュメント ビューから列を削除するには、[この順序で列名を表示] リストから項目を選択し、[削除] をクリックします。
列の順序を変更するには、[この順序で列名を表示] リストから項目を選択し、[上に移動] または [下に移動] をクリックします。
[OK] をクリックして変更を適用します。
ヒント
要件の説明のコンテンツが必ず必要な形式で要件エディターに表示されるようにするには、[Description] 列ではなく [Content] 列をドキュメント ビューに追加します。
要件をモデル内のアーティファクトにリンクするには、次の手順を実行します。
開いている Simulink モデルで、モデル要素をクリックします。
要件エディターで、リンクする要件をクリックします。
[リンク] セクションで、[リンクの追加] 、 [Simulink の選択内容からのリンク] をクリックします。
詳細については、リンクの作成と保存を参照してください。
MATLAB コードまたはプレーン テキストのコード (C ファイル、H ファイルなど) の行に要件をリンクするには、次の手順を実行します。
MATLAB エディターで、MATLAB コードまたはプレーン テキストのコードを開きます。
メモ
MLX ファイルで MATLAB コードへのリンクを作成することはできません。
リンクするコード行を選択します。
ヒント
MATLAB 関数にリンクして、関数本体の全体について変更の追跡を有効にするには、
functionキーワードを含む行へのリンクを作成します。要件エディターで、リンクする要件を選択します。
[リンク] セクションで、[リンクの追加] 、 [MATLAB エディターの選択内容からのリンク] をクリックします。
詳細については、リンクの作成と保存を参照してください。
組み込みの要件のプロパティ、カスタム属性、またはステレオタイプのプロパティを設定するには、次の手順を実行します。
要件セットを開きます。
[ビュー] セクションで、[要件の表示] をクリックします。
要件タイプを選択します。
右側のペインでプロパティまたは属性の値を設定します。
組み込みのプロパティ — [プロパティ] で、プロパティを指定された値に設定します。
カスタム属性 — [カスタム属性] で、カスタム属性を指定された値に設定します。
ステレオタイプのプロパティ — [ステレオタイプ属性] で、ステレオタイプのプロパティを指定された値に設定します。
組み込みのリンク プロパティ、カスタム属性、またはステレオタイプのプロパティの値を設定するには、次の手順を実行します。
要件セットを開きます。
[ビュー] セクションで、[リンクの表示] をクリックします。
リンクを選択します。
右側のペインでプロパティまたは属性の値を設定します。
組み込みのプロパティ — [プロパティ] で、プロパティを指定された値に設定します。
カスタム属性 — [カスタム属性] で、カスタム属性を指定された値に設定します。
ステレオタイプのプロパティ — [ステレオタイプ属性] で、ステレオタイプのプロパティを指定された値に設定します。
既定では、要件エディターに、読み込まれた要件がアルファベット順に表示されます。表示される要件の数を減らすには、表示された要件を検索します。
要件セットを開きます。
[ビュー] セクションで、[要件の表示] をクリックします。
[編集] セクションで [検索] をクリックします。
検索を実行すると、次のようになります。
セット内のいずれの要件もフィルターにパスしない場合、要件セットは表示されません。子要件がフィルターにパスすると、親要件セットも表示されます。
フィルターは大文字小文字を区別しません。たとえば、「A」と入力すると、列に大文字または小文字の A を含む要件が表示されます。
フィルターはエディター内の列に適用されます。列を追加すると、それらの列にフィルターが自動的に適用されます。
既定では、要件エディターに、読み込まれた要件セットへのリンクがアルファベット順に表示されます。表示されるリンクの数を減らすには、表示されたリンクを検索します。
要件セットを開きます。
[ビュー] セクションで、[リンクの表示] をクリックします。
[編集] セクションで [検索] をクリックします。
左側のペインに追加の列を表示するには、次の手順を実行します。
要件またはリンク セットを表示するかどうかを決定します。要件セットを表示するには、[ビュー] セクションで、[要件の表示] をクリックします。リンク セットを表示するには、[ビュー] セクションで、[リンクの表示] をクリックします。
[ビュー] セクションで、[列] ボタン
 をクリックします。
をクリックします。
[要件の表示] を選択した場合、以下のオプションから選択できます。
実装ステータス: 要件セットについて実装ステータスの概要が表示されます。詳細については、実装ステータスを使用した要件リンクの追跡を参照してください。
検証ステータス: 要件セットについて検証ステータスの概要が表示されます。詳細については、Review Requirements Verification Statusを参照してください。
属性の選択: 表示する追加の属性を選択します。組み込みのプロパティ、カスタム属性、ステレオタイプのプロパティを表示できます。
[リンクの表示] を選択している場合は、[属性の選択] のみクリックできます。組み込みのプロパティ、カスタム属性、ステレオタイプのプロパティを表示できます。
属性を表示したら、[検索] 機能でそれらをフィルター処理できます。
サードパーティの要件アプリケーションから要件をインポートするには、次の手順を実行します。
[ファイル] セクションで、[インポート] をクリックして [要件のインポート] ウィンドウを開きます。
[ドキュメント タイプ] プロパティで、ファイル形式を選択します。Microsoft® Word、Microsoft Excel®、ReqIF™ ファイル、および IBM® DOORS® Next を選択できます。
[ドキュメントの場所] プロパティで、ファイルの場所を選択します。
インポート オプションを設定します。形式ごとにインポート オプションが異なります。
要件をインポートすると、Requirements Toolbox™ で各要件の slreq.Requirement オブジェクトが作成されます。要件を参照要件としてインポートすると、Requirements Toolbox で各要件の slreq.Reference オブジェクトが作成されます。詳細については、サードパーティ製アプリケーションからの要件のインポートを参照してください。
1 つ以上の要件セットのレポートを作成するには、次の手順を実行します。
[共有] セクションで、[エクスポート] 、 [レポートの生成] をクリックします。[レポート生成オプション] ウィンドウが開きます。
[選択] ボタンをクリックして、レポートのファイル名と場所を設定します。
レポートの内容オプションを選択します。
レポートに含める要件セットを選択します。[含まれる要件セット] セクションに、読み込まれた要件セットが表示されます。要件セットを追加するには、要件エディターを使用して要件セットを開きます。
[レポートの生成] をクリックします。
詳細については、要件情報のレポートを参照してください。
[トレーサビリティ マトリクス] ウィンドウにアクセスするには、次の手順を実行します。
[解析] セクションで、[トレーサビリティ マトリクス] をクリックします。このウィンドウで、トレーサビリティ マトリクスを作成できます。詳細については、Track Requirement Links with a Traceability Matrixを参照してください。
トレーサビリティ ダイアグラムを作成するには、次を行います。
要件セットをクリックします。
[解析] セクションで、[トレーサビリティ ダイアグラム] をクリックします。
詳細については、トレーサビリティ ダイアグラムを使用したリンクの可視化を参照してください。
Simulink Check™ のライセンスを保有している場合は、モデル テスト ダッシュボードも開くことができます。モデル テスト ダッシュボードを開くには、次の手順を実行します。
[解析] セクションで、[モデル テスト ダッシュボード] をクリックします。詳細については、モデル テスト ダッシュボードを使用して要件に基づくテストの品質を評価 (Simulink Check)およびモデル テスト ダッシュボードを使用してテスト アクティビティのステータスと品質を調査 (Simulink Check)を参照してください。
パラメーター
ビュー
読み込まれた要件と要件セットを表示します。このパラメーターを有効にするには、[ビュー] セクションで [要件の表示] をクリックします。このパラメーターまたは [リンクの表示] パラメーターを有効にできます。
読み込まれたリンクとリンク セットを表示します。このパラメーターを有効にするには、[ビュー] セクションで、[リンクの表示] をクリックします。このパラメーターまたは [要件の表示] パラメーターを有効にできます。
読み込まれた要件セットとリンク セットを表示するときに表示に含める、属性と情報を選択します。[ビュー] セクションで、[列] ボタン ![]() をクリックします。属性を表示したら、[検索] 機能でそれらをフィルター処理できます。
をクリックします。属性を表示したら、[検索] 機能でそれらをフィルター処理できます。
個々の要件に表示する情報を選択します。このパラメーターにアクセスするには、[ビュー] セクションで、[情報] ボタン ![]() をクリックします。次の情報タイプを選択できます。
をクリックします。次の情報タイプを選択できます。
変更情報: 要件の変更内容を示します。詳細については、要件リンクの変更の追跡を参照してください。
コメント: 選択した要件の右側のペインに [コメント] セクションを追加します。
コード トレーサビリティ: 要件のコード トレーサビリティ情報を表示します。詳細については、要件への MATLAB コードのリンクを参照してください。
表示される既定の情報タイプは、[変更情報] および [コメント] です。
ヒント
[要件マネージャー] を使用すると、Simulink モデルから移動せずに要件を編集およびリンクできます。Simulink モデルで要件マネージャーを開くには、[アプリ] タブに移動し、[モデルの検証、妥当性確認、テスト] で [要件マネージャー] をクリックします。
オプション ボタンの選択時に比較ツールの [Base]、[Mine]、または [Theirs] の各列に更新された変更を表示するには、要件エディターの [リフレッシュ] ボタンをクリックします。
バージョン履歴
R2017b で導入各要件の概要、説明、およびリンク情報を示すドキュメントを表示するには、[要件の表示] 、 [ドキュメント ビュー] を選択します。
MATLAB Command
You clicked a link that corresponds to this MATLAB command:
Run the command by entering it in the MATLAB Command Window. Web browsers do not support MATLAB commands.
Web サイトの選択
Web サイトを選択すると、翻訳されたコンテンツにアクセスし、地域のイベントやサービスを確認できます。現在の位置情報に基づき、次のサイトの選択を推奨します:
また、以下のリストから Web サイトを選択することもできます。
最適なサイトパフォーマンスの取得方法
中国のサイト (中国語または英語) を選択することで、最適なサイトパフォーマンスが得られます。その他の国の MathWorks のサイトは、お客様の地域からのアクセスが最適化されていません。
南北アメリカ
- América Latina (Español)
- Canada (English)
- United States (English)
ヨーロッパ
- Belgium (English)
- Denmark (English)
- Deutschland (Deutsch)
- España (Español)
- Finland (English)
- France (Français)
- Ireland (English)
- Italia (Italiano)
- Luxembourg (English)
- Netherlands (English)
- Norway (English)
- Österreich (Deutsch)
- Portugal (English)
- Sweden (English)
- Switzerland
- United Kingdom (English)