Menu
メニュー UI コンポーネント
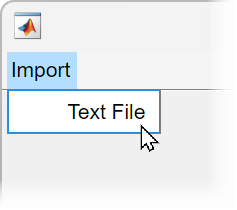
説明
メニュー UI コンポーネントは、Figure ウィンドウの上部またはコンテキスト メニューにオプションを表示します。Menu オブジェクトを使用して、メニューの作成後にメニューの外観と動作を変更します。
作成
uimenu 関数を使用して、Figure でメニューを作成します。
プロパティ
メニュー
メニュー ラベル。文字ベクトルまたは string スカラーとして指定します。このプロパティはメニュー (またはメニュー項目) に表示されるラベルを指定します。
予約語 'default'、'remove' および 'factory' (大文字小文字が区別されます) の使用は避けてください。予約語を使用しなければならない場合は、その単語の前にバックスラッシュ文字を指定します。たとえば、'default' は '\default' として指定します。
ラベルのテキストにアンパサンド文字 (&) を使用して、ニーモニックのキーボード ショートカット (Alt+mnemonic) を指定できます。Alt を押すと、メニューにはアンパサンドの次に来る文字が下線付きで表示されます。メニュー項目は Alt キーを押したまま表示される文字を入力すると選択できます。
ニーモニックを使用するには、アプリ内で定義するすべてのメニューおよびメニュー項目のニーモニックを指定しなければなりません。ニーモニックを一部のメニューまたはメニュー項目に対してのみ定義する場合は、Alt キーを押しても効果はありません。
次の表にいくつか例を示します。
| テキスト値 | ニーモニック ヒント付きメニュー ラベル |
|---|---|
'&Open Selection' |
|
'O&pen Selection' |
|
'&Save && Go' |
|
キーボード ショートカット。1 文字、または 1 文字を含む string として指定します。このプロパティを使用して、メニュー項目を選択するキーボード ショートカットを定義します。
例: mitem.Accelerator = "H"
アクセラレータの値を指定すると、ユーザーはマウスを使用する代わりに、文字と別のキーを押すことによってメニュー項目を選択できます。キーは、使用するプラットフォームに依存します。
Windows® システム: Ctrl+
acceleratorMacintosh システム: Command+
acceleratorLinux® システム: Ctrl+
accelerator
アクセラレータを使用する際の注意事項
アクセラレータのキー シーケンスを入力する場合、アプリ ウィンドウはフォーカス内になければなりません。
アクセラレータは最上位メニューで使用できません。
アクセラレータはメニュー項目が次のすべての条件を満たす場合にのみ機能します。
サブメニュー項目が含まれていない。
コールバック関数を実行する。
Visibleプロパティが'on'に設定されている。そのアクセラレータの値が、同じ Figure 内の異なるアクティブなメニュー項目にまだ割り当てられていない。
区切りのライン モード。'off' または 'on'、もしくは数値または logical 1 (true) または 0 (false) として指定します。'on' の値は true と等価であり、'off' は false と等価です。したがって、このプロパティの値を logical 値として使用できます。値は matlab.lang.OnOffSwitchState 型の on/off logical 値として格納されます。
このプロパティを 'on' に設定すると、メニュー項目の上に境界線が描画されます。
メモ
メニュー項目が最上位メニュー項目の場合、Separator プロパティは無視されます。
メニュー チェック インジケーター。'off' または 'on'、もしくは数値または logical 1 (true) または 0 (false) として指定します。'on' の値は true と等価であり、'off' は false と等価です。したがって、このプロパティの値を logical 値として使用できます。値は matlab.lang.OnOffSwitchState 型の on/off logical 値として格納されます。
このプロパティを 'on' に設定するには、対応するメニュー項目の次にチェック マークを付けます。'off' に設定すると、チェック マークが外されます。この機能を使用すると、アプリケーションの機能を有効または無効にするメニュー項目の状態を表示できます。
メモ
メニュー項目が次の場合、Checked プロパティは無視されます。
最上位メニュー項目
1 つ以上の子メニュー項目をもつメニュー項目
メニュー ラベルの色。RGB 3 成分、16 進数カラー コード、または表にリストされた色オプションのいずれかとして指定します。
RGB 3 成分および 16 進数カラー コードは、カスタム色を指定するのに役立ちます。
RGB 3 成分は、色の赤、緑、青成分の強度を指定する 3 成分の行ベクトルです。強度値は
[0,1]の範囲でなければなりません。たとえば[0.4 0.6 0.7]のようになります。16 進数カラー コードは、ハッシュ記号 (
#) で始まり、3 桁または 6 桁の0からFまでの範囲の 16 進数が続く文字ベクトルまたは string スカラーです。この値は大文字と小文字を区別しません。したがって、カラー コード"#FF8800"、"#ff8800"、"#F80"、および"#f80"は等価です。
あるいは、名前を使用して一部の一般的な色を指定できます。次の表に、名前の付いた色オプション、等価の RGB 3 成分、および 16 進数カラー コードを示します。
| 色名 | 省略名 | RGB 3 成分 | 16 進数カラー コード | 外観 |
|---|---|---|---|---|
"red" | "r" | [1 0 0] | "#FF0000" |
|
"green" | "g" | [0 1 0] | "#00FF00" |
|
"blue" | "b" | [0 0 1] | "#0000FF" |
|
"cyan" | "c" | [0 1 1] | "#00FFFF" |
|
"magenta" | "m" | [1 0 1] | "#FF00FF" |
|
"yellow" | "y" | [1 1 0] | "#FFFF00" |
|
"black" | "k" | [0 0 0] | "#000000" |
|
"white" | "w" | [1 1 1] | "#FFFFFF" |
|
次の表に、ライト テーマとダーク テーマでのプロットの既定のカラー パレットを示します。
| パレット | パレットの色 |
|---|---|
R2025a より前: ほとんどのプロットで、これらの色が既定で使用されます。 |
|
|
|
orderedcolors 関数と rgb2hex 関数を使用すると、これらのパレットの RGB 3 成分および 16 進数カラー コードを取得できます。たとえば、"gem" パレットの RGB 3 成分を取得し、16 進数カラー コードに変換します。
RGB = orderedcolors("gem");
H = rgb2hex(RGB);R2023b より前: RGB = get(groot,"FactoryAxesColorOrder") を使用して、RGB 3 成分を取得します。
R2024a より前: H = compose("#%02X%02X%02X",round(RGB*255)) を使用して、16 進数カラー コードを取得します。
対話機能
可視性の状態。'on' または 'off' として指定するか、数値または logical の 1 (true) または 0 (false) として指定します。'on' の値は true と等価であり、'off' の値は false と等価です。したがって、このプロパティの値を logical 値として使用できます。値は matlab.lang.OnOffSwitchState 型の on/off logical 値として格納されます。
'on'— オブジェクトを表示します。'off'— オブジェクトを削除せずに非表示にします。非表示の UI コンポーネントのプロパティには引き続きアクセスできます。
アプリの起動を高速化するには、起動時に表示する必要のないすべての UI コンポーネントの Visible プロパティを 'off' に設定します。
操作可能状態。'on' または 'off'、もしくは数値または logical 1 (true) または 0 (false) として指定します。'on' の値は true と等価であり、'off' の値は false と等価です。したがって、このプロパティの値を logical 値として使用できます。値は、matlab.lang.OnOffSwitchState 型の on/off の logical 値として保存されます。
このプロパティを
'on'に設定すると、アプリ ユーザーはコンポーネントを操作できるようになります。このプロパティを
'off'に設定すると、コンポーネントはグレー表示になり、アプリ ユーザーはコンポーネントを操作できず、コンポーネントはコールバックをトリガーしないことが示されます。
ツールヒント。文字ベクトル、string スカラー、文字ベクトルの cell 配列、string 配列、または 1 次元の categorical 配列として指定します。このプロパティを使用して、実行時にユーザーがポインターをコンポーネントに合わせるとメッセージが表示されるようにします。複数行のテキストを表示するには、文字ベクトルの cell 配列または string 配列を指定します。配列の各要素は、テキストの各行になります。このプロパティを categorical 配列として指定した場合、MATLAB® はカテゴリの完全なセットではなく、配列内の値を使用します。
このプロパティを設定してもこのタイプのオブジェクトには影響しません。
コールバック
メニューで選択されているコールバック関数。次の値のいずれかとして指定します。
関数ハンドル。
最初の要素が関数ハンドルである cell 配列。cell 配列内のその後の要素はコールバック関数に渡される引数です。
有効な MATLAB 式を含む文字ベクトル (非推奨)。MATLAB は、この式をベース ワークスペースで評価します。
コールバックのプロパティ値を関数ハンドル、cell 配列または文字ベクトルとして指定する方法の詳細については、コールバック関数の指定を参照してください。
コールバックは、メニュー項目の位置および操作のタイプに従って応答します。
メニューを左クリックすると、メニューが展開し、そのコールバックがトリガーされます。
いずれかのメニューが展開しているときに他の親メニュー (または最上位メニュー) をポイントすると、そのメニューが展開し、そのコールバックがトリガーされます。
メモ
メニュー項目を動的に変更するためにコールバックを使用しないでください。コールバックでメニュー項目の削除、追加、および置き換えを行うと、メニューが空白になることがあります。代わりに、Visible プロパティを使用してメニュー項目の非表示と表示を設定します。また、Enable プロパティを設定してメニュー項目の有効化や無効化を行うこともできます。メニュー項目を完全に埋めるには、これらの項目を削除して、コールバックの外部に作成してください。
コンテキスト メニューに関連付けられたメニュー
Figure ウィンドウの上部にあるメニュー項目ではなくコンテキスト メニューにメニュー コンポーネントが関連付けられている場合、このコールバック関数は、ユーザーのアプリ操作に関する特定の情報にアクセスできます。MATLAB は、この情報を MenuSelectedData オブジェクトに格納して、2 番目の引数としてコールバック関数に渡します。App Designer では、引数は event という名前です。ドット表記を使用して、オブジェクトのプロパティをクエリできます。たとえば、event.ContextObject は、関連付けられているコンテキスト メニューを開くためにユーザーが右クリックしたコンポーネントに関する情報を返します。
メモ
任意の Menu オブジェクトに対して MenuSelectedFcn コールバックを指定できます。ただし、コールバック イベント データの MenuSelectedData オブジェクトは、メニューが属しているコンテキスト メニューが UI コンポーネント (Axes オブジェクトや Line オブジェクトなどのグラフィックス オブジェクトではない) に関連付けられているか、UI コンポーネントのみを含むコンテナーに関連付けられている場合にのみ使用できます。
次の表に、MenuSelectedData オブジェクトのプロパティを示します。
| プロパティ | 値 |
|---|---|
ContextObject | アプリ ユーザーがコンテキスト メニューを開くために右クリックしたオブジェクト |
InteractionInformation | アプリ ユーザーがコンテキスト メニューを開くために右クリックしたコンポーネント内の位置に関する情報。この情報は、 たとえば、 |
Source | コールバックを実行するコンテキスト メニュー オブジェクト |
EventName | 'MenuSelected' |
次の表に、InteractionInformation オブジェクトのプロパティを示します。プロパティは、アプリ ユーザーがコンテキスト メニューを開くために右クリックしたオブジェクトによって異なります。
ContextObject | InteractionInformation プロパティ | 値 |
|---|---|---|
| 任意 | Location |
|
ScreenLocation | プライマリ ディスプレイの左下隅を基準とした、ユーザーが右クリックした位置。
| |
Table | DisplayRow | ユーザーの右クリック位置に視覚的に表示されているテーブルの行。数値スカラーとして返されます。 ユーザーがテーブルを並べ替えていない場合、 |
DisplayColumn | ユーザーの右クリック位置に視覚的に表示されているテーブルの列。数値スカラーとして返されます。 ユーザーがテーブルを再配列していない場合、 | |
Row | ユーザーの右クリック位置に対応する元のテーブル データの行。数値スカラーとして返されます。 ユーザーがテーブルを並べ替えていない場合、 | |
Column | ユーザーの右クリック位置に対応する元のテーブル データの列。数値スカラーとして返されます。 ユーザーがテーブルを再配列していない場合、 | |
RowHeader | ユーザーがテーブルの行ヘッダーを右クリックしたかどうか。logical 0 (false) または logical 1 (true) として返されます。 | |
ColumnHeader | ユーザーがテーブルの列ヘッダーを右クリックしたかどうか。logical 0 (false) または logical 1 (true) として返されます。 | |
Tree | Node | 右クリックされたノード。 ユーザーが右クリックしたツリーの領域がノードに関連付けられていない場合、 |
Level | 右クリックされたノードのレベル。数値スカラーとして返されます。 ユーザーが右クリックしたツリーの領域がノードに関連付けられていない場合、 | |
ListBox | Item | 右クリックされたリスト ボックス項目のインデックス。数値スカラーとして返されます。 ユーザーが右クリックしたリスト ボックスの領域が項目に関連付けられていない場合、 |
オブジェクト作成関数。次の値のいずれかとして指定します。
関数ハンドル。
最初の要素が関数ハンドルである cell 配列。cell 配列内のその後の要素はコールバック関数に渡される引数です。
有効な MATLAB 式を含む文字ベクトル (非推奨)。MATLAB は、この式をベース ワークスペースで評価します。
コールバックを関数ハンドル、cell 配列、または文字ベクトルとして指定する方法の詳細については、App Designer のコールバックを参照してください。
このプロパティは、MATLAB がオブジェクトを作成するときに実行されるコールバック関数を指定します。MATLAB は CreateFcn コールバックを実行する前に、すべてのプロパティ値を初期化します。CreateFcn プロパティを指定しない場合、MATLAB は既定の作成関数を実行します。
既存のコンポーネントに CreateFcn プロパティを設定しても効果はありません。
このプロパティを関数ハンドルまたは cell 配列として指定した場合、コールバック関数の最初の引数を使用して、作成中のオブジェクトにアクセスできます。それ以外の場合は、関数 gcbo を使用してオブジェクトにアクセスします。
オブジェクト削除関数。次の値のいずれかとして指定します。
関数ハンドル。
最初の要素が関数ハンドルである cell 配列。cell 配列内のその後の要素はコールバック関数に渡される引数です。
有効な MATLAB 式を含む文字ベクトル (非推奨)。MATLAB は、この式をベース ワークスペースで評価します。
コールバックを関数ハンドル、cell 配列、または文字ベクトルとして指定する方法の詳細については、App Designer のコールバックを参照してください。
このプロパティは、MATLAB がオブジェクトを削除するときに実行されるコールバック関数を指定します。MATLAB は、オブジェクトのプロパティを破棄する前に DeleteFcn コールバックを実行します。DeleteFcn プロパティを指定しない場合、MATLAB は既定の削除関数を実行します。
このプロパティを関数ハンドルまたは cell 配列として指定した場合、コールバック関数の最初の引数を使用して、削除されるオブジェクトにアクセスできます。それ以外の場合は、関数 gcbo を使用してオブジェクトにアクセスします。
コールバック実行制御
コールバックの割り込み。'on' または 'off'、もしくは数値または logical 1 (true) または 0 (false) として指定します。'on' の値は true と等価であり、'off' の値は false と等価です。したがって、このプロパティの値を logical 値として使用できます。値は matlab.lang.OnOffSwitchState 型の on/off logical 値として格納されます。
このプロパティは実行中のコールバックが割り込み可能かどうかを決定します。次の 2 つのコールバックの状態について考慮する必要があります。
"実行中" コールバックは、現在実行しているコールバックです。
"割り込み" コールバックは、実行中のコールバックに割り込もうとするコールバックです。
MATLAB は、コールバック キューを処理するコマンドを実行するたびにコールバックの割り込み動作を判別します。これらのコマンドには、drawnow、figure、uifigure、getframe、waitfor、pause があります。
実行中コールバックにこれらのコマンドが含まれていない場合、割り込みは発生しません。MATLAB は、実行中コールバックの実行を先に終了させ、その後に割り込みコールバックを実行します。
実行中コールバックにこれらのいずれかのコマンドが含まれている場合、実行中コールバックを所有するオブジェクトの Interruptible プロパティに応じて割り込みが発生するかどうかが決まります。
Interruptibleの値が'off'の場合、割り込みは発生しません。代わりに、割り込みコールバックを所有するオブジェクトのBusyActionプロパティに応じて、割り込みコールバックが破棄されるかコールバック キューに追加されるかが決まります。Interruptibleの値が'on'の場合、割り込みが発生します。MATLAB は、コールバック キューの次回処理時に、実行中コールバックの実行を停止し、割り込みコールバックを実行します。割り込みコールバックが完了した後、MATLAB は実行中だったコールバックの実行を再開します。
メモ
コールバックの割り込みと実行は、以下の状況では動作が異なります。
割り込みコールバックが
DeleteFcn、CloseRequestFcnまたはSizeChangedFcnコールバックの場合、Interruptibleプロパティの値にかかわらず割り込みが発生します。実行中のコールバックが関数
waitforを現在実行している場合、Interruptibleプロパティの値にかかわらず割り込みが発生します。割り込みコールバックが
Timerオブジェクトで所有されている場合、Interruptibleプロパティの値にかかわらずスケジュールに従ってコールバックが実行されます。
コールバック キューイング。'queue' または 'cancel' として指定します。BusyAction プロパティは MATLAB による割り込みコールバックの実行の処理方法を決定します。次の 2 つのコールバックの状態について考慮する必要があります。
"実行中" コールバックは、現在実行しているコールバックです。
"割り込み" コールバックは、実行中のコールバックに割り込もうとするコールバックです。
BusyAction プロパティによってコールバック キューイングの動作が決まるのは、次の両方の条件を満たす場合のみです。
これらの条件に当てはまる場合、割り込みコールバックを所有するオブジェクトの BusyAction プロパティに応じて MATLAB による割り込みコールバックの処理方法が決まります。BusyAction プロパティは次の値を取ることができます。
'queue'— 割り込みコールバックをキューに入れ、実行中のコールバックが終了した後に処理されるようにします。'cancel'— 割り込みコールバックを実行しません。
この プロパティ は読み取り専用です。
削除状態。matlab.lang.OnOffSwitchState 型の on/off logical 値として返されます。
MATLAB は、DeleteFcn コールバックが実行を開始すると、BeingDeleted プロパティを 'on' に設定します。コンポーネント オブジェクトが存在しなくなるまで BeingDeleted プロパティは 'on' に設定されたままです。
クエリや変更の前にオブジェクトが削除されようとしていないか確認するために BeingDeleted プロパティの値をチェックします。
親/子
親オブジェクト。Figure オブジェクト、別の Menu オブジェクト、または ContextMenu オブジェクトとして指定します。このプロパティを設定して、メニュー項目を別のウィンドウに移動したり、別のメニューの下に移動したりすることができます。親を既存の Menu オブジェクトとして指定して、メニュー項目をメニューに追加するか、またはメニュー項目を入れ子にします。
メニューの子。空の GraphicsPlaceholder または 1 次元の Menu オブジェクト配列として返されます。
Children プロパティを使用して、子コンポーネントの追加や削除を行うことはできません。このプロパティは、子のリストの表示や子メニュー項目の並べ替えに使用します。
子メニューをこのリストに追加するには、別の Menu オブジェクトの Parent プロパティをこの Menu オブジェクトに設定します。
オブジェクト ハンドルの可視性。'on'、'callback' または 'off' として指定します。
このプロパティは、オブジェクトの親がもつ子のリストにおけるそのオブジェクトの可視性を制御します。オブジェクトがその親オブジェクトのリストで、子として可視できない場合、オブジェクト階層の検索またはプロパティのクエリによってオブジェクトを取得する関数は、そのオブジェクトを返しません。これらの関数には、get、findobj、clf および close が含まれます。オブジェクトは参照できない場合も有効です。オブジェクトにアクセスできる場合は、そのプロパティを設定および取得して、それをオブジェクトに作用する任意の関数に渡すことができます。
| HandleVisibility の値 | 説明 |
|---|---|
'on' | オブジェクトは常に参照できます。 |
'callback' | オブジェクトはコールバック内から、あるいはコールバックにより呼び出される関数から参照できます。しかし、コマンド ラインから呼び出される関数からは参照できません。このオプションを使用すると、コマンド ラインからのオブジェクトへのアクセスがブロックされますが、コールバック関数からのアクセスは許可されます。 |
'off' | オブジェクトは常に参照できません。このオプションは、他の関数による UI の意図しない変更を防止するために役立ちます。HandleVisibility を 'off' に設定すると、その関数の実行中にオブジェクトが一時的に非表示になります。 |
識別子
この プロパティ は読み取り専用です。
グラフィックス オブジェクトのタイプ。'uimenu' として返されます。
オブジェクト識別子。文字ベクトルまたは string スカラーとして指定します。オブジェクトの識別子として機能する一意の Tag 値を指定できます。コードの他の部分からオブジェクトにアクセスする必要がある場合、関数 findobj を使用して Tag 値に基づいてオブジェクトを検索できます。
ユーザー データ。任意の MATLAB 配列として指定します。たとえば、スカラー、ベクトル、行列、cell 配列、文字配列、table、または構造体を指定できます。このプロパティを使用して、任意のデータをオブジェクトに保存します。
App Designer を使用している場合は、UserData プロパティを使用する代わりに、アプリでパブリック プロパティまたはプライベート プロパティを作成してデータを共有します。詳細については、App Designer アプリ内でのデータの共有を参照してください。
例
キーボード ショートカットを含むメニュー項目をメニュー バーに追加し、メニュー項目を選択すると実行されるコールバックを定義します。
まず、importmenu.m というプログラム ファイルを作成します。プログラム ファイル内で次を行います。
Figure を作成します。
[Import] というメニューを追加します。テキスト ラベルを
'&Import'と指定して、メニューのニーモニックのキーボード ショートカットを作成します。メニュー項目を作成し、ニーモニックとアクセラレータのキーボード ショートカットを指定します。
ユーザーがメニュー項目をクリックするかニーモニックまたはアクセラレータのキーボード ショートカットを使用したときに実行される
MenuSelectedFcnコールバックを定義します。
プログラム ファイルを実行します。
function importmenu fig = uifigure; m = uimenu(fig,'Text','&Import'); mitem = uimenu(m,'Text','&Text File'); mitem.Accelerator = 'T'; mitem.MenuSelectedFcn = @MenuSelected; function MenuSelected(src,event) file = uigetfile('*.txt'); end end

メニューとメニュー項目は次の方法でキーボードを使用して操作できます。
Alt+I を押すと、[Import] メニューが選択されます。
Alt+I+T を押すと、[Text File] メニュー項目が選択されてコールバックが実行されます。
アクセラレータ Ctrl+T を使用すると、[Text File] メニュー項目が選択されてコールバックが実行されます。
[Text File] メニュー項目を選択すると、拡張子のフィールドがテキスト ファイルにフィルター処理された状態で [Select File to Open] ダイアログ ボックスが開きます。
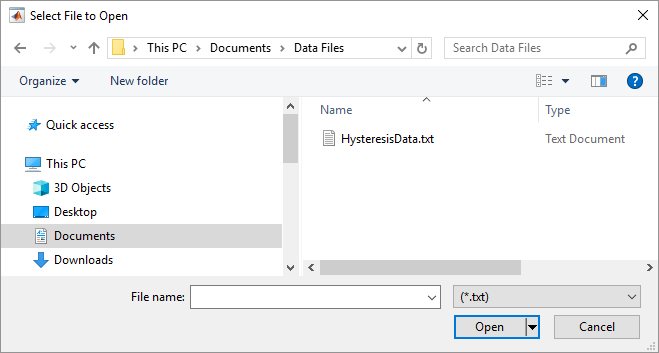
オンとオフを切り替えて座標軸にグリッドを表示するかどうかを選択できるオンの状態のメニュー項目を作成します。コールバックをプッシュ ボタンと共有して、ボタンをクリックしたときにもグリッドの表示と非表示が切り替わるようにします。
まず、plotOptions.m というプログラム ファイルを作成します。プログラム ファイル内で次を行います。
プッシュ ボタンとグリッドを表示する座標軸を含む Figure を作成します。
ニーモニックを含むメニューとメニュー項目を追加します。メニュー項目をオンにするように指定します。
ユーザーがメニュー項目を操作したときにグリッドの表示と非表示を切り替える
MenuSelectedFcnコールバックを定義します。メニュー項目と同じコールバック関数を使用する
ButtonPushedFcnを定義します。
プログラム ファイルを実行します。
function plotOptions fig = uifigure; ax = uiaxes(fig); grid(ax); btn = uibutton(fig,'Text','Show Grid'); btn.Position = [155 325 100 20]; m = uimenu(fig,'Text','&Plot Options'); mitem = uimenu(m,'Text','Show &Grid','Checked','on'); mitem.MenuSelectedFcn = @ShowGrid; btn.ButtonPushedFcn = @ShowGrid; function ShowGrid(src,event) grid(ax); if strcmp(mitem.Checked,'on') mitem.Checked = 'off'; else mitem.Checked = 'on'; end end end

バージョン履歴
R2006a より前に導入Tooltip プロパティを指定して、figure 関数を使用して作成されたアプリ内のメニューのツールヒントを作成します。
MenuSelectedFcn コールバックは、コールバックがコンテキスト メニュー内のメニュー項目に対して定義されていて、そのコンテキスト メニューが UI コンポーネントに関連付けられている場合に、追加のイベント データをもちます。このデータを使用して、アプリでコンテキスト メニューをカスタマイズおよび共有します。
| イベント データ プロパティ | 説明 |
|---|---|
ContextObject | アプリ ユーザーがコンテキスト メニューを開くために右クリックしたオブジェクト |
InteractionInformation | アプリ ユーザーがコンテキスト メニューを開くために右クリックしたコンポーネント内の位置 (テーブルのセルなど) に関する情報 |
R2017b 以降、メニュー ラベルを指定する Label プロパティの使用は推奨されなくなりました。代わりに、Text プロパティを使用してください。プロパティ値は同じです。
R2017b 以降、メニューの配置を指定する Position プロパティの使用は推奨されなくなりました。代わりに、Children プロパティを変更してメニュー項目を並べ替えてください。詳細については、プログラミングによるアプリのレイアウトを参照してください。
R2017b 以降、メニューで選択されているコールバックを割り当てる Callback プロパティの使用は推奨されなくなりました。代わりに、MenuSelectedFcn プロパティを使用してください。プロパティ値は同じです。
参考
MATLAB Command
You clicked a link that corresponds to this MATLAB command:
Run the command by entering it in the MATLAB Command Window. Web browsers do not support MATLAB commands.
Web サイトの選択
Web サイトを選択すると、翻訳されたコンテンツにアクセスし、地域のイベントやサービスを確認できます。現在の位置情報に基づき、次のサイトの選択を推奨します:
また、以下のリストから Web サイトを選択することもできます。
最適なサイトパフォーマンスの取得方法
中国のサイト (中国語または英語) を選択することで、最適なサイトパフォーマンスが得られます。その他の国の MathWorks のサイトは、お客様の地域からのアクセスが最適化されていません。
南北アメリカ
- América Latina (Español)
- Canada (English)
- United States (English)
ヨーロッパ
- Belgium (English)
- Denmark (English)
- Deutschland (Deutsch)
- España (Español)
- Finland (English)
- France (Français)
- Ireland (English)
- Italia (Italiano)
- Luxembourg (English)
- Netherlands (English)
- Norway (English)
- Österreich (Deutsch)
- Portugal (English)
- Sweden (English)
- Switzerland
- United Kingdom (English)












