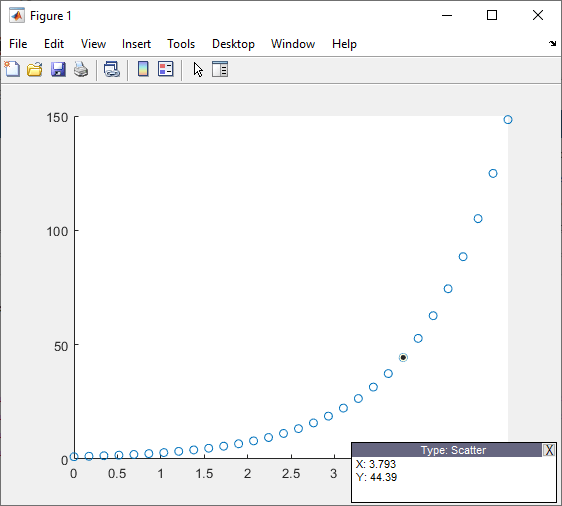datacursormode
データ カーソル モードの有効化
説明
データ カーソル モードを使用することで、データ ヒントを対話的に作成および編集してデータを探索できます。データ ヒントは、個々のデータ点に関する情報を表示する小さなテキスト ボックスです。関数 datacursormode を使用して、データ カーソル モードの有効化または無効化と、その他の基本オプションの設定を行います。データ ヒントの外観と動作を制御するには、DataCursorManager オブジェクトを返して使用します。
線グラフ、棒グラフ、ヒストグラム、表面グラフを含むほとんどのチャートで、データ ヒントはサポートされています。データ ヒントをサポートするチャートには通常、座標軸ツール バーにデータ ヒント アイコン ![]() が表示されます。
が表示されます。
また、既定で有効になっている組み込みの座標軸操作を使用して、対話的にデータを探索することもできます。たとえば、データ点で一時停止してデータ ヒントを一時的に表示したり、データ点をクリックしてデータ ヒントをピン留めしたりできます。組み込み操作では、操作モードを有効にする必要がなく、操作モードよりも応答が高速です。一方、データ カーソル モードを有効にして、データ ヒントの動作をカスタマイズすることができます。組み込み操作の詳細については、チャートの対話機能の制御を参照してください。
作成
構文
説明
datacursormode は、現在の Figure 内のすべての座標軸について、データ カーソル モードを設定します。たとえば、optiondatacursormode on はデータ カーソル モードを有効にし、datacursormode off はデータ カーソル モードを無効にします。
データ カーソル モードが有効になっている場合、カーソルかキーボードのいずれかを使用してデータ ヒントを作成します。
カーソル — プロットされたデータ点をクリックします。複数のデータ ヒントを作成するには、Shift キーを押したままデータ点を選択します。データ ヒントを別のデータ点に移動するには、そのデータ ヒントの位置にあるデータ点をドラッグします。
キーボード — 一部のチャートでは、現在選択されているデータ ヒントを別のデータ点に移動するには、上矢印 (↑) キー、下矢印 (↓) キー、左矢印 (←) キー、または 右矢印 (→) キーを押します。
一部の組み込み操作は、現在の操作モードに関係なく既定で有効になったままです。データ カーソル モードに依存しない組み込みのデータ ヒント操作を無効にするには、関数 disableDefaultInteractivity を使用します。
datacursormode は、データ カーソル モードの on と off を切り替えます。
入力引数
プロパティ
オブジェクト関数
メモ
DataCursorManager オブジェクトに対してこのオブジェクト関数を呼び出すと、MATLAB は Figure で従来の探索モードを有効にします。詳細については、enableLegacyExplorationModes を参照してください。
getCursorInfo | 関数 データ カーソル マネージャー オブジェクト
メモ 一部のターゲット オブジェクトでは、
|
例
ヒント
一般に、データ ヒントには選択したデータ点の座標が表示されます。ただし、一部のタイプのチャートでは、データ ヒントに特殊な情報が表示されます。たとえば、関数
histogramを使用して作成したヒストグラムには、観測値の数とビンのエッジを箇条書きにしたデータ ヒントが表示されます。
代替機能
座標軸ツール バー
一部のチャートでは、座標軸ツール バーのデータ ヒント アイコン ![]() をクリックして、データ カーソル モードを有効にします。
をクリックして、データ カーソル モードを有効にします。
プログラミングのワークフロー
データ ヒントをプログラムで作成およびカスタマイズするには、関数 datatip および dataTipTextRow を使用します。詳細については、カスタム データ ヒントの作成を参照してください。