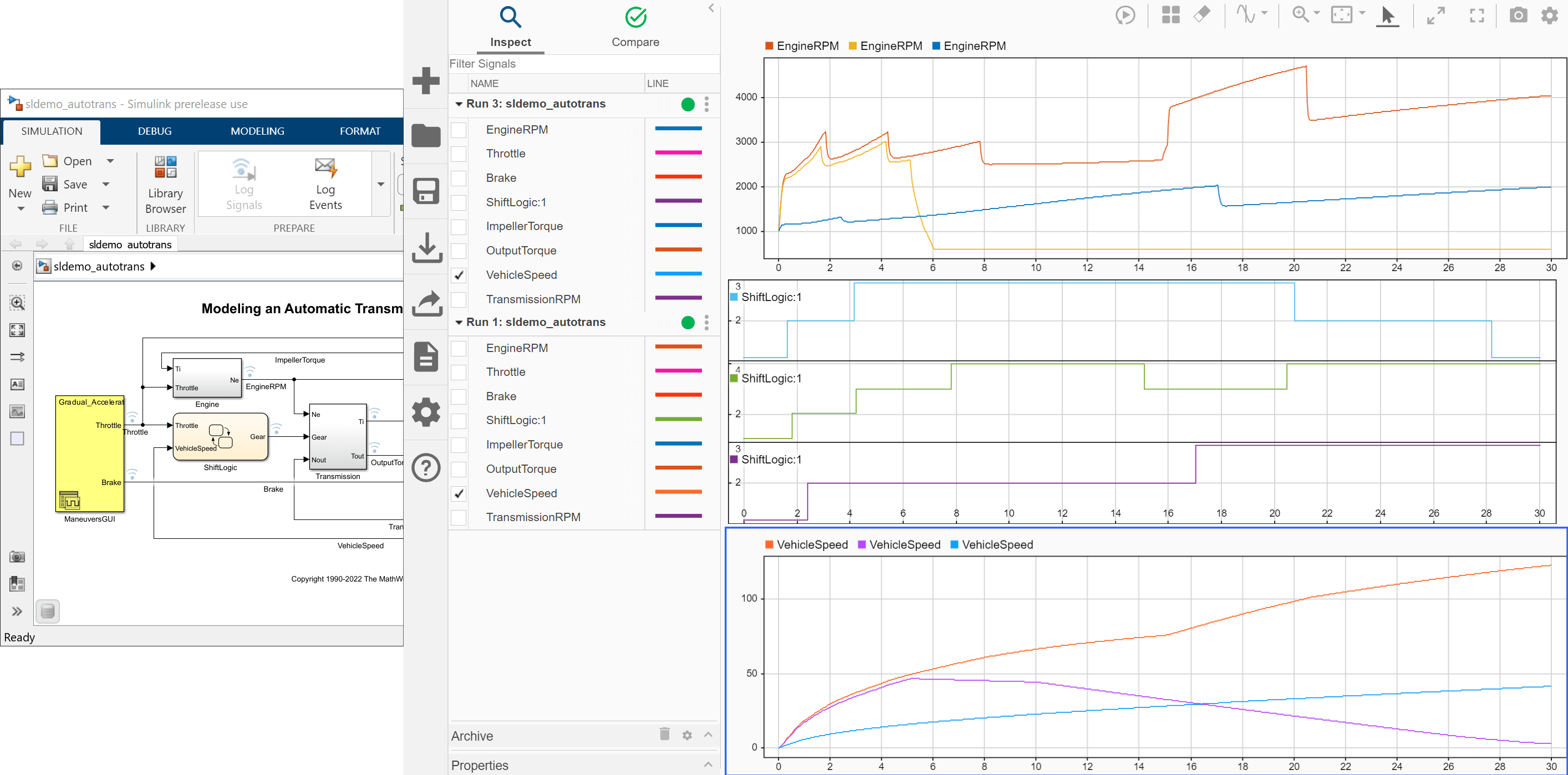シミュレーション データ インスペクター
データとシミュレーション結果を検証および比較し、モデルの設計を検証して反復する
説明
シミュレーション データ インスペクターは、複数の種類のデータを可視化して比較します。
シミュレーション データ インスペクターを使用すると、ワークフローの複数の段階で時系列データを検証および比較できます。このワークフロー例では、シミュレーション データ インスペクターによって設計サイクルのすべての段階がどのようにサポートされるかを示しています。
シミュレーション データ インスペクターでのシミュレーション データの表示 (Simulink)またはワークスペースまたはファイルからシミュレーション データ インスペクターへのデータのインポート (Simulink)
シミュレーション データ インスペクターにデータを記録するように設定されたモデルでシミュレーションを実行するか、ワークスペースまたはファイルからデータをインポートします。モデルのブロック線図、パラメーター値、モデル コンフィギュレーションを繰り返し変更しながら、モデルの入力データを表示して確認したり、記録されたシミュレーション データを検証できます。シミュレーション データのログ記録の詳細については、シミュレーション データの保存 (Simulink)を参照してください。
シミュレーション データの検証 (Simulink)
複数のサブプロットに信号をプロットしたり、指定したプロットの座標軸をズームイン/ズームアウトしたり、データ カーソルを使用して、データを理解して評価します。時間、配列、マップ、スパークライン、XY のプロットなど、いくつかの可視化から選択できます。データの効果的な表示の詳細については、シミュレーション データ インスペクターを使用したプロットの作成 (Simulink)を参照してください。
シミュレーション データの比較 (Simulink)
個々の信号またはシミュレーションの実行を比較し、相対許容誤差、絶対許容誤差、および時間の許容誤差との比較結果を解析できます。シミュレーション データ インスペクターの比較ツールは、反復設計を容易にし、許容誤差の要件を満たしていない信号を強調表示できます。比較演算の詳細については、シミュレーション データ インスペクターでデータを比較する方法 (Simulink)を参照してください。
シミュレーション データ インスペクターのデータと表示の保存および共有 (Simulink)
シミュレーション データ インスペクターのデータとビューを保存して、他のユーザーと所見を共有します。
コマンド ラインからシミュレーション データ インスペクターの機能を利用することもできます。詳細については、プログラムによるデータの検証と比較 (Simulink)を参照してください。
シミュレーション データ インスペクター を開く
Simulink® ツールストリップ: [シミュレーション] タブで、[結果の確認] にある [データ インスペクター] をクリックします。
モデルから、信号のストリーミング バッジをクリックしてシミュレーション データ インスペクターを開き、信号をプロットします。
MATLAB® コマンド プロンプトで、
「
Simulink.sdi.view(Simulink)」と入力して、シミュレーション データ インスペクターを開きます。Simulink.sdi.plot(Simulink) を使用して、シミュレーション データ インスペクターを開き、データをプロットします。
例
関連する例
- シミュレーション データ インスペクターでのシミュレーション データの表示 (Simulink)
- シミュレーション データの検証 (Simulink)
- シミュレーション データの比較 (Simulink)
- シミュレーション データ インスペクターを使用したモデル設計の反復処理 (Simulink)
- シミュレーション データの保存 (Simulink)
プログラムでの使用
バージョン履歴
R2010b で導入参考
関数
Simulink.sdi.clear(Simulink) |Simulink.sdi.clearPreferences(Simulink) |Simulink.sdi.snapshot(Simulink)