シミュレーション データ インスペクターを使用したプロットの作成
プロットは、データの重要な特徴やトレンドを示したり、他の人と所見を共有できるようにするのに役立ちます。シミュレーション データ インスペクターでは、さまざまな可視化タイプとレイアウトから選択し、プロットと信号の外観をカスタマイズして、データを最も効果的に示すことができます。
可視化の追加
シミュレーション データ インスペクターでデータに使用する可視化を複数から選択できます。
| アイコン | 可視化名 | 説明 |
|---|---|---|
| 時間プロット | 信号データを時間の関数としてプロットします。時間プロットは各サブプロットの既定の可視化です。 | |
| 配列 | 可変サイズの信号を含む多次元データをプロットします。 例については、View Multidimensional Signals Using the Array Plotを参照してください。 | |
| マップ | ストリート ビューまたはサテライト ビューで経度と緯度のデータを使用して経路をプロットします。 例については、マップ データの表示と再生を参照してください。 | |
| スパークライン | 一度に多数の信号をプロットします。 例については、View Many Signals Together Using Sparklinesを参照してください。 | |
| XY | 時間軸を揃えた信号間の関係をプロットします。 例については、次を参照してください。
| |
| テキスト エディター | リッチ テキスト エディターを使用してデータにメモ、観測値、まとめを追加します。 |
シミュレーション データ インスペクターで利用可能な可視化を表示するには、[可視化とレイアウト]  をクリックします。可視化を追加するには、可視化アイコンをクリックするか、サブプロットにドラッグします。
をクリックします。可視化を追加するには、可視化アイコンをクリックするか、サブプロットにドラッグします。
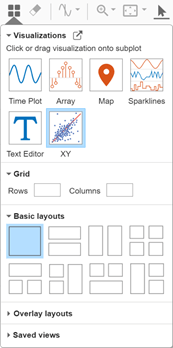
多数のサブプロットがある場合は、[可視化ギャラリー] を別のウィンドウで開き、プロット領域で位置を変更できます。[可視化ギャラリーをドックから出す] ![]() をクリックし、[可視化ギャラリー] を別の位置に移動します。
をクリックし、[可視化ギャラリー] を別の位置に移動します。

サブプロット メニューを使用して可視化をサブプロットに追加することもできます。
変更するサブプロットをポイントします。現在使用している可視化の名前が 3 つのドットと共に表示されます。
3 つのドットをクリックします。
[可視化の変更] ドロップダウン リストから可視化を選択します。
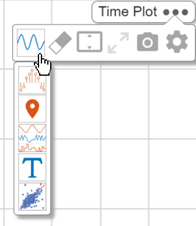
プロット レイアウトの選択
シミュレーション データ インスペクターで、3 種類のレイアウトから選択できます。
[基本レイアウト] は、最大 4 つのサブプロットを含むレイアウトのテンプレートを提供します。
[オーバーレイ] には、メイン プロットの 2 つのコーナーにオーバーレイ サブプロットがあります。
[グリッド] レイアウトでは、
1×1から8×8で指定した次元に従ってサブプロットのグリッドが作成されます。
レイアウトを変更するには、[可視化とレイアウト]  をクリックします。
をクリックします。

サブプロット レイアウト間の移動
サブプロットに信号をプロットすると、シミュレーション データ インスペクターでは信号がサブプロットにリンクされ、サブプロットが番号で識別されます。サブプロット レイアウト間を移動するときに、サブプロットの形状や表示は変わっても、信号とサブプロット間の関連付けは変わりません。
[グリッド] レイアウトのサブプロットは、左上のサブプロットの 1 から左下の 8、右下の 64 への列単位の番号付けに従います。番号付けシステムは、選択するサブプロットの構成に関係なく固定されています。たとえば、2×2 の構成で 4 つのサブプロットを表示する場合、構成の右下のサブプロットは 4 ではなく 10 と番号付けされます。番号が 10 なのは、取り得る最大の行列 8×8 で列方向にカウントされると、そのサブプロットが 10 と番号付けされるためです。
[基本レイアウト] サブプロットでは、基数として固定された 8×8 の列単位の番号付けも使用されます。たとえば、この 3 サブプロット レイアウトの上部のプロットがサブプロット 1 で、その下の 2 つのサブプロットが 2 および 10 であるとします。

この 3 サブプロット レイアウトでは、右側のサブプロットのインデックスは 9、左側の 2 つのサブプロットのインデックスは 1 および 2 となります。

[オーバーレイ] レイアウトでは、メイン プロットのインデックスは常に 1 で、オーバーレイされたプロットのインデックスは 2 および 9 となります。
時間プロットを使用したシミュレーション データの表示
この例では、シミュレーション データ インスペクターを使用して時系列データをプロットする方法を示します。この例のシミュレーション データは、Actuator Model ブロックの出力と、Stick 信号、alpha, rad 信号および q, rad/sec 信号をログ記録する slexAircraftExample モデルのシミュレーションから生成されたものです。
モデルを開き、ログ記録対象の信号をマークし、シミュレーションを実行します。
モデルを開きます。
Actuator Model ブロックの出力と
q, rad/sec、Stick、alpha, rad信号をログに記録するには、モデルで信号を選択します。次に、[信号のログ] をクリックします。[データ インスペクター] ボタンをクリックして、シミュレーション データ インスペクターを開きます。
[実行] をクリックしてモデルのシミュレーションを実行します。

信号名の横にあるチェック ボックスをオンにするか、信号をプロットにドラッグして、alpha, rad 信号を時間プロットに追加します。既定では、信号を空の時間プロットに追加すると、シミュレーション データ インスペクターによってビューに合わせる操作が実行されます。

複数のチェック ボックスをオンにすると、1 つの時間プロットに複数の信号を表示できます。Stick 信号を
alpha, rad 信号の時間プロットに追加します。

既定では、新しい信号を空でない時間プロットに追加したときに、新しい信号の範囲が現在のビューから外れている場合は、シミュレーション データ インスペクターによって "y" 軸の範囲が拡大されます。新しい信号が現在のビューで表示可能な場合、"y" 軸の範囲は変更されません。新しい信号をプロットに追加する際に座標軸がスケールされないように設定できます。
[基本設定] をクリックします。
[検査] ペインをクリックします。
[検査 - 選択] セクションで、[新規信号をプロットするときに座標軸の範囲をスケールしない] を選択します。

プロット レイアウトへのテキストの追加
テキストを使用すると、データの結果がわかりやすくなります。たとえば、まとめ、説明、観測値をデータと一緒に表示する場合は、プロット レイアウトにテキスト エディターを追加します。時系列データの下にテキスト エディターを追加してみます。まず、時間プロットの下にサブプロットを追加するために、[可視化とレイアウト]  をクリックします。[基本レイアウト] から、垂直に配置された 2 プロット レイアウトを選択します。次に、[可視化とレイアウト] メニュー
をクリックします。[基本レイアウト] から、垂直に配置された 2 プロット レイアウトを選択します。次に、[可視化とレイアウト] メニュー  の [テキスト エディター] アイコンをクリックするか、下のサブプロットにドラッグします。
の [テキスト エディター] アイコンをクリックするか、下のサブプロットにドラッグします。
テキスト エディターには、以下を含むリッチ テキスト形式のツール バーが含まれます。
箇条書き
番号付きリスト
ハイパーリンク
LaTeX 式

可視化の変更、テキストのクリア、サブプロットの最大化、またはスナップショットの取得を行うには、以下のようにします。
テキスト エディター サブプロットを右クリックしてコンテキスト メニューを使用する。
テキスト エディターの右上隅にある 3 つのドットをクリックしてサブプロット メニューを使用する。
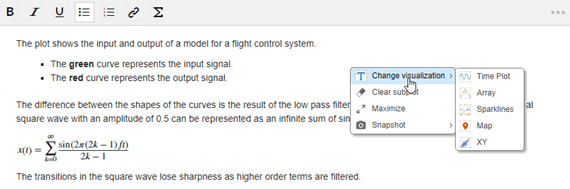
サブプロットを追加してデータを可視化
データの特徴を最も適切に強調表示するプロット レイアウトを選択します。たとえば、基本の 3 プロット レイアウトでは、大きいプロットを使用してメインの結果を示し、小さいプロットには中間信号を示すことができます。
[可視化とレイアウト]
 をクリックします。次に、[基本レイアウト] から、上に大きいプロットが 1 つあり、下に小さいプロットが 2 つあるレイアウトを選択します。
をクリックします。次に、[基本レイアウト] から、上に大きいプロットが 1 つあり、下に小さいプロットが 2 つあるレイアウトを選択します。[可視化とレイアウト]
 の [時間プロット] アイコンをクリックするか、左下のサブプロットにドラッグします。
の [時間プロット] アイコンをクリックするか、左下のサブプロットにドラッグします。信号名の横にあるチェック ボックスをオンにするか、信号をプロットにドラッグして、
Actuator Model信号を左下のサブプロットに追加します。q, rad/sec信号を右下のサブプロットに追加します。

時間プロット外観のカスタマイズ
プロット レイアウトを選択した後に、各可視化の外観をカスタマイズできます。カスタマイズ オプションを表示するには、[可視化設定]  をクリックします。メニュー タブはレイアウト内の可視化に対応します。
をクリックします。メニュー タブはレイアウト内の可視化に対応します。
シミュレーション データ インスペクターでは、カスタム色の選択、グリッドや凡例などの属性の表示または非表示、および座標軸の範囲の指定を含む時間プロットの外観をカスタマイズできます。プロットに使用できる可視化の領域を最大にするには、プロット内で目盛り、目盛りラベル、凡例を移動するか、それらを非表示にします。

[範囲] セクションで、"t" 軸と "y" 軸の範囲を制御できます。y 軸の正規化を選択することもできます。t 軸の範囲を除き、[範囲] セクションで設定した内容は、アクティブなサブプロットに適用されます。t 軸の範囲をサブプロットごとに個別に設定するには、サブプロットのリンクを解除します。詳細については、サブプロットのリンクを参照してください。
下のグラフを同じ "y" 軸で表示するには、左側のグラフの "y" 軸の範囲を右側の範囲に合わせて変更します。
q, rad/secプロットを選択して、[範囲] タブにその y 軸の範囲を表示します。アクティブなプロットとして
Actuator Modelプロットを選択します。[範囲] セクションで、
Actuator Modelプロットの "y" 軸の範囲をq, rad/secプロットの範囲に合わせて変更します。

信号の外観のカスタマイズ
シミュレーション データ インスペクターを使って、各信号の色、スタイル、およびライン幅を変更できます。標準色のパレットから信号の色を選択するか、RGB 値でカスタムの色を指定できます。

シミュレーション データ インスペクターまたは Simulink® エディターで、信号のライン スタイル メニューにアクセスできます。
シミュレーション データ インスペクターで、作業領域の [ライン] 列または [プロパティ] ペインの [ライン] 行にあるグラフィックス表現をクリックします。
Simulink エディターから、その信号のログ バッジを右クリックし、[プロパティ] を選択して信号の [インストルメンテーションのプロパティ] を開きます。次に、[ライン] のグラフィックス表現をクリックします。
[インストルメンテーションのプロパティ] から、信号をプロットするサブプロットを選択することもできます。[インストルメンテーションのプロパティ] で行われた変更は、以降のシミュレーションに影響します。
信号が Dashboard Scope ブロックに接続している場合、信号のライン スタイルおよび色も [ブロック パラメーター] ダイアログ ボックスを使用して変更できます。Simulink エディターで行われたライン スタイルおよび色の変更は、1 つの信号で一貫性が保たれます。シミュレーション データ インスペクターでライン スタイルおよび色を変更しても、Simulink エディターでは信号のライン スタイルおよび色は変更されません。
ライン スタイルのカスタマイズにより、プロット上で信号間の違いを強調することができます。たとえば、Stick 信号のライン スタイルを破線に変更して、その信号がシミュレーションされた信号ではなく、最適な信号であることを視覚的に示すことができます。
Stick信号の [ライン] 列をクリックします。破線オプションを選択します。
[セット] をクリックします。

プロットのすべての信号について、簡単に識別できる色を選択できます。
alpha, rad信号の [ライン] 列をクリックします。目的の色を指定します。この例では、標準パレットの濃い青を使用します。
[セット] をクリックします。

信号領域の網掛け
時間プロットの一部の領域に網掛けして、プロット データの関心領域を目立たせることができます。たとえば、信号の遷移の周辺領域を強調表示することができます。まず、[データ カーソルを表示/非表示にします] ボタンの横にある矢印をクリックし、[2 つのカーソル] を選択してプロット領域に 2 つのカーソルを追加します。

次に、もう一度矢印をクリックし、[カーソル オプション] を選択します。網掛け領域を強調するか強調解除するか、カーソルと網掛け領域との相対的位置関係、網掛けの色、不透明度を指定できます。[強調] オプションと [強調解除] オプションに別々の色と不透明度を指定できます。
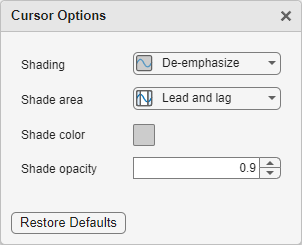
この例では、[シェーディング] ドロップダウン メニューで [強調解除] を選択します。[影を付ける領域] ドロップダウン メニューで [リードとラグ] を選択します。[カーソル オプション] メニューを閉じます。グレーの網掛けによってカーソルの外側の領域がぼやけた表示になり、カーソル間の信号領域が強調表示されます。カーソルを動かして関心領域 (たとえば、波形の 1 つ目の立ち上がりエッジ) を強調表示します。

[時間軸方向にズーム イン] オプションを使用すると、関心領域に同期的にズーム インすることができます。[ズームイン] メニューから [時間軸方向にズーム イン] を選択します。

クリックしてドラッグし、時間範囲を選択します。

[スナップショット] メニューを使用すると、強調表示された信号領域のスナップショットを保存できます。詳細については、シミュレーション データ インスペクターのデータと表示の保存および共有を参照してください。
信号名の変更
より情報が伝わりやすい記述名がある場合、シミュレーション データ インスペクターで信号名を変更できます。シミュレーション データ インスペクターで信号名を変更しても、モデルで使用される信号名に影響しません。バスまたはバス要素の名前はシミュレーション データ インスペクターで変更できません。
信号名を変更するには、作業領域またはアーカイブで信号名をダブルクリックするか、[プロパティ] ペインの [名前] フィールドで編集します。Actuator Model 信号の名前を Actuator Output に変更します。

参考
Simulink.sdi.setSubPlotLayout | Simulink.sdi.Signal | plotOnSubPlot