マップ データの表示と再生
この例では、シミュレーション データ インスペクターでマップの可視化を使用して緯度と経度のデータの経路を表示する方法を示します。マップ データは信号データと同期されているため、カーソルを追加したりデータを再生したりして、経路全体で信号のアクティビティを解析できます。
この例で使用しているマップの可視化は、Record ブロックでも使用できます。Record ブロックでマップの可視化を使用する場合は、ツールストリップを使用して可視化を追加し、外観を構成します。マップでデータをプロットする方法はこの例と同じです。
シミュレーション データ インスペクターまたは Record ブロックでマップ データを表示するには、インターネット接続がアクティブでなければなりません。
シミュレーション データ インスペクターへの経路データのインポート
モデルに緯度と経度の信号が含まれている場合、シミュレーション中にログに記録されたデータをマップに表示できます。ワークスペースまたはファイルからデータをインポートすることもできます。
シミュレーション データ インスペクターを開きます。
Simulink.sdi.view
この例のデータは、Excel® ファイル LoganTripGPSData.xlsx に保存されています。ユーザー インターフェイスを使用してデータをインポートするには、[インポート] ![]() をクリックします。
をクリックします。
[インポート] ダイアログ ボックスの [インポート元] で [ファイル] を選択します。その後、テキスト ボックスに「LoganTripGPSData.xlsx」と入力し、[インポート] をクリックします。
あるいは、関数 Simulink.sdi.createRun を使用してプログラムでデータをインポートします。
mapRun = Simulink.sdi.createRun("LoganTrip","file","LoganTripGPSData.xlsx");
マップ上への経路のプロット
既定では、シミュレーション データ インスペクターは、レイアウトの各サブプロットに対して時間プロットを使用します。マップ上にデータをプロットするには、可視化をレイアウトに追加する必要があります。
マップをレイアウトに追加するには、[可視化とレイアウト] ![]() をクリックします。次に、[可視化] の [マップ] アイコンをクリックするか、サブプロットにドラッグします。
をクリックします。次に、[可視化] の [マップ] アイコンをクリックするか、サブプロットにドラッグします。

マップ上に経路をプロットするには、緯度データと経度データを割り当てます。
logan_lat信号を選択します。[接続] ダイアログ ボックスで、[緯度] を選択し、[OK] をクリックします。
logan_long信号を選択します。[接続] ダイアログ ボックスで、[経度] を選択し、[OK] をクリックします。

経路と一緒に信号データをプロット
速度データを経路と一緒にプロットできるように、プロット領域のサブプロット レイアウトを 2 行 1 列のレイアウトに変更します。[可視化とレイアウト] ![]() をクリックします。その後、[基本レイアウト] で
をクリックします。その後、[基本レイアウト] で 2 行 1 列の構成のサブプロット レイアウトを選択します。

下のサブプロットに速度データをプロットするには、サブプロットを選択してから、テーブルで speed 信号の横にあるチェック ボックスをオンにします。

白い円をクリックすると、"Starting Position" に関する詳細情報が表示されます。

"Destination" に関する詳細情報を表示するには、赤いマーカーをクリックします。

カーソルを使用したデータの解析
カーソルをプロットに追加して、マップに表示される speed 信号と経路との間の関係を解析できます。2 つのカーソルをレイアウトに追加するには、[データ カーソルを表示/非表示にします] ボタン ![]() のドロップダウン矢印をクリックし、[2 つのカーソル] を選択します。
のドロップダウン矢印をクリックし、[2 つのカーソル] を選択します。
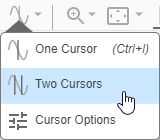
カーソルを追加すると、追加のオレンジのマーカーがマップ上に表示されます。経路の "Starting Position" と "Destination" には静的なマーカーがあります。追加のマーカーは時間プロットの各カーソルに対応します。

下のサブプロットで、左側にカーソルを移動します。経路はボストンで開始し、時間とともに東から西に移動するため、左のカーソルを移動するとマップの右にあるマーカーが移動します。

プロットからカーソルを削除するには、[データ カーソルを表示/非表示にします] ![]() をクリックします。
をクリックします。
経路と信号データの再生
シミュレーション データ インスペクターでデータを再生することで、ビューのプロットされた信号間の関係を解析できます。データをシミュレーション データ インスペクターで再生すると、アニメーション化されたカーソルが、開始時間から終了時間までのプロットされたデータをスイープします。ビューに再生コントロールを追加するには、[再生コントロールの表示/非表示を切り替えます] ![]() をクリックします。その後、[再生]
をクリックします。その後、[再生] ![]() をクリックします。
をクリックします。
マップ上のマーカーと時間プロット上のカーソルが同期して画面をスイープします。既定では、シミュレーション データ インスペクターはデータを 1 秒当たり 1 秒で再生します。つまり、クロック時間の 1 秒につき、1 秒のデータ分カーソルが動きます。このトリップのデータは、約 34 分にわたります。再生速度を上げるには、ラベル右側の矢印を使用するか、ラベルをクリックして希望する速度を入力します。矢印を使って、再生速度を 32x に上げます。
