シミュレーション データの検証
シミュレーション データ インスペクターを使用して、シミュレーションからの信号またはインポートしたデータからの信号を表示および検証することができます。シミュレーション データ インスペクターには、複数のシミュレーションとソースのデータを複数のサブプロットに配置できる、データの包括的なビューが用意されています。プロット内をズームとパンで移動したり、データ カーソルを使用して信号の値を詳しく調べたり、データを再生して信号の関係を解析したりできます。
この例では、シミュレーション データ インスペクターを使用してモデル slexAircraftExample の信号データを表示および検証する方法を示します。
ログ記録用の信号の構成
この例では、信号のログを使用してデータをシミュレーション データ インスペクターに送信します。信号データをベース ワークスペースまたは CSV、MDF、Microsoft® Excel®、または MAT ファイルからインポートすることもできます。詳細については、シミュレーション データ インスペクターでのシミュレーション データの表示を参照してください。
モデル slexAircraftExample を開き、ログ記録対象のいくつかの信号をマークし、シミュレーションを実行します。
モデルを開きます。
openExample("simulink_aerospace/AircraftLongitudinalFlightControlExample")信号ログを使用して、
q, rad/sec、Stick、alpha, rad信号をログに記録するには、モデルで信号を選択します。次に、[信号のログ] をクリックします。ログ バッジ
 がログ記録用にマークが付けられた各信号の上に表示されます。
がログ記録用にマークが付けられた各信号の上に表示されます。Pilot ブロックをダブルクリックします。[波形] を
[正弦]に設定します。[OK] をクリックします。[シミュレーション] タブで [データ インスペクター] をクリックしてシミュレーション データ インスペクターを開きます。
モデルのシミュレーションを実行します。シミュレーション実行がシミュレーション データ インスペクターに表示されます。
既定では、[検査] ペインの信号テーブルに、シミュレーション実行別に整理されたすべてのログ信号が行単位で表示されます。実行の展開または折りたたみを行うと、実行内の信号を表示できます。信号のグループ化の詳細については、シミュレーション データ インスペクターの構成を参照してください。
信号の表示
プロットする信号を選択するには、テーブルの信号の横にあるチェック ボックスを使用します。q, rad/sec、Stick、および alpha, rad 信号の横にあるチェック ボックスをオンにします。プロットする信号をモデルで見つける方が簡単な場合は、その信号のログ バッジをクリックして、シミュレーション データ インスペクターでプロットできます。
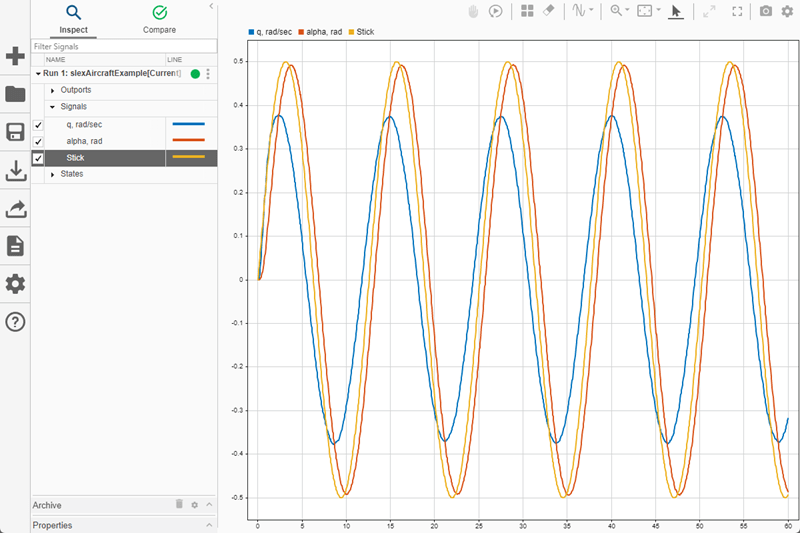
参照モードを使用して、時間プロットで実行内のすべての信号をすばやく表示することもできます。詳細については、多数のログ信号の可視化を参照してください。
複数のプロットでの信号の表示
サブプロットのレイアウトを使用して、信号のグループを異なるサブプロットで表示できます。たとえば、異なるシミュレーション実行からの同じ信号を同じサブプロットに配置したり、類似する値の範囲がある信号を表示したりできます。
モデルで、Pilot ブロックをダブルクリックします。[波形] を
[正方形]に設定します。[OK] をクリックします。モデルのシミュレーションを実行します。
既定では、シミュレーション データ インスペクターは以前の実行を自動的にアーカイブに移動し、現在の実行にビューを移します。アーカイブから
Run 1を作業領域にドラッグします。
[可視化とレイアウト]
 をクリックし、
をクリックし、[2×1]プロット レイアウトを選択します。下のサブプロットをクリックします。信号テーブルで
Run 1の下のq, rad/sec、Stick、およびalpha, radの信号のチェック ボックスをオンにします。信号テーブルのチェック ボックスは、青色の輪郭で囲まれている選択したサブプロットにプロットされる信号を示します。
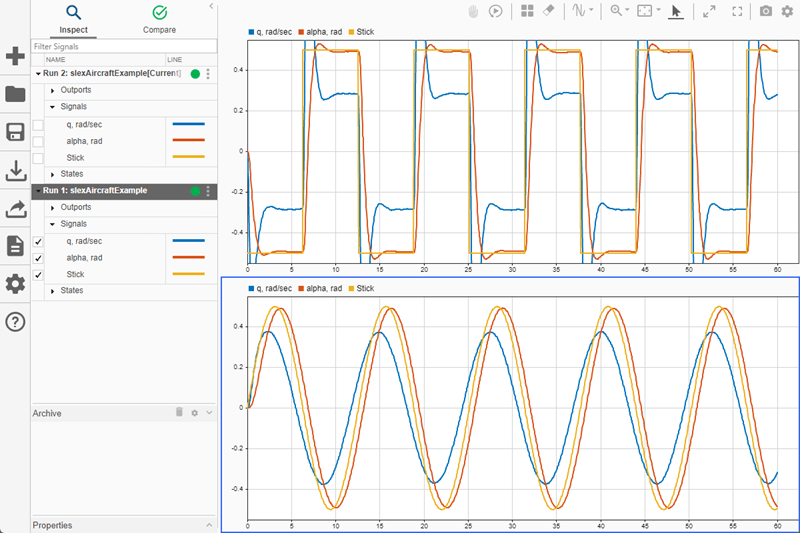
チェック ボックスを使用する代わりに、信号をグラフィカルに移動することもできます。信号テーブルまたは別のサブプロットから、信号をプロット先サブプロットにドラッグします。
プロット操作の詳細については、シミュレーション データ インスペクターを使用したプロットの作成を参照してください。
プロットのズーム、パン、およびサイズ変更
サブプロットを最大化するかビューを全画面に展開して、より大きい表示領域で信号を詳しく調べることができます。
 — [最大化] を選択し、アクティブなサブプロットを展開してグラフィカルな表示領域全体を占有します。
— [最大化] を選択し、アクティブなサブプロットを展開してグラフィカルな表示領域全体を占有します。 — [全画面表示] を選択し、全画面を使用してレイアウト全体を表示します。シミュレーション データ インスペクターはレイアウトの表示が最大限に拡大されるように自動的にナビゲーション ペインを折りたたみます。
— [全画面表示] を選択し、全画面を使用してレイアウト全体を表示します。シミュレーション データ インスペクターはレイアウトの表示が最大限に拡大されるように自動的にナビゲーション ペインを折りたたみます。
時間プロットの可視化を使用するサブプロット内でズームとパンを行い、信号値と信号間の関係を検証できます。ズームとパンのコントロールには、プロットの上のツール バーまたはサブプロット メニューからアクセスできます。 の各アイコンにより、マウスを使用してプロットの側面を制御できます。
の各アイコンにより、マウスを使用してプロットの側面を制御できます。
ドロップダウン リストからズーム ボタンの操作を選択できます。

 プロット内の選択した領域にズームインする場合は、[ズームイン] を選択します。[ズームイン] を選択している間、シミュレーション データ インスペクターでは選択されたプロットの領域に基づいて実行されるズーム アクションが適用されます。y 次元でのみズームするには、垂直方向にドラッグします。水平方向にドラッグすると、シミュレーション データ インスペクターが t 次元でのみズームします。クリックしてドラッグすることで、四角形の領域にズームインすることもできます。
プロット内の選択した領域にズームインする場合は、[ズームイン] を選択します。[ズームイン] を選択している間、シミュレーション データ インスペクターでは選択されたプロットの領域に基づいて実行されるズーム アクションが適用されます。y 次元でのみズームするには、垂直方向にドラッグします。水平方向にドラッグすると、シミュレーション データ インスペクターが t 次元でのみズームします。クリックしてドラッグすることで、四角形の領域にズームインすることもできます。
グラフィカルな表示領域内をクリックすると、両方の軸で一定量ズーム インできます。マウス ホイールでスクロールすると、両方の軸をズーム インおよびズーム アウトできます。
 [ズームアウト] を選択し、グラフィカルな表示領域内をクリックすると、サブプロットの中心から一定量ズームアウトします。[ズームアウト] は、前の [ズームイン] 操作を元に戻すのにも使用できます。
[ズームアウト] を選択し、グラフィカルな表示領域内をクリックすると、サブプロットの中心から一定量ズームアウトします。[ズームアウト] は、前の [ズームイン] 操作を元に戻すのにも使用できます。 [時間軸方向にズームイン] を選択すると、すべてのマウス操作が t 軸方向でズームするようになります。グラフィカルな表示領域内をクリックすると、一定量ズーム インできます。グラフィカルな表示領域をクリックしてドラッグし、プロットの一部を t 軸の範囲として選択できます。マウスのホイールを使ってスクロールし、t 軸をズームインおよびズームアウトできます。
[時間軸方向にズームイン] を選択すると、すべてのマウス操作が t 軸方向でズームするようになります。グラフィカルな表示領域内をクリックすると、一定量ズーム インできます。グラフィカルな表示領域をクリックしてドラッグし、プロットの一部を t 軸の範囲として選択できます。マウスのホイールを使ってスクロールし、t 軸をズームインおよびズームアウトできます。 [Y 軸方向にズームイン] を選択すると、すべてのマウス操作が y 軸方向でズームするようになります。グラフィカルな表示領域内をクリックすると、一定量ズーム インできます。クリックとドラッグで、プロットの一部を y 軸の範囲として選択することもできます。マウスのホイールを使ってスクロールし、y 軸をズームインおよびズームアウトできます。
[Y 軸方向にズームイン] を選択すると、すべてのマウス操作が y 軸方向でズームするようになります。グラフィカルな表示領域内をクリックすると、一定量ズーム インできます。クリックとドラッグで、プロットの一部を y 軸の範囲として選択することもできます。マウスのホイールを使ってスクロールし、y 軸をズームインおよびズームアウトできます。
 マウス ポインターを選択した状態で、信号をクリックして選択できます。プロットの任意の場所をクリックし、マウスをドラッグしてパンします。
マウス ポインターを選択した状態で、信号をクリックして選択できます。プロットの任意の場所をクリックし、マウスをドラッグしてパンします。座標軸をスケーリングして合わせる操作を選択できます。

 [ビューに合わせる] を選択すると、プロットしたデータが収まるように y 軸と時間軸の両方がスケーリングされます。
[ビューに合わせる] を選択すると、プロットしたデータが収まるように y 軸と時間軸の両方がスケーリングされます。 [時間軸方向にビューに合わせる] を選択すると、データが当てはまるように t 軸がスケーリングされます。
[時間軸方向にビューに合わせる] を選択すると、データが当てはまるように t 軸がスケーリングされます。 [Y 軸方向にビューに合わせる] を選択すると、データが当てはまるように y 軸がスケーリングされます。
[Y 軸方向にビューに合わせる] を選択すると、データが当てはまるように y 軸がスケーリングされます。
サブプロットのリンク
サブプロットは既定でリンクされています。リンクされたプロットでは、次のような時間軸が変わる操作の実行時に応答が同期されます。
t 軸に関連するパン操作
t 軸に関連するズーム操作
t 軸に関連するビューに合わせる操作
t 軸の範囲の調整
サブプロットごとに個別にデータを検証するために、サブプロットのリンクを解除できます。
リンクを解除するサブプロットを選択します。
表示領域の右上の [可視化設定] ボタンをクリックします。
[範囲] セクションで、[プロットのリンク] オプションをオフにします。リンクが解除されたサブプロットにリンクの解除シンボル
 が表示されます。
が表示されます。
カーソルによるシミュレーション データの検証
シミュレーション データ インスペクターでは、データ カーソルを使用して信号を検証できます。1 つまたは 2 つのカーソルを使用してデータを検証できます。2 つのカーソルを追加するには、[データ カーソルを表示/非表示にします] ドロップダウン リストから [2 つのカーソル] を選択します。

2 つのカーソルを使うと、3 つの時間値、つまり各カーソル位置に対応する時間と、カーソルの範囲内の時間が表示されます。2 つのカーソル間にある範囲ラベルをドラッグして、2 つのカーソルをまとめて移動できます。また、[ラベル] フィールドに目的の値を入力して範囲を設定することもできます。

1 つのカーソルを使用して、カーソルを使用したデータの検証を練習します。
[データ カーソルを表示/非表示にします] ドロップダウン リスト
 から [1 つのカーソル] を選択します。
から [1 つのカーソル] を選択します。 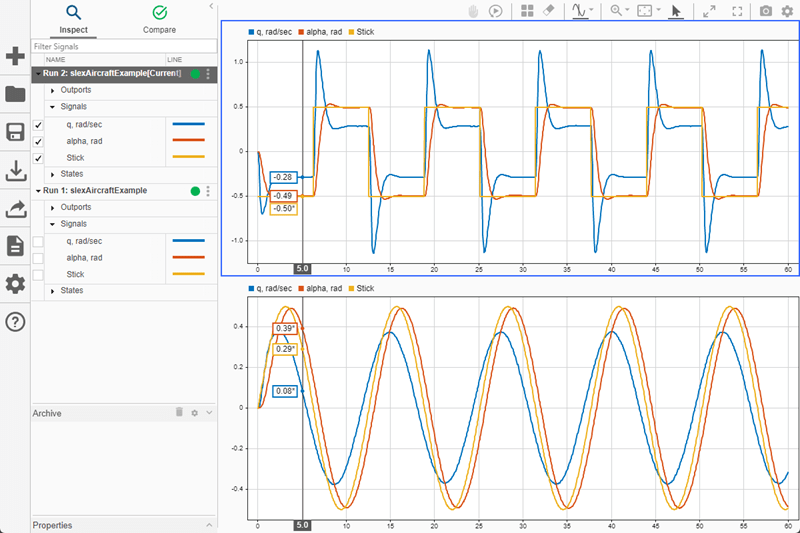
データ カーソルを左右にドラッグして目的の点に合わせます。矢印キーを使ってサンプル間でデータ カーソルを移動することもできます。
特定の時間でデータを検証するには、カーソルの時間フィールドをクリックして、
35.5などの目的の時間値を入力します。
信号に目的の点でのサンプルがない場合、シミュレーション データ インスペクターは指定された時間の値を線形内挿します。データ カーソルのラベルのアスタリスクは表示されている値が内挿されていることを示しています。内挿法の詳細については、内挿を参照してください。
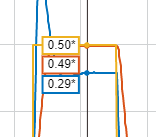
データの検証が終了したら、
 をクリックし、カーソルを表示領域から削除します。
をクリックし、カーソルを表示領域から削除します。
データの再生
シミュレーション データ インスペクターでは、データを再生して、信号値の変化と、信号間の関係を検証することができます。シミュレーション データ インスペクターでデータを再生しても、モデルやシミュレーションには一切影響しません。データを再生するには、まず、[再生コントロールの表示/非表示を切り替えます]  をクリックして再生コントロールを表示します。次に、[再生]
をクリックして再生コントロールを表示します。次に、[再生]  を押します。
を押します。
シミュレーション データ インスペクターは、ビュー内のすべてのサブプロットでカーソルを同期してスイープし、信号値を表示します。既定では、データは 1 秒当たり 1 秒の速度で再生されます。つまり、1 秒間のデータを再生するのに、クロック時間で 1 秒間かかります。再生速度は、ラベルの両側にある矢印を使用するか、ラベルをクリックして希望の速度を入力することによって調整できます。また、再生を一時停止して、ステップを進めるボタンとステップを戻すボタンを使用することで、サンプルごとに信号値を検証することもできます。詳細な例については、シミュレーション データ インスペクターでのデータの再生を参照してください。

メタデータの検証
シミュレーション データ インスペクターでは、信号と実行のメタデータを [プロパティ] ペインで表示できます。右側の列で白いボックスを使用してプロパティを編集できます。比較を表示すると、シミュレーション データ インスペクターではメタデータの違いが赤で強調表示されます。

信号のメタデータは、[検査] ペインの各実行の下にテーブルとして表示することもできます。表示する信号プロパティを選択するには、[基本設定]  をクリックし、[検査] をクリックします。表示する列を [検査 - 列] リストから選択します。選択した順序でテーブルに列が表示されます。
をクリックし、[検査] をクリックします。表示する列を [検査 - 列] リストから選択します。選択した順序でテーブルに列が表示されます。
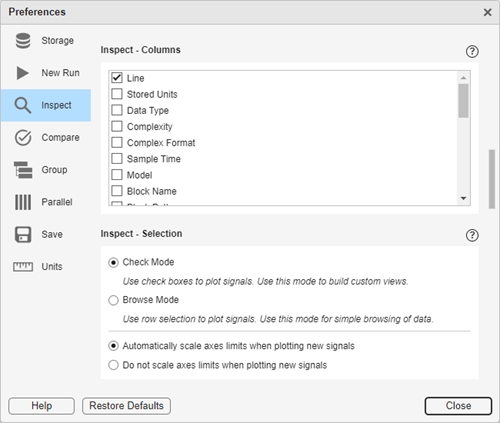
メタデータのプロパティを次の表に示します。
| プロパティ名 | 値 |
|---|---|
| ライン | 信号線のスタイルと色 |
| 保存された単位 | 信号の測定単位 |
| データ型 | 信号のデータ型 |
| 実数/複素数 | 信号の型 — 実数または複素数 |
| 複素数型 | 複素数データの可視化の形式 |
| サンプル時間 | サンプリングのタイプ |
| モデル | 信号を生成したモデルの名前 |
| ブロック名 | 信号のソース ブロックの名前 |
| ブロック パス | 信号のソース ブロックへのパス |
| 端子 | ブロックの出力端子の信号のインデックス |
| 次元 | 信号が含まれている行列の次元 |
| チャネル | 行列内の信号のインデックス |
| 実行 | 信号が含まれているシミュレーション実行の名前 |
| 絶対許容誤差 | 信号に関するユーザー指定の絶対許容誤差 (正の値) |
| 相対許容誤差 | 信号に関するユーザー指定の相対許容誤差 (正の値) |
| グローバル許容誤差のオーバーライド | 信号の許容誤差がグローバルな許容誤差よりも優先されるかどうかを決定する、ユーザー指定のプロパティ |
| 時間の許容誤差 | 信号に関するユーザー指定の時間の許容誤差 (正の値) |
| 内挿法 | 信号をプロットするために使用される、ユーザー指定の内挿法 |
| 同期方法 | 比較用に信号を調整するために使用される、ユーザー指定の同期メソッド |
| 時系列のルート | MATLAB® ワークスペースからインポートされた信号に関連付けられた変数の名前 |
| 時間ソース | MATLAB ワークスペースからインポートされた信号の時間データを含む配列の名前 |
| データ ソース | MATLAB ワークスペースからインポートされた信号のデータを含む配列の名前 |
| 説明 | 信号の説明 |
| 単位の表示 | 信号の表示に使用される単位 |
| 領域 | シミュレーション データのログ記録によって作成されたデータの信号タイプ |
| 表示スケーリング | 信号の表示に使用されるスケーリング |
| 表示オフセット | 信号の表示に使用されるオフセット |
[比較] ペインでは、[基本設定]  の [比較 - 列] リストから選択することで、信号プロパティの同様のテーブルを作成します。多くのパラメーターには、個別に表示できるベースライン信号と比較信号があります。パラメーターでベースライン信号か比較信号かを指定していない場合、両方の信号にプロパティがあると、列にはベースライン信号のデータが表示されます。[検査] ペインにリストされているパラメーターに加え、[比較] ペインには、比較特有の列があります。
の [比較 - 列] リストから選択することで、信号プロパティの同様のテーブルを作成します。多くのパラメーターには、個別に表示できるベースライン信号と比較信号があります。パラメーターでベースライン信号か比較信号かを指定していない場合、両方の信号にプロパティがあると、列にはベースライン信号のデータが表示されます。[検査] ペインにリストされているパラメーターに加え、[比較] ペインには、比較特有の列があります。
| プロパティ名 | 値 |
|---|---|
| 最大差分 | [ベースライン] 信号と [比較対象] 信号の間の最大差分 |
| 配置の基準 | シミュレーション データ インスペクターの [基本設定] メニューの [比較 - 配置] タブで指定された基本の信号整列基準 |
既定では、ベースライン名、絶対許容誤差、相対許容誤差、最大差分、および比較結果の列がテーブルに表示されます。詳細については、シミュレーション データの比較を参照してください。