シミュレーション データ インスペクターのデータと表示の保存および共有
シミュレーション データ インスペクターでデータの検証、解析、比較を行った後、結果を他のユーザーと共有できます。シミュレーション データ インスペクターでは、ニーズに応じて、データと結果を共有および保存するオプションがいくつかあります。シミュレーション データ インスペクターを使用すると、以下の操作を実行できます。
シミュレーション データ インスペクター セッションにデータとレイアウトの変更を保存する。
シミュレーション データ インスペクター ビューでレイアウトの変更を共有する。
シミュレーション データ インスペクターで作成したプロットのイメージと Figure を共有する。
シミュレーション データ インスペクター レポートを作成する。
ワークスペースにデータをエクスポートする。
ファイルにデータをエクスポートする。
シミュレーション データ インスペクター セッションの保存と読み込み
シミュレーション データ インスペクターに構成したビューと共にデータを保存または共有するには、シミュレーション データ インスペクター セッションにデータと設定を保存します。セッションは MLDATX ファイルとして保存されます。シミュレーション データ インスペクターのセッションを保存すると、セッション ファイルに次が含まれます。
現在の実行およびアーカイブにある実行が含まれる [検査] ペインからのすべての実行、データ、プロパティ
[検査] ペインのサブプロット レイアウト、可視化の選択、プロットされた信号
[比較] ペインの現在の信号または実行の比較
サブプロットのカスタマイズ (軸の範囲、グリッド ライン、凡例の位置など)
プロットされた信号のカスタマイズ (ライン スタイルや色の選択など)
シミュレーション データ インスペクター セッションを保存するには、次の手順を実行します。
左側のサイド バーで [保存] アイコン
 をクリックして [セッションの保存] ダイアログ ボックスを開きます。
をクリックして [セッションの保存] ダイアログ ボックスを開きます。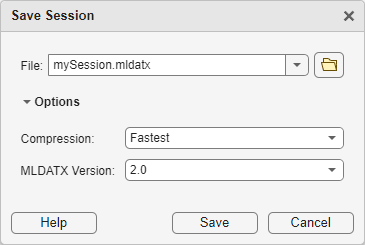
[セッションの保存] ダイアログ ボックスで、セッション ファイルに名前を付け、MLDATX ファイルのバージョンを指定し、[圧縮] を次のオプションのいずれかに設定できます。
[サイズと速度を平衡化]では、[最速]の速度と[コンパクト]のファイル サイズのバランスがとれたファイルが作成される。[最速](既定の設定) では、未圧縮のファイルよりも小さいサイズのファイルが同程度の保存速度で作成される。[コンパクト]では、作成されるファイルのサイズが最も小さくなる。[なし]では、ファイルが圧縮されない。このオプションでは、作成されるファイルのサイズは最も大きくなるが、保存時間が最も速くなる。
[保存] をクリックするか Ctrl+S を押してセッション ファイルを保存します。大規模なデータ セットの場合、グラフィカルな表示領域の右下にあるステータス オーバーレイに保存処理の進捗状況を示す情報が表示され、保存処理をキャンセルできます。
前に保存したセッションを新しいファイル名で保存したり、バージョンや圧縮のオプションを変更したりするには、左側のサイド バーで [保存] アイコン  をポイントします。[名前を付けて保存] をクリックします。
をポイントします。[名前を付けて保存] をクリックします。

メモ
セッションの初回保存後は、[保存] ボタンをクリックするか Ctrl+S を押すと、セッションが MLDATX version 2.0 ファイルとして既定の圧縮 Fastest を使用して保存されます。既定以外の圧縮やバージョンのオプションを維持するには、[名前を付けて保存] ボタンをクリックします。
シミュレーション データ インスペクターのセッションを読み込むには、次の手順を実行します。
左側のサイド バーで [開く] アイコン
 をクリックします。
をクリックします。開く MLDATX ファイルを参照して選択します。
[開く] をクリックします。
または、MLDATX ファイルをダブルクリックできます。MATLAB® とシミュレーション データ インスペクターがまだ開いていない場合は開きます。
R2024b より前: シミュレーション データ インスペクターのセッション ファイルを読み込むには、ファイルを MLDATX 1.0 ファイル形式で保存します。
シミュレーション データ インスペクターに既に実行が含まれている場合、セッション ファイルを読み込むと、[セッションを開く] ダイアログ ボックスが開きます。[セッションを開く] ダイアログ ボックスを使用して、以下を選択できます。
シミュレーション データ インスペクターから既存の実行を削除し、セッション ファイルのデータをワークスペースに追加する。
シミュレーション データ インスペクターの既存のデータを保持し、セッション ファイルのデータをアーカイブに追加する。
どちらの場合でも、ビューが更新され、セッション ファイルからプロットされた信号が表示されます。必要に応じて作業領域とアーカイブ間で実行をドラッグできます。
シミュレーション データ インスペクターに実行が含まれていない場合、セッションを開くと、ファイルで指定したとおりにシミュレーション データ インスペクターによって実行が作業領域とアーカイブに配置されます。
シミュレーション データ インスペクター ビューの共有
同じ方法で可視化する異なるデータのセットがある場合、ビューを保存できます。ビューにはシミュレーション データ インスペクターのレイアウトと外観の特性が保存されます。データは保存されません。具体的にはビューは以下のものを保存します。
プロットの可視化タイプ、レイアウト、軸の範囲、リンクの特性、および正規化された軸
プロット内の信号の場所
[検査] ペインの表示における信号のグループ化と列
信号の色とライン スタイル
ビューを保存するには、次を行います。
[可視化とレイアウト]
 をクリックします。
をクリックします。[保存したビュー] で、[現在のビューを保存] をクリックします。
このダイアログ ボックスで、ビューの名前を指定し、MLDATX ファイルを保存する場所を参照します。
[保存] をクリックします。
ビューを読み込むには、次を行います。
[可視化とレイアウト]
 をクリックします。
をクリックします。[保存したビュー] で、[保存したビューを開く] をクリックします。
読み込むビューを参照し、[開く] をクリックします。
シミュレーション データ インスペクター プロットの共有
スナップショット機能を使用して、シミュレーション データ インスペクターで生成したプロットを共有します。プロットをクリップボードにエクスポートし、ドキュメントにイメージ ファイルとしてまたは MATLAB Figure に貼り付けることができます。プロット領域内のすべてのサブプロットを含むプロット領域全体をキャプチャするか、選択したサブプロットのみキャプチャできます。
[スナップショット] メニューにアクセスするには、ツール バーのカメラ アイコン  をクリックします。ラジオ ボタンを使用して、共有する領域と、プロットの共有方法を選択します。選択した後に、[スナップショット] をクリックしてプロットをエクスポートします。
をクリックします。ラジオ ボタンを使用して、共有する領域と、プロットの共有方法を選択します。選択した後に、[スナップショット] をクリックしてプロットをエクスポートします。

イメージを作成する場合は、ファイル ブラウザーでイメージを保存する場所を選択します。
Simulink.sdi.snapshot を使用して、シミュレーション データ インスペクター内のプロットのスナップショットをプログラムで作成することもできます。
シミュレーション データ インスペクター レポートの作成
結果のドキュメンテーションをすばやく生成するには、シミュレーション データ インスペクター レポートを作成します。データのレポートを [検査] ペインまたは [比較] ペインのいずれかに作成できます。このレポートはアクティブなペイン内のすべての信号とプロットに関する情報が含まれる HTML ファイルです。このレポートには、ナビゲーション ペインの信号テーブルに表示されるすべての信号情報が含まれます。テーブルの設定の詳細については、メタデータの検証を参照してください。
シミュレーション データ インスペクター レポートを生成するには、次を行います。
左側のバーの、[レポートの作成] アイコン
 をクリックします。
をクリックします。 [検査] ペインを表示しているときにレポートを作成すると、[検査] ペインのプロットと信号がレポートに含まれます。

[比較] ペインを表示しているときにレポートを作成すると、[比較] ペインのデータとプロットがレポートに含まれます。比較レポートを生成するときは、[一致しない信号のみについてレポートする] または [すべての信号についてレポートする] を選択できます。[一致しない信号のみについてレポートする] を選択すると、レポートには指定した許容誤差の範囲に収まっていない信号比較のみが表示されます。

[ファイル] テキスト ボックスで、レポートのファイル名と保存する場所を指定します。
[オプション] で、ファイルの上書きを防ぐかどうか、およびレポートで短縮されたブロック パスを使用するかどうかを選択できます。
[作成] をクリックします。
生成されたレポートが自動的に既定のブラウザーで開きます。
ワークスペースまたはファイルへのデータのエクスポート
シミュレーション データ インスペクターを使用して、ベース ワークスペース、MAT ファイル、または Microsoft® Excel® ファイルにデータをエクスポートできます。選択した実行や信号、作業領域内の実行、または [アーカイブ] を含む [検査] ペイン内のすべての実行をエクスポートできます。
選択した実行と信号をエクスポートするには、[エクスポート] ボタン  をクリックする前にエクスポートするデータを選択します。
をクリックする前にエクスポートするデータを選択します。
選択した実行と信号のみがエクスポートされます。この例では、Run 1 と Run 2 の x1 信号のみがエクスポートされます。データをプロットするチェック ボックスの選択は、信号がエクスポートされるかどうかに影響しません。

単一の信号をワークスペースまたは MAT ファイルにエクスポートする場合、信号は timeseries オブジェクトにエクスポートされます。実行または複数の信号のワークスペースまたは MAT ファイルにエクスポートされるデータは、Simulink.SimulationData.Dataset オブジェクトとして格納されます。
データをファイルにエクスポートするには、[エクスポート] ダイアログ ボックスで [ファイル] を選択します。ファイル名を指定し、エクスポートしたファイルを保存する場所を参照できます。データを MAT ファイルにエクスポートするとき、単一のエクスポート信号は timeseries オブジェクトとして格納され、実行または複数の信号は Simulink.SimulationData.Dataset オブジェクトとして格納されます。データを Microsoft Excel ファイルにエクスポートするとき、データはMicrosoft Excel のインポート、エクスポート、ログ形式に記載された形式を使用して格納されます。
Microsoft Excel ファイルにエクスポートするには、[ファイル] で XLSX 拡張子を選択します。データを Microsoft Excel ファイルにエクスポートするとき、エクスポート ファイルのデータ形式に関する追加のオプションを指定することができます。指定したファイル名が既に存在する場合、ファイル全体を上書きするか、エクスポートしたデータに対応するデータを含むシートのみを上書きするかを選択できます。また、含めるメタデータを選択できます。時刻データが同一の信号がエクスポート ファイルで同じ時間列を共有するかどうかも選択できます。
MP4 ファイルへのビデオ信号のエクスポート
シミュレーション データ インスペクターを使用して、RGB またはモノクロのビデオ データを含む 2 次元または 3 次元の信号を MP4 ファイルにエクスポートできます。たとえば、シミュレーションでビデオ信号のログを記録すると、そのデータを MP4 ファイルにエクスポートし、ビデオ プレーヤーを使用してビデオを表示できます。MP4 ファイルにビデオ信号をエクスポートするには、次を行います。
エクスポートする信号を選択します。
左側のツール バーで [エクスポート]
 をクリックするか、信号を右クリックして [エクスポート] を選択します。
をクリックするか、信号を右クリックして [エクスポート] を選択します。[エクスポート] ダイアログ ボックスの [エクスポート] で [選択した実行と信号] を選択します。[出力先] で [ファイル] を選択します。
ファイル名とファイルの保存先のパスを指定します。
リストから
[MP4 video file]を選択し、[エクスポート] をクリックします。
MP4 ファイルにエクスポートするオプションを使用するには以下を満たす必要があります。
信号は一度に 1 つずつエクスポートする必要があります。
選択する信号は、2 次元または 3 次元で RGB またはモノクロのビデオ データを含んでいなければなりません。
選択する信号は、シミュレーション データ インスペクターで多次元のサンプル値をもつ単一の信号として表現されなければなりません。
信号データをエクスポートする前に信号の表現の変換が必要になる場合があります。詳細については、Analyze Multidimensional Signal Dataを参照してください。
信号値のデータ型は
double、single、またはuint8でなければなりません。
MP4 ファイルへのビデオ信号のエクスポートは、Linux® オペレーティング システムではサポートされていません。