XY プロットを使用したデータの解析
この例では、シミュレーション データ インスペクターの XY プロットでプロットされたデータをトレンド ラインを使用して解析する方法を示します。
この例で使用している XY プロットは、Record ブロックおよび XY Graph ブロックでも使用できます。Record ブロックおよび XY Graph ブロックで XY プロットを使用する場合は、ツールストリップを使用して可視化を追加し、外観を構成します。XY プロットでデータをプロットする方法はこの例と同じです。
シミュレーション データ インスペクターへのデータのインポート
シミュレーション データ インスペクターを開きます。
Simulink.sdi.view
この例のデータは、MAT ファイル XYData.mat に保存されています。UI を使用してデータをインポートするには、[インポート] ![]() をクリックします。
をクリックします。
[インポート] ダイアログ ボックスの [インポート元] で [ファイル] を選択します。その後、テキスト ボックスに「XYData.mat」と入力し、[インポート] をクリックします。
あるいは、関数 Simulink.sdi.createRun を使用してプログラムでデータをインポートします。
xyRunID = Simulink.sdi.createRun("XY signals","file","XYData.mat");
XY プロットでのデータのプロット
既定では、シミュレーション データ インスペクターは、レイアウトの各サブプロットに対して時間プロットを使用します。XY プロットでデータをプロットするには、可視化をレイアウトに追加する必要があります。
XY プロットをレイアウトに追加するには、[可視化とレイアウト] ![]() をクリックします。次に、[可視化] から、[XY] アイコンをクリックするかクリックしてサブプロットにドラッグします。
をクリックします。次に、[可視化] から、[XY] アイコンをクリックするかクリックしてサブプロットにドラッグします。
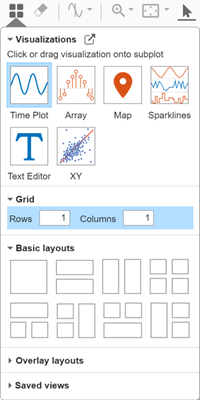
XY プロットで信号をプロットするには、テーブルで信号を選択します。次に、[XY データ] ダイアログ ボックスで、信号のペアを行の [x 軸] と [y 軸] に割り当てます。既定では、最初にクリックした信号が [x 軸] に割り当てられ、2 番目にクリックした信号が同じ行の [y 軸] に割り当てられます。2 つを超える信号を選択する場合、次の行の [x 軸] から順番にデータが割り当てられていきます。信号の割り当てはドロップダウン メニューを使用して変更できます。

たとえば、Heart-X 信号の横のチェック ボックスをオンにします。次に、Heart-Y 信号の横のチェック ボックスをオンにします。Heart-X 信号を先に選択したため、Heart-X が [x 軸]、Heart-Y が [y 軸] に割り当てられます。[OK] をクリックします。
[可視化設定] を使用して、レイアウトの XY プロットの外観を変更できます。XY プロットの可視化設定にアクセスするには、[可視化設定] ![]() をクリックします。
をクリックします。
既定ではデータは散布図として表示され、マーカーの塗りつぶしが "y" 軸の信号の色に対応しており、マーカーの境界線が "x" 軸の信号の色に対応しています。[ライン] および [マーカー] を選択またはクリアして、マーカーのみ、ラインのみ、またはマーカーと接続ラインの両方を表示できます。ラインの色とマーカーの色は、"x" データを提供する信号または "y" データを提供する信号の色と一致します。指定された設定は、レイアウトのすべての XY プロットに適用されます。

また、[可視化設定] ![]() から "x" 軸と "y" 軸の範囲を変更することもできます。範囲を変更するには、まず、[オートスケール] をオフにします。次に、"x" と "y" の範囲の新しい値を入力します。これらの範囲は現在選択されている XY サブプロットに適用されます。既定では [オートスケール] が選択されており、XY サブプロットをビューに合わせる操作が実行されます。
から "x" 軸と "y" 軸の範囲を変更することもできます。範囲を変更するには、まず、[オートスケール] をオフにします。次に、"x" と "y" の範囲の新しい値を入力します。これらの範囲は現在選択されている XY サブプロットに適用されます。既定では [オートスケール] が選択されており、XY サブプロットをビューに合わせる操作が実行されます。

トレンド ラインを使用した XY データの解析
トレンド ラインを XY プロットに追加して、"x" データと "y" データの間の関係を解析できます。トレンド ラインは、関係が関数として表現できる場合に、最も役立ちます。前の節でプロットした Heart-X と Heart-Y のデータは、"y" データが "x" データとあまり相関していないため、トレンド ラインによる解析に適していません。
データ例には、トレンド ラインのそれぞれのタイプに適した "x" データと "y" データが用意されています。各トレンド ラインがデータの解析にどのように役立つかを確認するために、信号の各ペアのプロットを試すことができます。たとえば、XY プロットで Poly-X 信号と Poly-Y 信号をプロットします。
テーブルで
Heart-X信号とHeart-Y信号の横のチェック ボックスをオフにします。Poly-X信号の横のチェック ボックスをオンにします。次に、Poly-Y信号を選択します。自動的に
Poly-Xが最初の行の [x 軸]、Poly-Yが [y 軸] に割り当てられます。[OK] をクリックします。
トレンド ラインを追加するには、[可視化設定] ![]() をクリックし、[トレンド ライン] を選択します。[タイプ] リストから
をクリックし、[トレンド ライン] を選択します。[タイプ] リストから [Polynomial] を選択します。
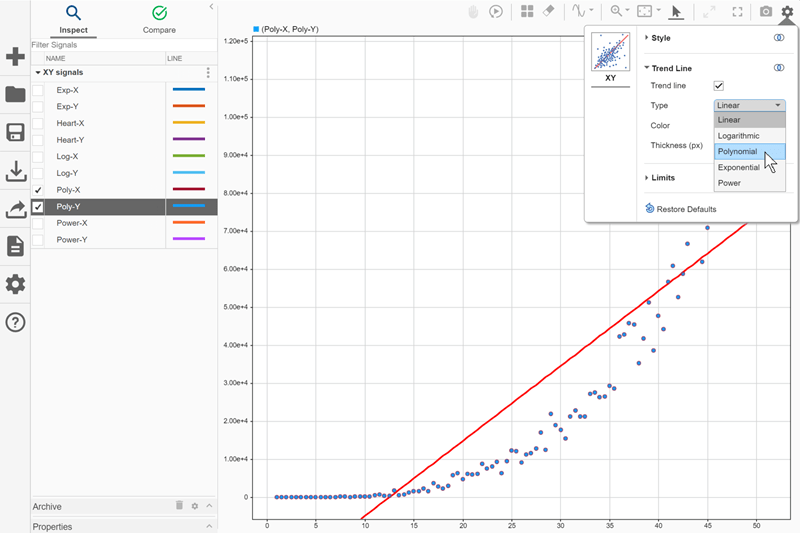
既定では、シミュレーション データ インスペクターは、3 次多項式の形式で多項式のトレンド ラインを計算します。トレンド ラインの方程式とデータへの適合度に関する情報を確認するには、トレンド ラインをポイントします。トレンド ラインのツールヒントに以下が表示されます。
系列の "x" データと "y" データを提供する信号の名前。
ポインターに最も近いトレンド ラインの点の座標。
トレンド ラインの方程式と決定係数の値。

多項式のトレンド ラインを使用する場合、多項式の次数を 2 以上 6 以下で指定できます。たとえば、多項式のトレンド ラインの次数を 2 に変更して、トレンド ラインの適合にどのように影響するかを確認します。XY プロットの可視化設定を開きます。次に、トレンド ラインのタイプの選択の横にあるテキスト ボックスに「2」と入力します。
2 次多項式を使用すると、トレンド ラインはデータの開始点でも適合しません。
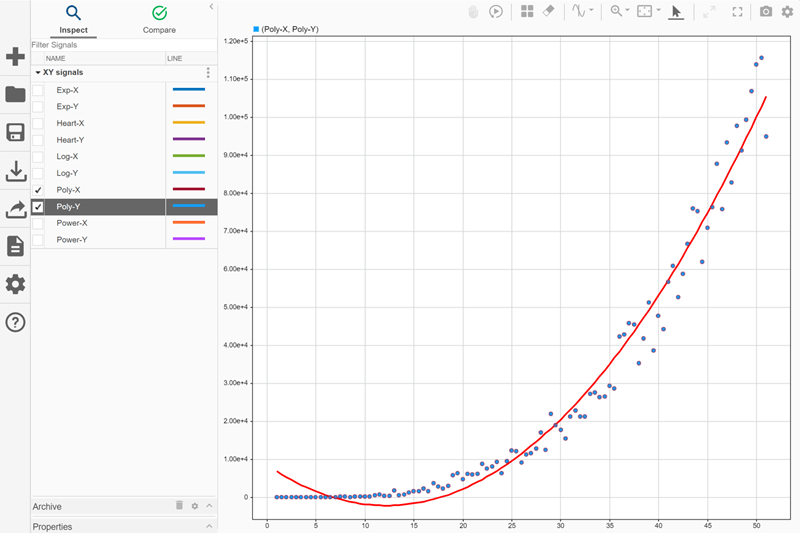
その他のトレンド ライン オプションを試して、Poly-X と Poly-Y のデータへの適合を確認します。これらのトレンド ラインのタイプを XY プロットに追加できます。
線形: トレンド ラインの方程式の形式は です。
対数: トレンド ラインの方程式の形式は です。x データには、
0または負の値を含めてはいけません。多項式: トレンド ラインの方程式の形式は です。ここで、項の数は指定した次元によって決まります。
指数: トレンド ラインの方程式の形式は です。y データには、
0または負の値を含めてはいけません。べき乗: トレンド ラインの方程式の形式は です。x データと y データには、
0または負の値を含めてはいけません。
XY プロットで他の信号のペアのプロットを試し、各トレンド ラインのオプションが各データセットをどのように近似するかを確認します。