ライブラリ ブラウザー
ブロックを検索してモデルに追加
説明
ライブラリ ブラウザーには、システムにある Simulink® ライブラリのツリー ビューが表示されます。ライブラリ ブラウザーは、ブロックや注釈をモデルに追加するために使用します。モデルに追加できる項目を参照するには、ツリーでライブラリを展開します。キーとなるワードまたはフレーズを使用してライブラリ項目を検索するには、ライブラリ ブラウザーの上部にある検索ボックスを使用します。項目をモデルに追加するには、モデルにドラッグするか、右クリックしてモデルに追加するオプションを選択します。
既定では、ライブラリ ブラウザーは Simulink ウィンドウにパネルとしてドッキングされ、ライブラリ ブラウザー ウィンドウがモデルの片側に固定されて、項目を追加するモデル キャンバスの領域に重ならないようになっています。Simulink ウィンドウを複数開いている場合、そのそれぞれでライブラリ ブラウザーを開くことができます。

ライブラリ ブラウザーはドッキング モードまたはスタンドアロン モードで使用できます。
ドッキングされていないライブラリ ブラウザーがスタンドアロン モードです。
スタンドアロン モードは次の目的に使用します。
同じ項目を多数の Simulink ウィンドウに追加する。
ライブラリ ブラウザーを全画面モードで表示する。
ライブラリ ブラウザーをプログラムで開く、閉じる、非表示にする、配置する。
Simulink モデルを開かずにライブラリを参照する。
ライブラリ ブラウザーをスタンドアロン モードで開くには、ドッキング モードのライブラリ ブラウザーで [スタンドアロンのライブラリ ブラウザーを起動します] ボタン  をクリックします。
をクリックします。
スタンドアロン モードの詳細については、Library Browser in Standalone Modeを参照してください。

ライブラリ ブラウザー を開く
Simulink ツールストリップの [シミュレーション] タブで、[ライブラリ ブラウザー] をクリックします。ライブラリ ブラウザーがドッキング モードで開きます。
Simulink エディターでリンク付きライブラリ ブロックを右クリックして [ライブラリ リンク] 、 [ライブラリ ブラウザーに移動] を選択し、ライブラリ ブラウザーをスタンドアロン モードで開きます。このオプションは、ライブラリ ブラウザーに追加されたすべてのライブラリで利用できます。
メモ
Simulink ウィンドウを複数開いている場合、対応するウィンドウのツールストリップで [ライブラリ ブラウザー] をクリックすることにより、そのそれぞれでライブラリ ブラウザーを開くことができます。
ライブラリ ブラウザーをプログラムで開いたり閉じたりするには、ライブラリ ブラウザーをスタンドアロン モードで開きます。関数
slLibraryBrowserは、ドッキング モードのライブラリ ブラウザーに対しては機能しません。
例
次のキーボード ショートカットを使用してドッキング モードのライブラリ ブラウザーを操作できます。
| タスク | ショートカット |
|---|---|
| ライブラリ ブラウザーをドッキング モードで開く | Simulink ウィンドウを選択し、Ctrl+Shift+L を押す |
| ブロックを検索する | Ctrl+F または F3 |
| [検索結果] タブを開き、現在のページの前に開いていたページに移動する | Alt+左矢印 |
| [検索結果] タブを開き、現在のページの後に開いていたページに移動する | Alt+右矢印 |
| 選択したブロックをライブラリ ブラウザーがドッキングされているモデルに挿入 | Ctrl+I |
| ライブラリを更新 | F5 |
メモ
Mac でキーボード ショートカットを使用する場合は次のようにします。
Ctrl キーではなく command (⌘) キーを押します。
Alt キーではなく option キーを押します。
ドッキング モードのライブラリ ブラウザーをナビゲートするには、ライブラリ ペインのツリーでライブラリの階層を展開します。
一度に複数のライブラリを展開できます。
ライブラリを展開すると、ライブラリ名の下のツリーにライブラリの内容が表示されます。
ライブラリの内容には、ブロック、注釈、サブライブラリの任意の組み合わせが含まれます。
キーとなるワードまたはフレーズを使用してライブラリ項目を検索するには、ライブラリ ブラウザーの上部にある検索ボックスを使用します。
検索ボックスに検索語を入力するか、最近使用した検索語のリストから選択します。

注釈を検索するには、注釈またはその説明に含まれる任意のテキストを入力します。
正規表現、大文字小文字を区別した検索、または単語単位の検索を使用するには、[サブシステム、ブロック、注釈の検索] ボタンをクリックし、使用する検索オプションを選択します。

Enter キーを押して検索を開始します。[検索結果] タブに、検索結果がライブラリごとにグループ化されて表示されます。
検索結果が 100 件を超える場合、ブロック ペインの複数のページに結果が表示されます。結果の前または次のページに移動するには、ライブラリ ブラウザー ウィンドウの左上隅にある矢印を使用します。

一致した検索文字列を表示するには、ブロックの上で一時停止します。
ライブラリ ツリーの参照に戻るには、[ライブラリ] タブをクリックします。
例として、カスタマイズ可能な Knob ブロックを検索します。
ライブラリ ブラウザーの上部の検索ボックスに、キーワードとして「
knob」と入力します。そして、Enter キーを押します。[検索結果] タブが開き、Knob ブロックが 2 つ表示されます。
2 つのブロックをポイントして、どちらがカスタマイズ可能な Knob ブロックであるかを調べます。カスタマイズ可能な Knob ブロックをポイントすると、「
simulink_hmi_customizable_blocks/Knob」というテキストが表示されます。
ライブラリ項目の機能の説明を確認するには、その項目をポイントします。
項目のヘルプ ドキュメンテーションを開くには、その項目のアイコンを右クリックして項目の [ヘルプ] を選択します。
モデルに追加する前にライブラリ ブロックのパラメーターをプレビューするには、そのブロックのアイコンを右クリックして [ブロック パラメーター] を選択します。[ブロック パラメーター] ダイアログ ボックスが開きます。
メモ
[ブロック パラメーター] ダイアログ ボックスをライブラリ ブラウザーから開いた場合、いずれのパラメーターの値も設定できません。値を設定するには、ブロックをモデルに追加し、キャンバスでブロックをダブルクリックします。
例として、Circular Gauge ブロックの [ブロック パラメーター] ダイアログ ボックスを開きます。
ライブラリ ブラウザーのツリーで [Simulink] ライブラリを展開します。
[Simulink] ライブラリの [Dashboard] サブライブラリを展開します。
[Dashboard] サブライブラリの [Customizable Blocks] サブライブラリを展開します。
[Customizable Blocks] サブライブラリの Circular Gauge ブロックのアイコンを右クリックし、[ブロック パラメーター] を選択します。[ブロック パラメーター] ダイアログ ボックスで、設定できるパラメーターを確認できます。たとえば、Circular Gauge ブロックのスケールの最大値、最小値、目盛りの間隔をカスタマイズできます。

開いているモデルにライブラリ ブラウザーからブロックや注釈を追加するには、ブロックまたは注釈をライブラリ ブラウザーから Simulink キャンバスにドラッグします。
例として、開いているモデルにカスタマイズ可能な Vertical Gauge ブロックを追加します。
ライブラリ ブラウザーの上部の検索ボックスに、「
vertical gauge」と入力します。そして、Enter キーを押します。[検索結果] タブが開き、Vertical Gauge ブロックが表示されます。
Vertical Gauge ブロックをクリックしてキャンバスにドラッグします。
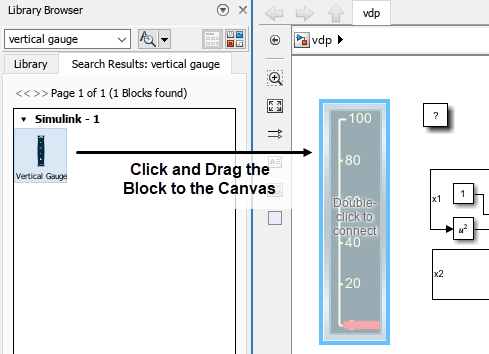
ライブラリ ブラウザーのサイズを変更すると、ライブラリの内容がウィンドウの幅に合わせて調整されます。
レイアウト ボタンを使用すると、ブロックの表示が単一の列のレイアウト  とブラウザーの幅に応じて列数を調整するレスポンシブ レイアウト
とブラウザーの幅に応じて列数を調整するレスポンシブ レイアウト  の間で切り替わります。
の間で切り替わります。
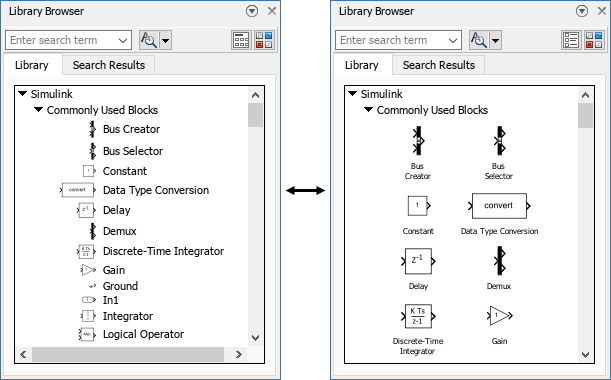
ライブラリ ブラウザーの表示はプログラムでカスタマイズすることもできます。
並べ替え優先順位を設定してツリーにおけるライブラリの順序を変更する。
ライブラリを非表示にする。
ライブラリを非アクティブにする。
ツリーでライブラリを展開または折りたたむ。
詳細については、ライブラリ ブラウザーの表示のカスタマイズを参照してください。
ライブラリおよびライブラリの内容は、まず並べ替え優先順位で並べ替えられ、次に並べ替え順序で並べ替えられます。
ライブラリは並べ替え優先順位の昇順で表示されます。既定では、[Simulink] ライブラリの並べ替え優先順位は -1、それ以外のすべてのライブラリの並べ替え優先順位は 0 です。並べ替え優先順位の詳細については、ライブラリ ブラウザーの表示のカスタマイズを参照してください。
既定では、並べ替え順序はアルファベット順です。サブライブラリが最初に表示され、次にサブシステム、ブロック、注釈の順に表示されます。
ライブラリ項目の並べ替え順序をモデル順に変更できます。これは、ライブラリ開発者が設定した順序です。一般に、モデル順では機能別に内容が並べ替えられ、関連するブロックがまとめてグループ化されます。
メモ
ドッキング モードでは、ライブラリ項目の並べ替え順序のみを変更できます。ライブラリとサブライブラリの並べ替え順序は常にアルファベット順です。
ドッキング モードでアルファベット順からモデル順に切り替えるには、ツリーで項目のアイコンを右クリックし、[ライブラリ モデル順に並べ替え] を選択します。この設定はセッション間で維持されます。
アルファベット順に戻すには、ツリーで項目のアイコンを右クリックし、[アルファベット順に並べ替え] を選択します。
ライブラリによっては、並べ替え順序に従わないものもあります。たとえば、[Quick Insert] ライブラリは、選択する並べ替えオプションに関係なく Simulink ライブラリの最後の項目として表示されます。
例として、[Commonly Used Blocks] サブライブラリの内容をモデル順に並べ替えます。
ライブラリ ブラウザーのツリーで [Simulink] ライブラリを展開します。
[Simulink] ライブラリの [Commonly Used Blocks] サブライブラリを展開します。
[Commonly Used Blocks] サブライブラリのいずれかの項目のアイコン (たとえば Bus Creator ブロックのアイコン) を右クリックし、[ライブラリ モデル順に並べ替え] を選択します。ライブラリの順序がモデル順に変わります。モデル順では、関連するブロックがまとめてグループ化されます。たとえば、In1 ブロックと Out1 ブロックは、[Commonly Used Blocks] サブライブラリがアルファベット順のときは離れていますが、サブライブラリがモデル順のときは互いに続いています。
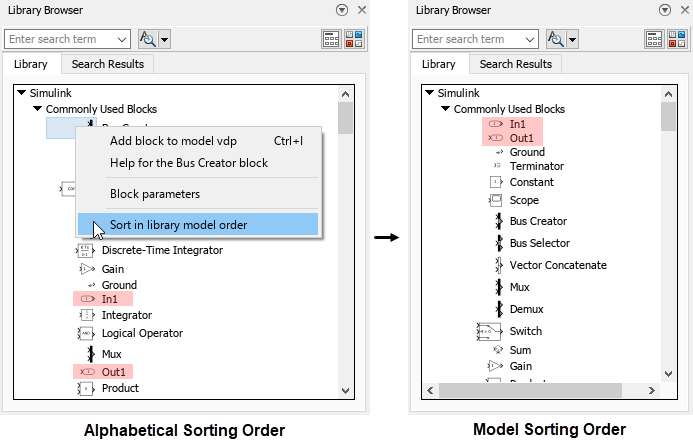
ドッキング モードでは、ライブラリ ブラウザーの既定の位置は Simulink ウィンドウの左側です。
ライブラリ ブラウザーは、Simulink ウィンドウの左側、右側、または下部に配置できます。
ライブラリ ブラウザーを別の位置に移動するには、ライブラリ ブラウザー ウィンドウの上部をクリックし、Simulink ウィンドウの左、右、または下にドラッグします。表示される青色の領域の上でライブラリ ブラウザーを放します。

ドッキング モードでライブラリ ブラウザーを最小化するには、ライブラリ ブラウザー ウィンドウの右上にある [最小化] ボタンの矢印  をクリックし、[最小化] を選択します。
をクリックし、[最小化] を選択します。
ライブラリ ブラウザーを最小化しているときに一時的に展開するには、Simulink ウィンドウの左端にある [ライブラリ ブラウザー] タブをクリックします。ライブラリ ブラウザーが展開されます。キャンバスをクリックすると、ライブラリ ブラウザーが再び最小化されます。
展開ビューに戻すには、ライブラリ ブラウザー ウィンドウの右上にある [元に戻す] ボタンの矢印  をクリックし、[元に戻す] を選択します。キャンバスをクリックしてもライブラリ ブラウザーが最小化されなくなります。
をクリックし、[元に戻す] を選択します。キャンバスをクリックしてもライブラリ ブラウザーが最小化されなくなります。
例として、ライブラリ ブラウザーを最小化し、ライブラリ ブラウザーを一時的に展開して Constant ブロックをモデルに追加してから、ライブラリ ブラウザーを再び最小化します。
[ライブラリ ブラウザー] を最小化するには、ライブラリ ブラウザー ウィンドウの右上にある [最小化] ボタンの矢印
 をクリックし、[最小化] を選択します。ライブラリ ブラウザー ウィンドウが非表示になります。
をクリックし、[最小化] を選択します。ライブラリ ブラウザー ウィンドウが非表示になります。ライブラリ ブラウザーを一時的に展開するには、Simulink ウィンドウの左端にある [ライブラリ ブラウザー] タブをクリックします。[ライブラリ ブラウザー] ウィンドウが再び表示されます。

ツリーで [Simulink] ライブラリと [Commonly Used Blocks] サブライブラリを展開します。
[Commonly Used Blocks] サブライブラリの Constant ブロックをクリックしてキャンバスにドラッグします。
[ライブラリ ブラウザー] を最小化するには、キャンバスで任意の場所をクリックします。
独自のライブラリを作成し、オプションでライブラリ ブラウザーに表示できます。
詳細については、カスタム ライブラリの作成を参照してください。
カスタム ブロック ライブラリおよびカスタム ブロック サブライブラリを作成する方法の例については、ライブラリ ブラウザーおよびクイック挿入へのライブラリの追加を参照してください。
次のような場合はライブラリ ブラウザーを更新します。
既存のライブラリを変更した場合または既存のライブラリを
.slxファイル形式で再保存した場合ライブラリ ファイルを移動または削除した場合
ライブラリを追加した場合
ライブラリ ブラウザーのカスタマイズを変更した場合。ライブラリ ブラウザーの表示のカスタマイズを参照してください。
ライブラリの内容を追加、削除、再保存、変更した後にライブラリ ブラウザーに表示されているライブラリを最新の情報に更新するには、ライブラリ ペインで右クリックして [ライブラリ ブラウザーを更新] を選択します。ライブラリ ブラウザーが更新され、ライブラリ ブラウザーが前回開かれてからまたは更新されてから、MATLAB® パスに対して追加または削除されたすべてのライブラリまたはブロックが表示されます。
ライブラリ ブラウザーのカスタマイズを変更した後にライブラリ ブラウザーに表示されているライブラリを最新の情報に更新するには、MATLAB コマンド ウィンドウで次のコマンドを入力します。
sl_refresh_customizations
新しいライブラリを追加した後にライブラリ ブラウザーを更新する方法の例については、ライブラリ ブラウザーの表示のカスタマイズを参照してください。
制限
次の関数は、ドッキングされたライブラリ ブラウザーに対しては機能しません。
ドッキングされたライブラリ ブラウザーの操作に LibraryBrowser.LBStandalone オブジェクトを使用することはできません。
これらの関数および LibraryBrowser.LBStandalone オブジェクトを使用するには、Library Browser in Standalone Modeを開きます。
バージョン履歴
R2006a より前に導入R2022b 以降では、Simulink ツールストリップの [ライブラリ ブラウザー] ボタンで、Simulink ウィンドウにパネルとしてドッキングされたライブラリ ブラウザーが開きます。ライブラリ ブラウザーは、ライブラリ ブラウザー ウィンドウがモデルの片側に固定されて、項目を追加するモデル キャンバスの領域に重ならないようにドッキングされています。
Simulink ウィンドウを複数開いている場合、対応するウィンドウの [ライブラリ ブラウザー] ボタンをクリックすることにより、そのそれぞれでドッキングされたライブラリ ブラウザーを開くことができます。
MATLAB Command
You clicked a link that corresponds to this MATLAB command:
Run the command by entering it in the MATLAB Command Window. Web browsers do not support MATLAB commands.
Web サイトの選択
Web サイトを選択すると、翻訳されたコンテンツにアクセスし、地域のイベントやサービスを確認できます。現在の位置情報に基づき、次のサイトの選択を推奨します:
また、以下のリストから Web サイトを選択することもできます。
最適なサイトパフォーマンスの取得方法
中国のサイト (中国語または英語) を選択することで、最適なサイトパフォーマンスが得られます。その他の国の MathWorks のサイトは、お客様の地域からのアクセスが最適化されていません。
南北アメリカ
- América Latina (Español)
- Canada (English)
- United States (English)
ヨーロッパ
- Belgium (English)
- Denmark (English)
- Deutschland (Deutsch)
- España (Español)
- Finland (English)
- France (Français)
- Ireland (English)
- Italia (Italiano)
- Luxembourg (English)
- Netherlands (English)
- Norway (English)
- Österreich (Deutsch)
- Portugal (English)
- Sweden (English)
- Switzerland
- United Kingdom (English)