Simulink でのモデル化用のキーボード ショートカットとマウス操作
キーボード ショートカットとマウス操作を使用して Simulink® のシステムをモデル化できます。モデルからこのページを開くには、Shift+? を押すか、ナビゲーション バーのキーボード ショートカット  をクリックします。
をクリックします。
メモ
macOS でキーボード ショートカットを使用する場合は次のようにします。
Ctrl キーではなく command (⌘) キーを押します。
Alt キーではなく option キーを押します。
エディターでのキーボード ショートカットの表示
次のいずれかのモードでは、アクティブなモードに固有のキーボード ショートカットを表示するヒント パネルを確認できます。
| モード | 定義 | モードに入る方法 | ヒント パネルの表示方法 |
|---|---|---|---|
| キーボードの選択 | 矢印キーを使用して別のブロックを選択する。 | モデル内のブロックを選択します。M キーを押して、移動モード (既定) から選択モードに切り替えます。 | 選択モードに入るとヒント パネルが表示されます。 |
| 移動 | ブロックをポインターでドラッグして移動する。 | ブロックをポインターでドラッグします。 | 移動モードに入るとヒント パネルが表示されます。 |
| キーボードの移動 | 矢印キーを使用して選択したブロックを移動する。 | Simulink を開くと、既定で移動モードになります。 選択モードから移動モードに切り替えるには、M キーを押します。 | 選択したブロックを矢印キーを使用して移動するとヒント パネルが表示されます。 |
| 信号のトレース | 信号の接続元または接続先まで信号線をトレースする。詳細については、信号の伝播元と伝播先の強調表示を参照してください。 | モデル内の信号をクリックします。表示される省略記号をポイントします。展開される操作バーで、[ソースへの信号を強調表示] | 信号のトレース モードに入るとヒント パネルが表示されます。 |
| パンおよびズーム | パンしてモデル上で視点を移動する。ズームしてモデルにどの程度近接して表示するかを変更する。 | Simulink を開くと、既定でパンおよびズーム モードになります。 | ヒント パネルが展開されるまでスペース バーを押します。ヒント パネルが最小化されている場合は、[?] ボタン ヒント パネルを非表示にするには、キャンバスをクリックします。 |
| サイズ変更 | ブロックのサイズを変更する。 | ブロックのサイズ変更ハンドルをポイントします。 | サイズ変更モードに入るとヒント パネルが表示されます。 |
ヒント パネルを最小化するには、キーボードの ? キーを押します。ヒント パネルが最小化されると、[?] ボタン  のみが表示されます。
のみが表示されます。
ヒント パネルを元に戻すには、キーボードの ? キーを押します。
あるモードでヒント パネルを最小化したり元に戻したりしても、他のモードのヒント パネルには影響しません。展開されているヒント パネルは MATLAB® セッション間で展開されたままになり、最小化されているヒント パネルは最小化されたままになります。
たとえば、選択モードの [キーボードの選択] ヒント パネルを表示するには次を行います。
モデル内のブロックを選択します。
M キーを押します。モデル ウィンドウの右下に最小化されたヒント パネルが表示されます。
ヒント パネルを元に戻すには、キーボードの ? キーを押します。
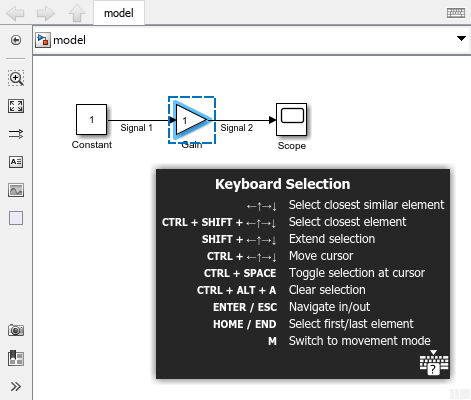
ファイル アクションとクリップボード アクションの実行
| タスク | ショートカット |
|---|---|
| モデルを開く | Ctrl + O |
| モデルを作成 | Ctrl + N |
| モデルを印刷 | Ctrl + P |
| 現在のモデルの階層構造内にある変更されたすべてのモデルを保存 | Ctrl + S |
| 現在の参照モデルを保存 | Ctrl + Shift + S |
| モデルを閉じる | Ctrl + W |
| 切り取り | Ctrl + X |
| コピー | Ctrl + C |
| 貼り付け | Ctrl + V |
| 元に戻す | Ctrl + Z |
| やり直し | Ctrl+Y、Ctrl+Shift+Z (Simulink Online™) |
| 検索文字列を検出 | Ctrl + F |
ズームとパン
| タスク | ショートカットとアクション |
|---|---|
| ブロック線図をウィンドウに合わせる | スペース バー |
| 選択範囲をウィンドウに合わせる | スペース バー + F |
| ズームイン | Ctrl + プラス (+)、スペース バー + プラス (+) |
| ズーム アウト | Ctrl + マイナス (-)、スペース バー + マイナス (-) |
| ズームを 100% にリセット | Ctrl + 0、Alt + 1、スペース バー + 0 |
| スクロール ホイールによるズーム | スクロール ホイール [スクロール ホイールによるズーム制御] がクリアされているときに、Ctrl キーを押しながらスクロール ホイールを使用 |
| モデル要素のズームイン | パレットから要素に [ズーム] ボタン  をドラッグ。 をドラッグ。 |
| モデル ウィンドウにおけるブロック線図の表示部分をブロック線図全体に対してミニマップで表示 | モデルの部分にズームまたはパン。 モデルの一部のみを表示した状態で、ミニマップが表示されるまでスペース バーを押す。 |
| モデルの別の部分を表示 | ミニマップで目的の部分をクリック。 |
| パン | ミニマップで強調表示された部分をドラッグ。 中央ボタンを押してドラッグ。 スペース バーを押したままドラッグ。 スクロール バーが表示されているときにスクロール バーをキーボードで移動するには、スペース バー + 左矢印、右矢印、上矢印、下矢印を押す。 |
| 垂直方向に移動 | Ctrl + スクロール ホイール |
| 水平方向に移動 | Shift + スクロール ホイール |
| ページごとに移動 | Shift + スペース バー + 左矢印、右矢印、上矢印、下矢印 |
モデルのナビゲート
| タスク | ショートカットとアクション |
|---|---|
| モデルを開く | ダブルクリック。 Enter |
| タブを変更 | Ctrl + Shift + Tab |
| 選択したサブシステム、参照モデル、または Stateflow® チャートに入る | Enter |
| 選択したサブシステム、参照モデル、または Stateflow チャートの親に移動 | Esc |
| モデルの階層構造のナビゲーション履歴で最後に表示されているコンポーネントに移動 | Ctrl+[ |
| モデルの階層構造のナビゲーション履歴で次に表示されているコンポーネントに移動 | Ctrl+] |
| ブロック マスクの下の表示 | Ctrl + U |
| リンク付きブロックで、親ブロックのライブラリに移動 | Ctrl + L |
| モデル エクスプローラーを開く | Ctrl + H |
モデル要素の選択と移動
選択した要素の外枠は青い実線で示されます。最後に選択した要素は、青い外枠と角にかっこが付いた状態で示されます。キーボードを使用して選択するときのカーソルを表すには、要素は破線の青いボックスで囲まれます。

既定では、モデルは移動モードです。選択モードに切り替えるには、M キーを押します。
| タスク | ショートカットとアクション |
|---|---|
| 移動モードと選択モードの切り替え | M |
| すべてのブロック、線、注釈の選択 | Ctrl + A |
| 選択をクリア | Ctrl + Alt + A |
| 1 つ以上のモデル要素を選択 | 選択するモデル要素の周囲に選択ボックスを描画します。選択ボックスをキャンバスの空のスポットで起動します。 |
| 信号ラベルなどの任意のモデル要素を移動 | 要素をドラッグします。 |
| 選択した要素を移動 | 選択した要素を 1 つドラッグします。 選択ボックスをドラッグします。 キーボードで要素を選択した後、選択モードで左矢印、右矢印、上矢印、下矢印を押します。 |
既定では、3 つ以上の端子をもつブロックを移動またはサイズ変更する際、1 端子または 2 端子のブロックに接続している信号線の形状は変わりません。代わりに、接続されているブロックが移動します。 機能をオフにする。 | Space キーを押しながらブロックを移動またはサイズ変更します。 Space キーを放すと、機能がオンに戻ります。 |
| 1 つの方向で最も近い類似した要素に選択を変更 | 選択モードで左矢印、右矢印、上矢印、下矢印を押します。 |
| 類似度に関係なく、1 つの方向で最も近い要素にカーソルを移動 | 選択モードで Ctrl+Shift を押しながら左矢印、右矢印、上矢印、下矢印を押します。 |
| キャンバスの左上の要素に選択を変更 | Ctrl + Home macOS では、home キーを押します。 |
| キャンバスの右下の要素に選択を変更 | Ctrl + End macOS では、end キーを押します。 |
| カーソルに対して最も左側の要素に選択を変更 | Home macOS では、control+左矢印を押します。 |
| カーソルに対して最も右側の要素に選択を変更 | End macOS では、control+右矢印を押します。 |
| 隣接する要素を追加で選択 | 隣接する追加の要素をキーボードで選択するには、選択モードで Shift キーを押しながら左矢印、右矢印、上矢印、下矢印を押します。 隣接する追加の要素をポインターで選択するには、Shift キーを押しながら選択ボックスをドラッグして追加の要素を囲みます。 |
| 隣接しない要素を追加で選択 | 追加の要素をキーボードで選択するには、選択モードで Ctrl キーを押しながら左矢印、右矢印、上矢印、下矢印を押し、選択する要素までナビゲートします。その後、Ctrl+Space を押して要素を選択に追加します。 macOS で現在の要素を選択に追加するには、command+shift + スペース バーまたは shift + スペース バーを押します。 追加の要素をポインターで選択するには、Shift キーを押しながらクリックします。 |
| モデル要素の移動を垂直方向と水平方向に制約 | 要素のドラッグを開始した後に Shift キーを押します。 |
モデル要素の追加と編集
| タスク | ショートカットとアクション |
|---|---|
| プロパティ インスペクターを開くまたは非表示 | Ctrl + Shift + I macOS では、command+option+O を押します。 R2023b より前: macOS では、command+shift+I を押します。 |
| コンポーネント インターフェイス ビューを開くまたは非表示 | Ctrl+Shift+V (R2024b 以降) |
| 型エディターを開くまたは非表示 | Ctrl+Shift+P (R2023b 以降) |
| 選択したブロックの主なパラメーターの設定 | Alt + Enter |
| クイック挿入メニューでモデルの現在の場所にブロックを追加 | Simulink エディターのキャンバスをダブルクリックし、ブロック名の入力を開始してから、メニューからブロックを選択します。 Ctrl + ピリオド (.) を 2 回押してブロック名の入力を開始し、下矢印キーを押してリストからブロックを選択し、Enter キーを押してブロックを挿入します。 AZERTY キーボードでは、Ctrl + ピリオド (.) ではなく Ctrl + Shift + ピリオド (.) を使用します。 |
| 信号線に接続するブロックを選択 | ポインターを信号線の接続されていない端部上に移動します。ポインターは、信号線の端部上に置くと円になります。信号線の端部をダブルクリックします。表示されるクイック挿入メニューを使用してブロックを追加します。ダブルクリックした信号線の端部に新しいブロックが接続されます。 クイック挿入メニューの使用方法の詳細については、クイック挿入メニューを使用したモデルへのブロックの追加を参照してください。 |
| ライブラリ ブラウザーを開く | Ctrl + Shift + L |
| クイック挿入メニューでモデルの現在の場所に注釈を追加 | Simulink エディターのキャンバスをダブルクリックして注釈の内容を入力し、注釈オプションを選択します。 Ctrl + ピリオド (.) を 2 回押して注釈の内容を入力し、下矢印キーを押して注釈オプションを選択し、Enter キーを押して注釈を挿入します。 AZERTY キーボードでは、Ctrl + ピリオド (.) ではなく Ctrl + Shift + ピリオド (.) を使用します。 |
| 選択したモデル要素をコピー | マウスの右ボタンで要素をドラッグします。 Ctrl キーを押しながらドラッグ。 |
| Simulink エディター ウィンドウ間で選択したモデル要素をコピー | ウィンドウ間で要素をドラッグします。 |
| 選択したモデル要素を削除 | Delete または Backspace |
モデル要素の接続
| タスク | ショートカットとアクション |
|---|---|
| 信号線を使用してブロックを結線 | 端子をクリックします。接続先の互換性のある端子の近くに表示される青いシェブロン記号 最初のブロックを選択してから、Ctrl キーを押しながら 2 番目のブロックをクリック。 端子から端子にドラッグ。 端子を 1 つクリックして、Shift キーを押しながら次の端子に接続。Shift キーを押して、複数の連続した接続を行う。 |
| 信号線の分岐 | 端子を 1 つクリックし、分岐先の近くへカーソルを移動して、プレビューを確認してからクリック。 線を選択し、接続先の要素に向けてカーソルを移動し、端子の近くに表示される青いシェブロン記号 Ctrl キーを押しながら線をドラッグ。 マウスの右ボタンを押しながらドラッグ。 |
| 複数の入力をもつブロックに端子を追加 | 互換ブロックまたは信号線から端子にドラッグ。 端子を追加するブロックの端からドラッグ。 端子の端をクリックし、ドラッグ。 端子の端をクリックし、メニューの信号タイプ (信号、バス、またはコネクタ) にカーソルを合わせ、ドラッグ。 |
| 選択したブロックの切り離し | Shift キーを押してからブロックをドラッグします。 キーボードでブロックを選択した後、M を押してから Shift + 左矢印、右矢印、上矢印、下矢印を押します。 |
| 選択したブロックのコメント スルー | Ctrl + Shift + Y |
| 選択したブロックのコメントアウトまたはコメント解除 | Ctrl + Shift + X |
モデル要素名の指定
| タスク | ショートカットとアクション |
|---|---|
| 選択したモデル要素の名前変更 | ラベルをクリックまたはダブルクリック。 要素を選択して F2 を押します。 macOS では、F2 キーではなく command+return を押します。 |
| 信号線の名前の設定 | 信号をダブルクリックしてその名前を入力。 |
| 名前の付いた信号線の分岐に名前を表示 | 分岐をダブルクリック。 |
| 信号線のすべての分岐の名前の設定 | 信号を右クリックして [プロパティ] を選択し、[信号プロパティ] ダイアログ ボックスを使用。 |
| 信号のラベルおよび名前の削除 | ラベルで文字を削除するか [信号プロパティ] ダイアログ ボックスで名前を削除。 |
| 信号ラベルのみの削除 | ラベルを右クリックして [ラベルの削除] を選択。 |
| 信号ラベルのコピー | Ctrl キーを押しながら信号ラベルをドラッグ。 |
| Subsystem ブロックで端子ラベルを編集 | 端子ラベルにカーソルを合わせて対話型キュー (端子を囲む青色のボックス) をクリックします。 端子を選択します。端子ラベル キューをクリックし、F2 を押します。 信号端子のラベルの編集時にブロック名と信号名を切り替えるには、Ctrl + 1,2 を押します。 サブシステム ブロックで端子ラベルを連続して編集するには、次のようにします。
|
ブロック線図の書式設定
| タスク | ショートカットとアクション |
|---|---|
| モデルの自動調整 | Ctrl + Shift + A |
| 幅と高さの比率を維持しながらブロックのサイズを変更 | Shift キーを押しながらハンドルをドラッグ |
| 中心を基準としてブロックのサイズを変更 | Ctrl キーを押しながらハンドルをドラッグ |
| ブロック周囲のラインの描画 | 描画中に Shift キーを押しながらドラッグ |
| ブロックの時計回り回転 | Ctrl + R |
| ブロックの反時計回り回転 | Ctrl + Shift + R |
| ブロックの反転 | Ctrl+I |
| 選択によるサブシステムの作成 | Ctrl + G |
| 空の選択からサブシステムまたは領域を作成 | 矢印キーまたはマウスを使用して変更できる、強調表示されたオプションを作成するには、次を行う。
オプションに関連付けられた数値キーを押す。 |
| 信号ラベルのフォントの変更 | 信号線 (ラベルではなく) を選択し、[書式設定] タブで [フォント プロパティ] ボタンの矢印をクリックしてから [モデルのフォント] をクリック。 |
| ブロックをマスク | Ctrl + M |
| Model ブロックの更新 | Ctrl + K |
汎用アクションの実行
| タスク | ショートカットとアクション |
|---|---|
| クイック アクション検索メニューで汎用アクションを実行 | Simulink エディターのキャンバスをダブルクリックし、[アクション] タブを選択してアクション名または説明の入力を開始し、リストからアクションを選択します。 Ctrl + ピリオド (.) を押してアクション名または説明の入力を開始し、下矢印キーを押してアクションを選択し、Enter キーを押して実行します。 AZERTY キーボードでは、Ctrl + ピリオド (.) ではなく Ctrl + Shift + ピリオド (.) を使用します。 |
| 状況依存のアクションの実行 | クイック アクション検索メニューを開く前に、モデル要素を選択します。 |
モデルのコードのシミュレーション、更新、生成
| タスク | ショートカット |
|---|---|
| シミュレーションを開始する | Ctrl+T または F5 |
| シミュレーションを中止する | Ctrl + Shift + T |
| モデルを更新する | Ctrl + D |
| [コンフィギュレーション パラメーター] ダイアログ ボックスを開く | Ctrl + E |
| モデルの作成 (コード生成用) | Ctrl + B |
シミュレーションのデバッグ
R2023b 以降
この表で示されているキーボード ショートカットは、Simulink エディター、Stateflow エディター、および MATLAB Function ブロック エディターで同じです。
| タスク | ショートカット |
|---|---|
| ステップ オーバー | F10 macOS では、shift+command+O を押します。 |
| ステップ イン | F11 macOS では、shift+command+I を押します。 |
| ステップ アウト | Shift+F11 macOS では、shift+command+U を押します。 |


