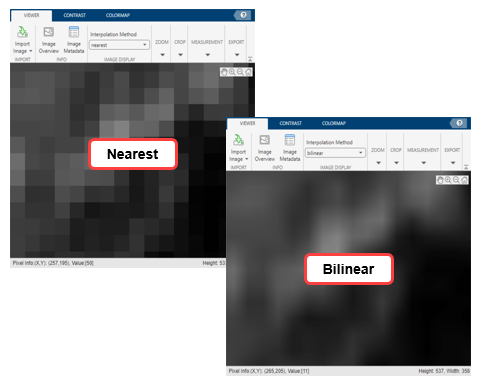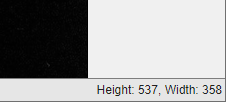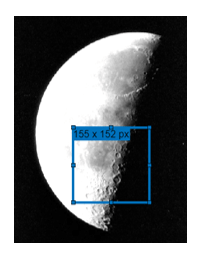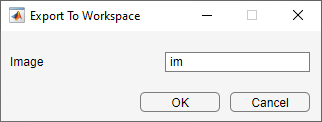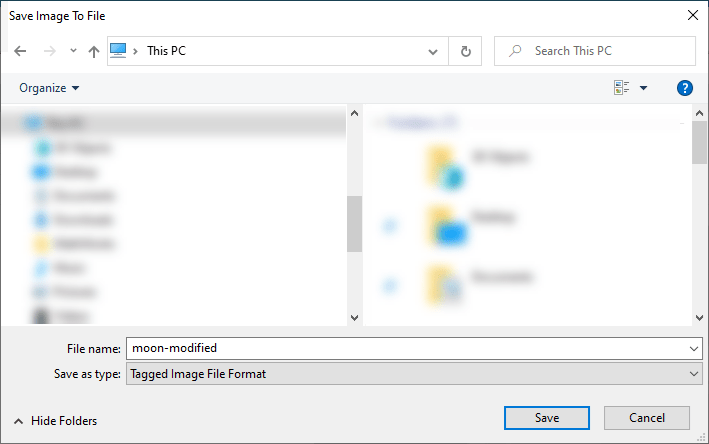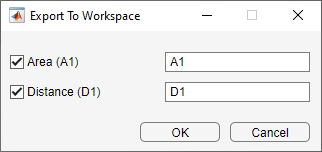イメージ ビューアー アプリ入門
イメージ ビューアー アプリでは、イメージの表示と一般的なイメージ処理タスクを行うための統合環境が提供されます。イメージ ビューアーを使用するためのワークフローには、通常、次の手順の組み合わせが含まれます。
アプリの起動とイメージの読み取り。
イメージのナビゲート。
イメージ データに関する情報の取得。
イメージ データの変更。
結果の保存とエクスポート。
次の図は、イメージ ビューアーに表示されたイメージの表示オプション (コントラスト調整、カラーマップ、ピクセル値) を強調したものです。

メモ
個々のツールはイメージ ビューアー アプリの外からアクセスできます。このためには、imshow などの関数を使用して Figure ウィンドウにイメージを表示し、ツールボックス関数を使用して 1 つ以上のツールを作成します。個々のツールを組み合わせて使用し、独自のレイアウトと動作を備えたイメージ処理アプリを作成できます。詳細については、対話的なイメージの表示および処理のツールを参照してください。
イメージ ビューアー アプリを開く
イメージ ビューアー アプリはプログラムで開くことも、MATLAB® ツールストリップから開くこともできます。どちらの場合も、ワークスペース変数またはファイルからイメージを読み込むことができます。イメージ ビューアーは、関数 imread が読み取り可能な任意のファイルに加えて、DICOM、NITF、RAW などの形式を開くことができます。
関数
imageViewerを使用して、コマンド ラインからイメージ ビューアー アプリを開きます。開くときに表示するイメージを指定する場合や、初期倍率、カラーマップ、表示範囲など、イメージの初期表示のさまざまな側面を制御する場合に、名前と値の引数を使用してこの関数を使用します。たとえば、次のコードはイメージ ビューアーを開き、ファイル名cameraman.tifのイメージを元のイメージの 200% の寸法で表示します。imageViewer("cameraman.tif",InitialMagnification=200)MATLAB ツールストリップの [アプリ] タブの [イメージ処理とコンピューター ビジョン] からイメージ ビューアー アプリを開きます。ファイルからイメージをインポートするには、アプリのツールストリップの [ビューアー] タブで、[イメージのインポート] 、 [ファイルから] を選択します。ワークスペースからイメージ データをインポートするには、インポート ボタン
 をクリックするか、[イメージのインポート] 、 [ワークスペースから] を選択します。ダイアログ ボックスからインポートしたいイメージを選択し、[OK] をクリックします。
をクリックするか、[イメージのインポート] 、 [ワークスペースから] を選択します。ダイアログ ボックスからインポートしたいイメージを選択し、[OK] をクリックします。
イメージ ビューアー アプリ内のイメージのナビゲート
イメージ ビューアーを開いてイメージをインポートした後、ナビゲーション支援ツールなどのツールを使用してイメージを詳細に探索できます。
| アクション | ナビゲーション支援ツールなどのツール | 例 |
|---|---|---|
| イメージ概要の確認 | イメージの概要は、ズームインしたイメージのナビゲートに役立ちます。[概要] ペインを開くには、アプリのツールストリップの [ビューアー] タブで [イメージの概要] を選択します。 [概要] ペインにはイメージ全体と、イメージのどの部分がメイン表示ペインに現在表示されているかを示す四角形が表示されます。 [概要] ペイン内の四角形を移動させることで、メイン表示内のイメージをパンすることができます。 | 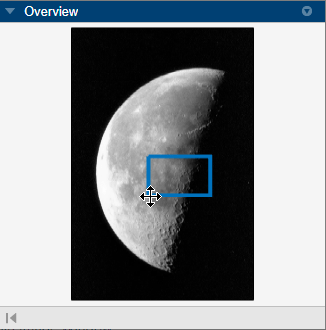 |
| イメージの拡大 | マウスのスクロール ホイールを使用してズームインおよびズームアウトします。Ctrl+プラス キーまたは Ctrl+マイナス キーをそれぞれ押して、ズームインまたはズームアウトすることもできます。 イメージ ビューアーがイメージをスケールする際には、内挿を使用してイメージ行列内のピクセル要素と直接対応しないスクリーン ピクセルの値が決定されます。アプリのツールストリップの [内挿法] で内挿法を変更できます。ピクセル値を表示する場合など、イメージ データをピクセル要素のグリッドとして表示するには、 |
|
| イメージのパン | イメージ ビューアー ウィンドウに収まりきらない大きさのイメージをパンするには、矢印キーまたは [概要] ペインを使用します。あるいは、メイン表示ペインの右上隅でパン | |
| イメージのカラーマップの選択 | グレースケール イメージやインデックス付きイメージの特徴の可視性を向上させるために、アプリのツールストリップの [カラーマップ] タブでイメージのカラーマップを変更できます。jet や parula などの事前定義済みの MATLAB カラーマップを選択するか、ワークスペースからカラーマップ変数を選択できます。評価時に m 行 3 列のカラーマップを生成する MATLAB 式を入力して、カラーマップを作成することもできます。 メモ [カラーマップ] タブは、RGB イメージでは使用できません。 | 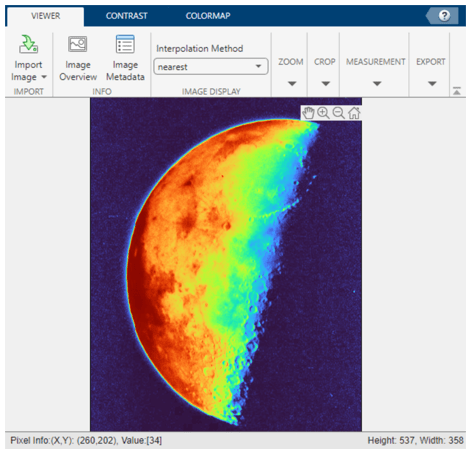 |
イメージ データに関する情報の取得
イメージ ビューアーは、イメージ データのピクセル値やその他の情報を提供します。これらのツールはすべて、アプリのツールストリップの [ビューアー] タブで利用できます。
| 情報 | 説明 | 例 |
|---|---|---|
| イメージのメタデータ | アプリのツールストリップで [イメージのメタデータ] を選択すると、イメージに関する情報が表示されます。 アプリは、イメージの幅、高さ、カラー チャネル数、データ型、イメージ タイプに関する基本情報を提供します。 ファイルからイメージを読み込んだ場合、アプリにはファイルのメタデータも表示されます。このメタデータは、そのファイル形式の情報関数 (関数 |
|
| ピクセル情報 | ピクセル上にマウス ポインターを置くと、メイン表示ペインの左下隅にそのピクセルの xy 座標と値が表示されます。詳細については、イメージ ビューアーでの個々のピクセル値の特定を参照してください。 |
|
| ピクセル値 | イメージを十分にズームインすると、アプリによってメイン表示ペインのイメージにピクセル値が重ね合わされます。詳細については、イメージ領域のピクセル値の表示を参照してください。 ピクセル値を表示するには、イメージ上でズームインし、アプリのツールストリップの [ビューアー] タブで [ピクセル値の表示] を選択します。ピクセル値が表示されるまで手動でズームインするか、アプリのツールストリップの [ズーム] セクションのドロップダウン メニューで ピクセル値を表示する場合は、アプリのツールストリップの [ビューアー] タブで [内挿法] を |
|
| イメージの高さと幅 | メイン表示ペインの右下隅には、イメージの高さと幅がピクセル単位で表示されます。 |
|
| 距離または面積の測定 | 2 つのピクセル間のユークリッド距離、または多角形の内側の面積を測定します。詳細については、イメージ ビューアー アプリを使用した距離と面積の測定を参照してください。 |
|
イメージ データの変更
イメージ ビューアーを使用すると、イメージのコントラストを調整したり、イメージをトリミングしたりできます。
既定の設定では、イメージ ビューアーを閉じると、変更したイメージ データは保存されません。ただし、変更したイメージをファイルにエクスポートするか、変更したデータをワークスペース変数に保存できます。詳細については、結果の保存とエクスポートを参照してください。
| 修正内容 | 説明 | 例 |
|---|---|---|
| コントラストの調整 | アプリのツールストリップの [コントラスト] タブで、ウィンドウ範囲、ウィンドウ幅、ウィンドウ中心の値を入力するか対話型ヒストグラムを使用して、グレースケール イメージのコントラストを調整します。詳細については、イメージ ビューアー アプリでのイメージ コントラストの調整を参照してください。 メモ [コントラスト] タブは、RGB イメージまたはバイナリ イメージでは使用できません。
|
|
| イメージのトリミング | イメージを四角形の関心領域にトリミングするには、アプリのツールストリップの [ビューアー] タブで [イメージのトリミング] を選択します。詳細については、イメージ ビューアー アプリを使用したイメージのトリミングを参照してください。 |
|
結果の保存とエクスポート
イメージ ビューアーを使用すると、イメージ データをワークスペースにエクスポートしたり、イメージ データをファイルに保存したりできます。エクスポートされるイメージ データには、アプリで実行したトリミングやコントラスト調整の変更が含まれます。エクスポートされるイメージには、カラーマップの変更は含まれません。エクスポートされるイメージは、インポートされたイメージと同じ数のチャネルをもち、同じデータ型になります。面積と距離の測定値をワークスペースにエクスポートすることもできます。
| アクション | 説明 | 例 |
|---|---|---|
| イメージをワークスペース変数としてエクスポート | アプリのツールストリップの [ビューアー] タブで、エクスポート ボタン [ワークスペースにエクスポート] ダイアログ ボックスで、ワークスペース変数名を指定し、[OK] をクリックします。 |
|
| イメージをファイルに保存 | アプリのツールストリップの [ビューアー] タブで、[エクスポート] 、 [イメージをエクスポート] 、 [イメージ ファイルへ] を選択します。 [イメージをファイルに保存] ダイアログ ボックスで、イメージ ファイルを保存する場所に移動します。ファイル名と形式を指定し、[保存] をクリックします。 |
|
| 測定値をワークスペースにエクスポート | アプリのツールストリップの [ビューアー] タブで、[エクスポート] 、 [測定値のエクスポート] を選択します。[ワークスペースにエクスポート] ダイアログ ボックスで、エクスポートする測定値を選択し、各測定値の変数名を指定します。[OK] をクリックします。 |
|