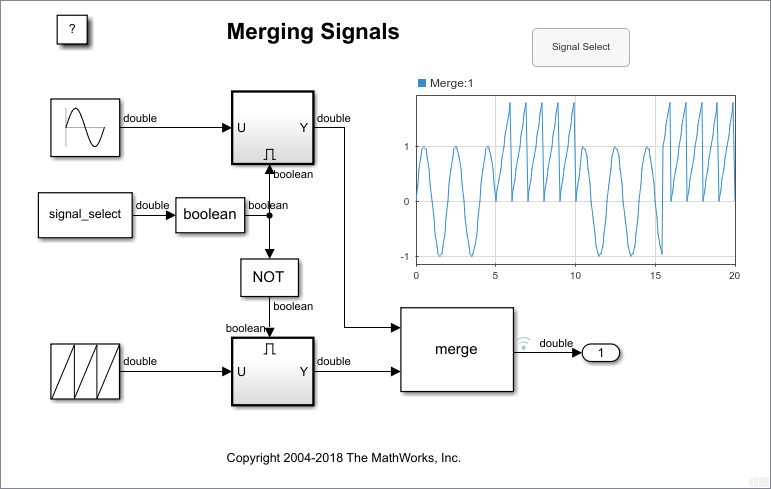Push Button
ボタンを使用してパラメーターまたは変数の値を変更
ライブラリ:
Simulink /
Dashboard
説明
Push Button ブロックを使用して、シミュレーション前またはシミュレーション中に、接続された変数またはパラメーターの値を変更します。ボタンを押している間のみに値が変更されるように、またはボタンをもう一度クリックするまで値の変更がラッチされるようにボタンを設定できます。Push Button ブロックを他の Dashboard ブロックと共に使用して、モデルを制御する対話型のダッシュボードを作成します。
Push Button ブロックをダブルクリックしても、シミュレーション中やブロックが選択されているときは、そのダイアログ ボックスは開きません。ブロック パラメーターを編集する場合は、[プロパティ インスペクター] を使用するか、次のようにブロック ダイアログ ボックスを開くことができます。
ブロックが選択されておらず、モデルのシミュレーションが行われていないときに、ブロックをダブルクリックする。
ブロックを右クリックし、コンテキスト メニューから [ブロック パラメーター] を選択する。
Push Button のアイコン
ボタンのテキストと一緒に表示されるアイコンを Push Button ブロックに追加できます。基本形状、自動車関連のインジケーター、ワイヤレス アイコンを含む事前定義されたセットからアイコンを選択できます。または、独自のカスタム アイコンをアップロードできます。組み込みアイコンの完全なリストを含む詳細については、アイコン参照してください。
Push Button ブロックにアイコンを追加するときに、ブロックの状態に応じて色が変わるようにアイコンのオンの色とオフの色を設定し、ボタンのテキストを基準にしたアイコンの配置を指定できます。たとえば、この Push Button ブロックは、オンの色が明るい緑色に指定され、ボタンのテキストの左側に配置されている円形のアイコンを使用するように設定されています。
![]()
Push Button ブロックのアイコンの設定を使用して、モデル内でのブロックの外観を設定できます。ブロックの外観をさらにカスタマイズする場合は、Customizable Blocks ライブラリの Push Button ブロックを使用することを検討してください。Customizable Blocks ライブラリの Push Button ブロックは、カスタム アイコンの追加をサポートしますが、組み込みアイコンを含みません。
Dashboard ブロックの接続
Dashboard ブロックはモデル要素への接続に端子を使用しません。Dashboard ブロックを接続するには、接続モードを使用します。接続されていないブロックで接続モードに切り替えるには、接続するブロックをポイントし、[接続] ボタン  をクリックします。接続されているブロックで接続モードに切り替えるには、ブロックを選択すると表示される省略記号 (…) をポイントし、展開されるアクション メニューで [接続] ボタンをクリックします。
をクリックします。接続されているブロックで接続モードに切り替えるには、ブロックを選択すると表示される省略記号 (…) をポイントし、展開されるアクション メニューで [接続] ボタンをクリックします。
制御ブロックをモデル内のパラメーターに接続するか、制御ブロックの接続を変更するには、接続モードに切り替えます。接続するパラメーターが含まれているブロックを選択します。表示されるリストから、接続するパラメーターを選択します。次に、Dashboard ブロックをポイントし、[接続完了] ボタン  をクリックします。
をクリックします。
モデルのブロック線図を更新するまで、制御ブロックは変数で定義されているパラメーターに接続できません。シミュレーションが実行されていないときに、変数で定義されたパラメーターに接続するか、接続されているパラメーターの値を定義する変数の値を変更するには、Ctrl+D を押してモデルのブロック線図を更新します。
スカラー値をもつパラメーター、あるいは行列または構造体の要素に接続できます。詳細については、Connect Dashboard Blocks to Simulink Modelを参照してください。
Dashboard ブロックは Stateflow® チャートにも接続できます。詳細については、Dashboard ブロックと Stateflow との接続 (Stateflow)を参照してください。
次のアニメーションは、Push Button ブロックをモデルに接続する方法を示しています。

パラメーターのログ記録
Dashboard ブロックに接続されている調整可能なパラメーターはシミュレーション データ インスペクターに記録されます。シミュレーション データ インスペクターでは、記録された信号データと共にパラメーター値を表示できます。UI を使用して、または関数Simulink.sdi.exportRunを使用して、シミュレーション データ インスペクターからパラメーター データをエクスポートすることで、MATLAB® ワークスペース内のログに記録されたパラメーター データにアクセスできます。シミュレーション データ インスペクターの UI を使用したデータのエクスポートの詳細については、ワークスペースまたはファイルへのデータのエクスポートを参照してください。パラメーター データは Simulink.SimulationData.Parameter オブジェクトに格納され、エクスポートされた Simulink.SimulationData.Dataset の要素としてアクセスできます。
例
拡張例
制限
Dashboard Scope ブロックおよび Display ブロックを除き、Dashboard ブロックは実数のスカラー信号にのみ接続できます。
コメントアウトされたブロックには、[ブロック パラメーター] ダイアログ ボックスの [接続] テーブルを使用して Dashboard ブロックを接続することはできません。コメント化されたブロックに接続モードを使用して Dashboard ブロックを接続した場合、ブロックのコメントを解除するまでは Dashboard ブロックに接続された値が表示されません。
Dashboard ブロックは参照モデル内のモデル要素には接続できません。
モデルの階層構造をシミュレーションすると、参照モデル内の Dashboard ブロックで更新は実行されません。
Dashboard ブロックは、ラピッド アクセラレータ シミュレーションをサポートしていません。
シミュレーション中に Dashboard ブロックを変数またはパラメーターに接続すると、その変数またはパラメーターのデータはシミュレーション データ インスペクターに記録されません。シミュレーション データ インスペクターに変数とパラメーターのデータを記録するには、シミュレーションを実行する前に Dashboard ブロックを変数またはパラメーターに接続します。
[既定のパラメーター動作] を [インライン] に設定してエクスターナル モードでモデルをシミュレーションするときに、Dashboard ブロックがパラメーターと変数の値を変更するように見える場合があります。ただし、その変更はシミュレーションに伝播されません。たとえば、Gain ブロックには Dashboard ブロックを使用して [ゲイン] パラメーターに加えられた変更が表示されますが、シミュレーションで使用された [ゲイン] 値は変更されません。
パラメーター
ブロックの特性
データ型 |
|
直達 |
|
多次元信号 |
|
可変サイズの信号 |
|
ゼロクロッシング検出 |
|