Slider Switch
Change parameter or variable value using switch with customizable appearance
Since R2021b
Libraries:
Simulink /
Dashboard /
Customizable Blocks
Description
Use the Slider Switch block to change the value of the connected variable or parameter before or during simulation. When you use the Slider Switch block in the Customizable Blocks library, you can customize the appearance of the block to look like a real switch in your system. You can configure the switch with any number of states to customize the behavior. For example, you could design a three-way toggle switch or a gearbox. Use the Slider Switch block with other dashboard blocks to create an interactive dashboard for your model.
A real slider switch has multiple settings. The Slider Switch block treats these settings as different states. A state pairs a state value with an image, a click area, and a state label that is displayed on the click area.
To activate a state during simulation, click the click area of the state. To activate a state when the simulation is not running, click the Slider Switch block to select the block, and then click the click area of the state. When you activate the state, the state value is assigned to the Simulink® block diagram element to which the Slider Switch block connects.
Note
Double-clicking a connected Slider Switch block during simulation or after clicking the block does not open the Block Parameters dialog box. To open the Block Parameters dialog box, press Shift, then double-click the block.
Clicking a connected Slider Switch block during simulation both selects the block and moves the switch. To select the block without moving the switch, press Shift, then click the block.
Customize Slider Switch Blocks
When you add a Slider Switch block to your model, the block is preconfigured with a default design. You can use the block with the default design or customize the appearance of the block.
To customize the appearance of the block, use design mode. After selecting the block, you can enter design mode in one of three ways:
In the Simulink Toolstrip, on the block-specific tab, under Design, click Edit.
In the Property Inspector, on the Design tab, click Edit.
Pause on the ellipsis that appears over the block and click the Edit Custom Block button
 .
.
In design mode, you can use the toolbar above the block to customize the slider switch. To access additional customization options or to enter exact values for design settings, use the Design tab in the Property Inspector.
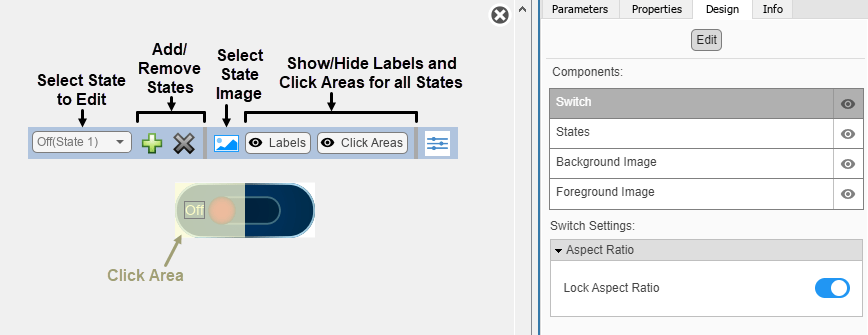
When you customize a Slider Switch block, you configure the block
appearance for each state. To select a state to customize, use the drop-down list in the
toolbar. Alternatively, on the Design tab, select the
States component, and then select from the Select
State list. To add a state, in the toolbar, click the Add State button
![]() . To delete a state, click the Remove State button
. To delete a state, click the Remove State button
![]() .
.
Design Mode Actions that Customize the Selected State
| Action | Available in Toolbar | Available in Design Tab |
|---|---|---|
Specify the state value. | No | Yes |
Specify the state label text and color. | No | Yes |
| Add or remove states. | Yes | Yes |
Upload a state image that defines the appearance of the block in the state. | Yes | Yes |
Change the size of the state image and click area. | No | Yes |
Change the position the state label, state image, and click area. | No | Yes |
In addition to customizing the block design using the toolbar and Design tab, you can also resize and reposition components interactively in the canvas. To resize a component specific to a state, such as the state image, select the state in the toolbar, and then resize or reposition the component.
Design Mode Actions that Apply to All States
| Action | Available in Toolbar | Available in Design Tab |
|---|---|---|
Upload a background image. | No | Yes |
Set a solid background color. | No | Yes |
Upload a foreground image. | No | Yes |
When you finish editing the design, to exit design mode, click the X in the upper right of the canvas.
Connect Dashboard Blocks
Dashboard blocks do not use ports to connect to model elements. To connect a dashboard
block, use connect mode. To enter connect mode on an unconnected block, pause on the block
you want to connect and click the Connect button ![]() . To enter connect mode on a connected block, select the
block, pause on the ellipsis that appears (…), and in the action menu that expands, click
the Connect button.
. To enter connect mode on a connected block, select the
block, pause on the ellipsis that appears (…), and in the action menu that expands, click
the Connect button.
To connect a control block to a parameter in your model or to change the connection of a
control block, enter connect mode. Select the block to whose parameter you want to connect.
From the list that appears, select the parameter to which you want to connect. Then, pause
on the dashboard block and click the Done Connecting button ![]() .
.
The control block cannot connect to a parameter defined by a variable until you update the model diagram. To connect to a parameter defined by a variable or to modify the value of a variable that defines the value of a connected parameter when the simulation is not running, update the model diagram by pressing Ctrl+D.
You can connect to a parameter with a scalar value or to an element of a matrix or structure. For more information, see Connect Dashboard Blocks to Simulink Model.
You can also connect dashboard blocks to a Stateflow® chart. For more information, see Connect Dashboard Blocks to Stateflow (Stateflow).
This animation shows how to connect the Slider Switch block to your model.
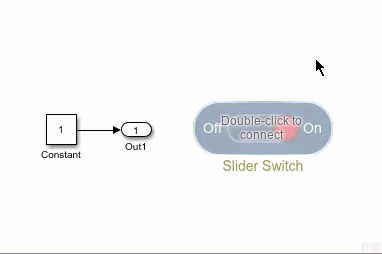
Parameter Logging
Tunable parameters connected to dashboard blocks are logged to the Simulation Data
Inspector, where you can view the parameter values along with logged signal data. You can
access logged parameter data in the MATLAB® workspace by exporting the parameter data from the Simulation Data Inspector
by using the UI or the Simulink.sdi.exportRun function. For more information about exporting
data using the Simulation Data Inspector UI, see Export Data to Workspace or File. The
parameter data is stored in a Simulink.SimulationData.Parameter object, accessible as an element in the
exported Simulink.SimulationData.Dataset.
Examples
Limitations
Except for the Dashboard Scope block and the Display block, dashboard blocks can only connect to real scalar signals.
You cannot use the Connection table in the Block Parameters dialog box to connect a dashboard block to a block that is commented out. When you connect a dashboard block to a commented block using connect mode, the dashboard block does not display the connected value until the you uncomment the block.
Dashboard blocks cannot connect to model elements inside referenced models.
When you simulate a model hierarchy, dashboard blocks inside referenced models do not update.
Dashboard blocks do not support rapid accelerator simulation.
When you connect a dashboard block to a variable or parameter during simulation, the data for that variable or parameter is not logged to the Simulation Data Inspector. To log variable and parameter data to the Simulation Data Inspector, connect the dashboard block to the variable or parameter prior to simulation.
When you simulate a model in external mode with the Default parameter behavior set to Inlined, dashboard blocks can appear to change parameter and variable values. However, the change does not propagate to the simulation. For example, Gain blocks display changes made to the Gain parameter using the dashboard blocks, but the Gain value used in the simulation does not change.
Parameters
Block Characteristics
Data Types |
|
Direct Feedthrough |
|
Multidimensional Signals |
|
Variable-Size Signals |
|
Zero-Crossing Detection |
|
Tips
When you want to design a circular switch that distributes the state labels and the click areas that cause state transitions on an arc, consider using the Rotary Switch block.
To design a control that applies values to a connected variable or parameter from a continuous range, use the Knob, Horizontal Slider, or Vertical Slider blocks.
Extended Capabilities
Version History
Introduced in R2021bSee Also
Blocks
- Customizable Rocker Switch | Customizable Rotary Switch | Customizable Toggle Switch | Rocker Switch | Rotary Switch | Slider Switch | Toggle Switch
