このページの内容は最新ではありません。最新版の英語を参照するには、ここをクリックします。
テスト仕様からの要件のインポート
Microsoft® Word などのサードパーティ製アプリケーションを使用して要件を作成し、その要件を Requirements Toolbox™ にインポートできます。要件のインポートにより、サードパーティ製ツールで要件を作成および管理し、それらの要件のトレーサビリティを Requirements Toolbox を使用して解析および測定することができます。
チュートリアルのこのステップでは、Microsoft Word で作成されたテスト仕様から要件をインポートし、Word ドキュメントの元の要件を確認して、その要件を MATLAB® テストにリンクします。
テスト仕様の確認
テスト仕様が含まれている MyAdd プロジェクトを開きます。
openProject("MyAdd");documents フォルダーに移動し、テスト仕様 myAddTestSpecification.docx を開きます。

このテスト仕様は、myAdd 関数のテスト方法について記述したものです。テスト ケースの要件のいくつかで myAddReqs の機能要件が調整され、関数のテスト方法についての詳細が追加されています。ドキュメントの各要件にブックマークがあります。
Microsoft Word からの要件のインポート
Microsoft Word から Requirements Toolbox に要件をインポートするには、要件エディターを開き、[ファイル] セクションで [インポート] をクリックします。[要件をインポート] ダイアログで、インポートするドキュメント タイプを選択できます。さらに、インポート設定をニーズに合わせて設定できます。
この例では、設定を次のように選択して、既に myAddTestSpecification.docx から要件がインポートされています。

プロジェクトの documents フォルダーにある myAddTestSpecification.slreqx という要件セットに、インポートされた要件が含まれています。
インポートされた要件の確認
インポートされた要件セットを開きます。
slreq.open("myAddTestSpecification");要件エディターにインポートされた要件で Word ドキュメントでの階層が維持されています。Word ドキュメントのブックマークは、インポートされた要件では要件 ID になります。
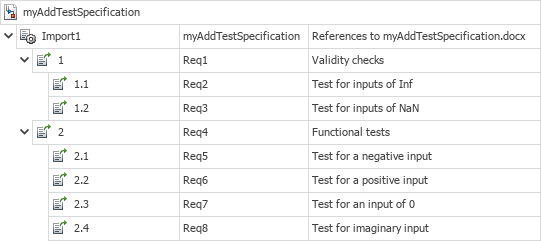
Validity checks という概要をもつ要件から Microsoft Word の元の要件に移動します。要件エディターで要件を選択し、右側のペインの [プロパティ] で [ドキュメントに表示] をクリックします。Microsoft Word でドキュメントが開き、要件が強調表示されます。
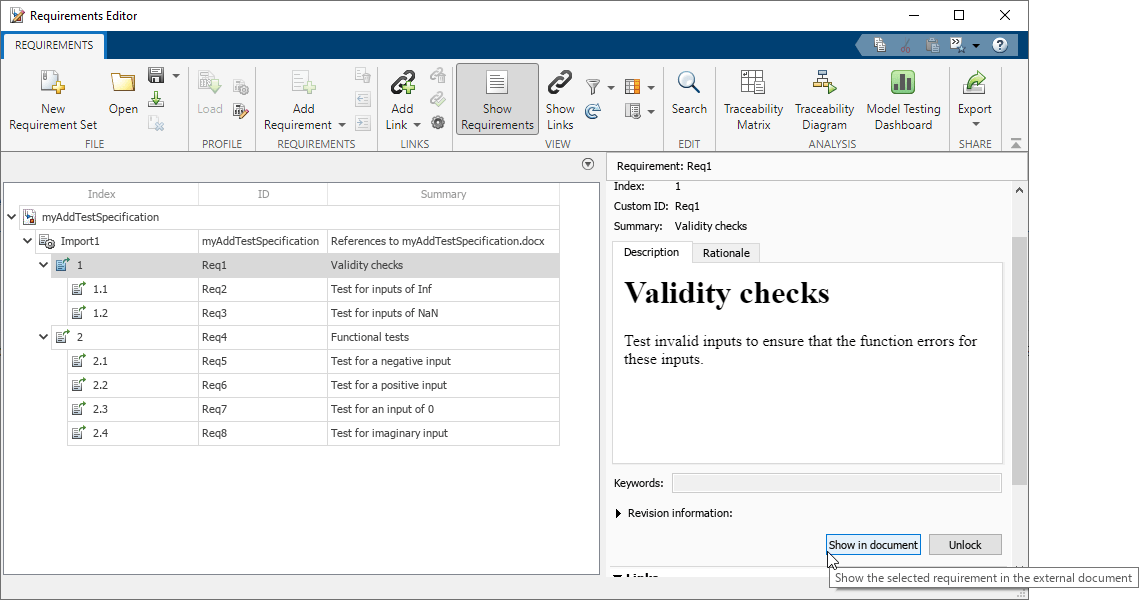
要件のテストへのリンク
テスト ファイル tMyAdd.m を開きます。
open tMyAddtMyAdd ファイルは、myAdd 関数の MATLAB テストを含むテスト クラスです。これらのテストは、myAddReqs で記述された機能的な動作と myAddTestSpecification.docx で指定された追加のテスト要件を検証します。テストは関数で定義されています。
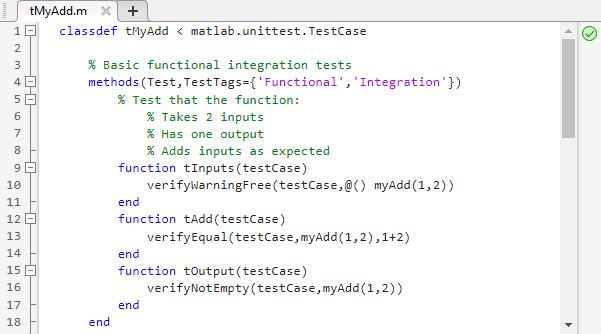
要件の強調表示により、23 行目、26 行目、29 行目、39 行目、42 行目、および 46 行目に要件へのリンクがあることが示されています。

要件エディターを開き、[リンクの表示] をクリックします。tMyAdd~m リンク セットに、インポートされた要件と tMyAdd.m のテストの間のリンクが含まれています。
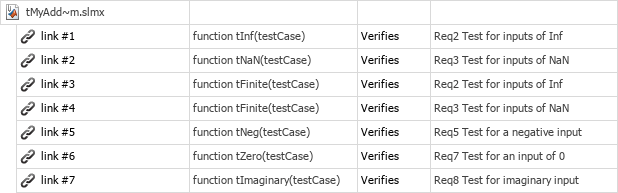
36 行目で定義されているテストと Test for a positive input という概要をもつ要件の間のリンクがありません。それらの項目間のリンクを作成します。
tMyAdd.mで 36 行目を選択します。要件エディターで [要件の表示] をクリックします。
Test for a positive inputという概要をもつ要件を選択します。[リンクの追加]、[MATLAB エディターの選択内容からのリンク] をクリックします。
リンク セットを保存します。
要件をドキュメントとして表示
要件をドキュメントとして表示します。要件エディターで、[要件の表示]、[ドキュメント ビュー] をクリックします。表示スペースを最大化するには、右側のペインを最小化します。右側のペインで、[アクション] ボタン ![]() をクリックして [最小化] を選択します。
をクリックして [最小化] を選択します。

ドキュメント ビューで、要件コンテンツのすぐ横に検証リンクが表示されます。