MATLAB コードへの要件のリンク
"要件のトレーサビリティ" とは、要件と設計アーティファクト、テスト アーティファクト、および他の要件との間の関係を指します。トレーサビリティにより、要件をそれらが関連するアーティファクトまで、あるいはアーティファクトから要件までたどることが可能になります。要件のトレーサビリティにより、設計内のコンポーネントの存在やテスト ケース内の個々のテストの存在が正当化されます。
Requirements Toolbox™ では、リンクを作成することによってトレーサビリティを確立します。リンク元項目からリンク先項目を指すリンクを使用して、要件エディターの要件とそのリンク項目 (MATLAB® コード行、Simulink® ブロック、MATLAB テスト、Simulink テストなど) の間を移動することができます。
チュートリアルのこのステップでは、前のステップで作成した機能要件への myAdd 関数の MATLAB コード行からのリンクを作成します。
プロジェクト ファイルを開く
MyAdd プロジェクトを開きます。
openProject("MyAdd");要件エディターで myAddReqs の要件セットを開きます。プロジェクトの documents フォルダーで、myAddReqs.slreqx を右クリックして [開く] を選択します。
MATLAB で myAdd 関数を開きます。
open myAddmyAdd 関数は、myAddReqs で記述された機能要件を実装します。関数は 2 つの入力を取り、それらが有限であること、および実数または複素数であることを確認してから、それらの入力を加算して結果を出力します。

関数を使用して 1 と 2 を加算します。
y = myAdd(1,2)
y = 3
コード行への要件のリンク
myAdd 関数のコード行から myAddReqs 要件セットの機能要件へのリンクを作成して、要件と設計の間のトレーサビリティを確立します。
関数と Take two inputs という概要をもつ要件との間のリンクを作成します。MATLAB エディターで、myAdd 関数の関数定義行を選択します。
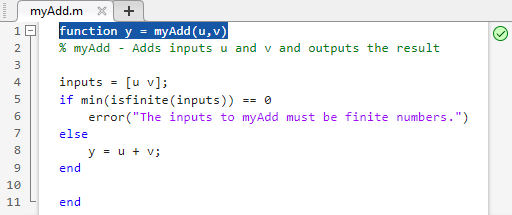
要件エディターで、Take two inputs という概要をもつ要件を選択します。[リンクの追加]、[MATLAB エディターの選択内容からのリンク] を選択してリンクを作成します。

[リンクの追加] ボタンを使用して、myAdd のコード行と myAddReqs の要件の間に次の追加のリンクを作成します。
myAddの 8 行目とAdd the inputsという概要をもつ要件myAddの関数定義行 (1 行目) とOutput the resultという概要をもつ要件myAddの 5 行目および 6 行目とInputs should be finiteという概要をもつ要件
リンクの確認と保存
要件エディターで [リンクの表示] をクリックして、作成したリンクを確認します。
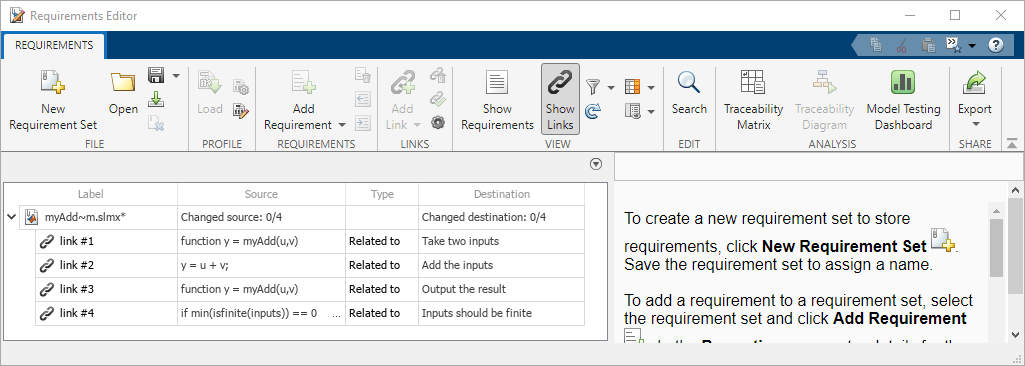
Requirements Toolbox では、要件と設計項目またはテスト項目の間のリンクを作成すると、通常は設計項目またはテスト項目がリンク元として、要件がリンク先として割り当てられます。リンク セットの名前は、リンク元アーティファクトの名前とリンク元アーティファクトのファイル拡張子をチルダで区切って組み合わせた名前になります。今回の場合、リンク元アーティファクトのベース名が myAdd でファイル拡張子が .m であるため、リンク セット名は myAdd~m の後にリンク セットのファイル拡張子 .slmx を付けた名前になります。Requirements Toolbox では、リンク元アーティファクトと同じフォルダーにリンク セットが格納されます。
リンク セット名のアスタリスクは、リンク セットが保存されていないことを示します。リンク セットを選択して [保存] をクリックし、リンク セットを保存します。
リンク元とリンク先の間の移動
Take two inputs という概要をもつ要件と myAdd 関数のリンクされたコード行の間を移動します。
要件エディターで [要件の表示] をクリックします。Take two inputs という概要をもつ要件を選択します。右側のペインの [リンク] にあるリンクをクリックして、myAdd 関数の定義行に移動します。
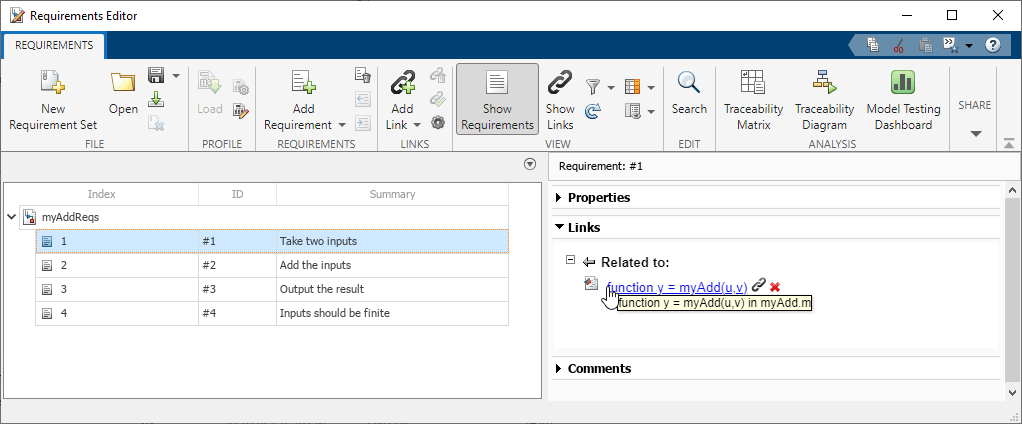
MATLAB エディターで、リンクされたコード行が選択された状態でコード ファイルが開きます。MATLAB エディター内で右クリックし、[要件]、[要件の強調表示を有効にする] を選択して、要件の強調表示を有効にします。要件の強調表示を有効にすると、リンクされたコード行が黄色で強調表示されます。
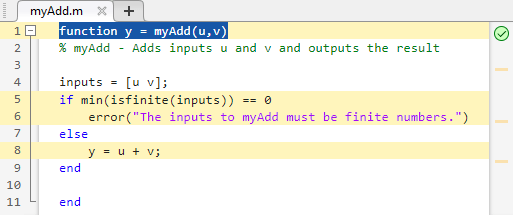
関数定義行から Take two inputs という概要をもつ要件に移動するには、そのコード行を右クリックし、[要件]、[1. Take two inputs] を選択します。