信号データの作成と編集
信号エディターを使用して、複数のシミュレーションを整理できる入力信号を作成および編集します。次に、シミュレーション用に信号データを MAT ファイルに保存するか、ルートレベルの端子にマッピングできます。信号エディターでは、既定では timeseries 形式で信号データが作成されます。信号エディターには、次の方法でアクセスできます。
関数
signalEditor— 信号エディターはコマンド ラインから起動します。ルート Inport マッパーから — 新しい信号データ用の MAT ファイルを作成するには、[信号] 、 [新規 MAT ファイル] を選択します。既存のシナリオから既存の信号データ ファイルをリンクして、そのファイル内の信号を編集するには、[信号] 、 [MAT ファイルを編集] を使用します。
Signal Editor ブロックから
信号エディターは MAT ファイルでのみ機能します。
信号は、以下の方法で操作できます。
複数のデータセットに含まれる複数の信号を作成および編集する。信号エディターでは、既定では
timeseries形式のデータが作成されます。同じ信号を複数のシナリオに同時に追加する。
複数の信号の信号プロパティを同時に編集する。
信号表記を使用して、MATLAB® 式を使用するより複雑な信号を作成する。単純な MATLAB 式については、[信号の作成] ダイアログ ボックスを使用するか表形式の領域で手動で入力できます。
既存のシナリオを使用して、編集および作成可能な既存のデータセットと信号を取得する。
多次元信号を作成および編集する。
登録されたカスタム ファイル タイプとしてインポートされた信号を編集する。詳細については、カスタム ファイル タイプのインポートを参照してください。
信号データの編集時には、次のことが可能です。
表形式の編集または MATLAB を使用して、信号データを変更する。
マウスまたはマルチタッチによる編集を使用して信号データをグラフィカルに変更する。
名前、内挿、単位プロパティなどの信号プロパティを変更する。
信号をドラッグ アンド ドロップして、バスとデータセットの信号階層を変更する。
信号表記と変数を使用して信号データを置換する。
あるいは、以下を行うことができます。
Excel® スプレッドシートとの間でデータの切り取り、コピー、および貼り付けを行う。
外部ソースからデータをインポートして信号エディターで編集する。詳細については、Signal Builder ブロックと Simulink Design Verifier 環境からの信号データのリンクを参照してください。
[信号の作成] タスクを使用してライブ エディターで信号を作成する。
信号データをグラフィカルに作成および編集するには、マウスまたはマルチタッチ動作を使用したフリーハンドの信号データの作成を参照してください。
ルート Inport マッパーの信号エディターとその他の信号エディターの違い
一般に、信号エディターのユーザー インターフェイスは、アクセス方法にかかわらず、同じです。ルート Inport マッパーの信号エディターにおける相違点は次のとおりです。
[ファイル] セクションの [保存および同期] と [保存] コマンドで保存し、ルート Inport マッパーに同期する。
[挿入] セクションの [シナリオ] コマンドには常に [モデルからのシナリオ] オプションがある。
モデル名で関数を起動すると、関数 signalEditor の信号エディターのユーザー インターフェイスの [挿入] セクションに [モデルからのシナリオ] オプションが表示されます。
テーブル編集データのサポート
信号エディター ユーザー インターフェイスは、Simulink® がサポートする編集可能なすべての信号データ型をサポートします。
多次元信号の追加と編集
多次元信号を追加するには、以下のいずれかのオプションを使用します。
[信号エディター] タブで [既定] をクリックすると利用できる [挿入のプロパティ] ダイアログ ボックスで、[次元] プロパティを変更します。多次元の空白の信号については、1 より大きい次元を入力します。次に、[挿入] 、 [信号] を選択して新しい基本的な信号を挿入します。新しい信号で複数の次元が表されていることを確認します。

[作成と挿入] ダイアログ ボックスの [データ] パラメーターに
[(1:10)' (1:10)']などの多次元信号データを入力します。
信号の  をダブルクリックすると、表形式のデータ領域に、信号が次元ごとに列に分けた形式で表示されます。表形式のデータ領域でデータを個別に編集するか、Excel スプレッドシートでデータの切り取り、コピー、または置換を行うか、置換ボタン
をダブルクリックすると、表形式のデータ領域に、信号が次元ごとに列に分けた形式で表示されます。表形式のデータ領域でデータを個別に編集するか、Excel スプレッドシートでデータの切り取り、コピー、または置換を行うか、置換ボタン  をクリックして信号を MATLAB 式に置き換えることができます。[信号データの作成と置換] ダイアログ ボックスは、[作成と挿入] ダイアログ ボックスで新しい式を挿入するときと同じように使用します。詳細については、MATLAB の式と変数を使用した信号の作成を参照してください。
をクリックして信号を MATLAB 式に置き換えることができます。[信号データの作成と置換] ダイアログ ボックスは、[作成と挿入] ダイアログ ボックスで新しい式を挿入するときと同じように使用します。詳細については、MATLAB の式と変数を使用した信号の作成を参照してください。
ヒント
信号を置換するとき、新しい信号の信号次元と実数/複素数は、置換前の信号と一致していなければなりません。
たとえば、2 つの列と 1 ~ 10 の時間を持つ信号データを作成するには、以下のようにします。
信号エディターで [挿入] 、 [信号の作成] を選択します。
2 つの列と 1 ~ 10 の時間を持つ信号データを入力します。
時間 —
[1:10]データ —
[(1:10)' (1:10)']
![Author and Insert dialog box with time = [1:10] and data = [(1:10)' (1:10)'](data_import_author_multi.png)
[信号の挿入] をクリックします。
階層が新しい信号データで更新されます。
新しい信号を展開し、信号の
 をダブルクリックします。この信号に関連するプロットと表形式データを確認します。
をダブルクリックします。この信号に関連するプロットと表形式データを確認します。![Hierarchy and plot of time = [1:10] and data = [(1:10)' (1:10)']](data_import_author_multi_plot.png)
ヒント
データが期待したとおりにプロットされない場合、[ズームと移動] セクションの [ビューに合わせる] をクリックします。多次元信号の場合は、編集中の列データに対して適切なプロットが選択されていることを確認します。
データは表内で直接編集できます。

データを新しい式に完全に置き換えるには、[置換] をクリックし、[信号データの作成と置換] ダイアログ ボックスで新しい時間範囲とデータを入力します。
ヒント
プロットで点を選択すると、関連付けられているデータがテーブルで強調表示されます。反対に、テーブルでデータ点を選択すると、関連付けられている点がプロットで強調表示されます。
プロットで点を削除すると、関連付けられているデータがテーブルから削除されます。反対に、テーブルでデータ点を削除すると、関連付けられている点がプロットから削除されます。
開いているプロットのすべての信号を時間 (x 軸) で同期するには、[Synchronize.SignalX Axes プロパティ] ペインで [X 軸範囲の同期] を選択します。この設定は、ズーム、移動、およびプロットに合わせる操作の同期にも使用します。
x 軸と y 軸の範囲の変更
プロットの x 軸と y 軸の範囲は、[SignalX.Scenario Axes プロパティ] ペインで変更します。範囲を変更すると、プロットの表示が調整されます。
たとえば、次のプロットと [SignalX.Scenario Axes プロパティ] ペインを見てみます。x 軸の右端の範囲は 11.037 です。
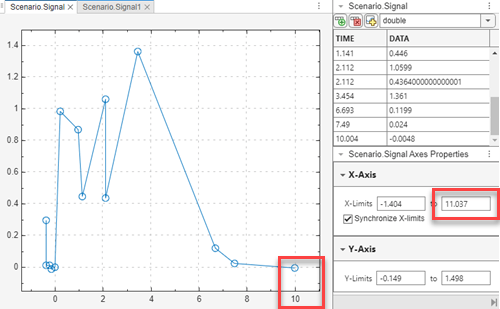
次のプロットもデータは同じですが、このプロットでは x 軸の右端の範囲が 9 になっています。

信号データの出力形式設定の変更
既定では、信号エディター ツールのデータ ペインには信号データが double として表示され、整数を 0 または正の整数として表示する形式 (auto) が使用されます。
![Hierarchy and plot of time = [1:10] and data = [(1:10)' (1:10)'] and display format auto](data_import_author_multi_plot.png)
浮動小数点データ型と固定小数点データ型は、それらの最小の有効桁数で表示されます。
信号エディター ツールで時間と信号データの表示形式を変更するには、[表示形式] ペインを使用します。時間とデータの表示形式を変更できます。信号エディター ツールの表示形式の設定は信号エディターのセッション間で維持されます。たとえば、時間と形式の表示を変更して書式演算子を使用するには、[表示形式] の [時間] と [浮動小数点] で %5.3g を選択します。書式演算子は必要に応じて変更できます。信号エディター ツールでは、過去の独自の書式演算子が 5 つまで記憶されます。
![Hierarchy and plot of time = [1:10] and data = [(1:10)' (1:10)'] and display format %5.3g](data_import_author_multi_plot_format1.png)
関連付けられた表示形式フィールドの効果はデータ型によって異なります。たとえば、データ型が double の場合、[固定小数点] を設定しても効果はありません。
![Hierarchy and plot of time = [1:10] and data = [(1:10)' (1:10)'] and display format %5.3g, data type double](data_import_author_multi_plot_format1_double.png)
ただし、このデータのデータ型が固定小数点値に変更されると [固定小数点] が有効になります。
![Hierarchy and plot of time = [1:10] and data = [(1:10)' (1:10)'] and display format %5.3g, data type fixed-point](data_import_author_multi_plot_format1_fixed.png)
精度を確保するためにグリッドへのスナップを使用したランプの描画
この例では、キャンバスでいくつかの点を選択してランプ信号を作成する方法について説明します。
[信号エディター] タブで [挿入] 、 [信号] を選択します。
新しい信号を展開し、信号の
 をダブルクリックします。この信号に関連するプロットと表形式データを確認します。
をダブルクリックします。この信号に関連するプロットと表形式データを確認します。[編集] タブで、信号データの値を水平方向および垂直方向のラインに揃えるには、[整列] 、 [グリッドに X をスナップ] および [整列] 、 [グリッドに Y をスナップ] を選択します。
移動とズームはグリッドへのスナップ設定にも従います。
キャンバスで [消去] を使用して 2 番目の点を消去します。
キャンバスで 3 つの点を追加します。
相互に水平な 2 つの点
他の信号の右に一定の角度で配置される 1 つの点
[信号プロパティ] セクションで、[名前] の信号名を
Rampに変更して Enter キーを押します。
変更の保存とルート Inport マッパー ツールへの送信
信号とシナリオの追加および変更が完了したら、[保存] ボタンを使用して変更を MAT ファイルに保存します。信号エディターは、そのデータをルート Inport マッパー ツールにも送信できます。
ルート Inport マッパー ツールにシナリオが読み込まれると、ルート Inport マッパー ツールは新しいデータを使用して更新します。
ルート Inport マッパー ツールにマッピング済みのシナリオがあり、変更がそのマッピングに影響を与える場合、ルート Inport マッパー ツールはシナリオのマッピングを解除します。