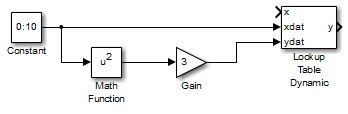ブレークポイントとテーブル データの入力
[ブロック パラメーター] ダイアログ ボックスへのデータの入力
この例では、パラメーター ダイアログ ボックスを使用して 1-D Lookup Table ブロックを作成する方法を示しています。この例のルックアップ テーブルは [-3, 3] の範囲で関数 y = x3 を近似します。
1-D Lookup Table ブロックをモデルに追加します。
1-D Lookup Table ブロック ダイアログ ボックスで、テーブルの次元とテーブル データを入力します。
[テーブルの次元数] を
1に設定します。[テーブル データ] を
[-27 -8 -1 0 1 8 27]に設定します。
または、既存のルックアップ テーブル (
Simulink.LookupTable) オブジェクトを使用するには、[データの仕様] 、 [ルックアップ テーブル オブジェクト] を選択します。次の 2 つの方法のいずれかを使用してブレークポイント ベクトルを入力します。
等間隔のデータ点を指定するには、[ブレークポイントの指定] を
[等間隔]に設定します。[最初の点] を-3、[間隔] を1に設定します。ブロックはテーブル データに基づいて等間隔のブレークポイントの数を計算します。ブレークポイント データを明示的に指定するには、[ブレークポイントの指定] を
[明示的な値]、[Breakpoints 1] を[-3:3]に設定します。
ルックアップ テーブル エディターへのデータの入力
この例では、ルックアップ テーブル エディターを使用して 2-D Lookup Table ブロックを作成する方法を示しています。この例では、ルックアップ テーブルは x = [0, 2] および y = [0, 2] の入力範囲で関数 z = x2 + y2 を近似します。
2-D Lookup Table ブロックをモデルに追加します。
ルックアップ テーブル エディターを開きます。たとえば、ブロック ダイアログ ボックスを開き、[テーブルとブレークポイントの編集] をクリックします。
ルックアップ テーブル パス ブラウザー内をクリックします。ルックアップ テーブルを含むモデルがすべて表示されます。
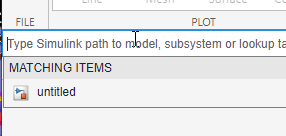
untitledを選択し、Enter キーを押します。階層ペインで、2-D Lookup Table ブロックに移動します。
ルックアップ テーブルのスプレッドシートが右側に表示されます。
スプレッドシートで、ブレークポイント ベクトルとテーブル データを適切なセルに入力します。データを変更するには、セルをクリックして新しい値を入力し、Enter キーを押します。
[BreakpointsForDimension1] に関連するセルに値
[0 1 2]をそれぞれ入力します。[BreakpointsForDimension2] に関連するセルに値
[0 1 2]をそれぞれ入力します。テーブル データ セルに配列
[0 1 4; 1 2 5; 4 5 8]の値を入力します。
編集した各値が、右側のプロットで赤い点として表示されていることを確認してください。テーブルの値をクリックすると、対応するプロット ポイントが赤い点で強調表示されます。

ルックアップ テーブル エディターのツールストリップで、[適用] をクリックして 2-D Lookup Table ブロックのデータを更新します。ソース内のパラメーターの値が変数名として指定されている場合、適用されたデータによって変数データは更新されますが、ブロック ダイアログ ボックスで設定された文字列は上書きされません。
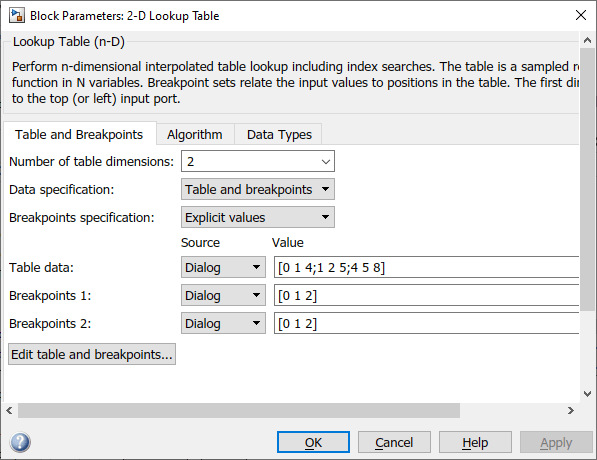
ルックアップ テーブル スプレッドシートの使用の詳細については、ルックアップ テーブル スプレッドシートによるルックアップ テーブル データの編集を参照してください。
ルックアップ テーブル エディターへの複数のルックアップ テーブルに関するデータの入力
この例は、ルックアップ テーブル エディターへのデータの入力の例を基にしています。
1 つ以上のルックアップ テーブルを含む別のモデル、たとえば
openExample('sldemo_fuelsys')を開きます。ルックアップ テーブル パス ブラウザーに新しいモデルの名前、たとえば
sldemo_fuelsysを入力します。sldemo_fuelsysを選択し、Enter キーを押します。この階層には、ルックアップ テーブルを含むシステムが 2 つあります。
sldemo_fuelsysノード内を移動して、編集するルックアップ テーブルを選択します。
Lookup Table Dynamic ブロックの入力端子を使用したデータの入力
この例では、ブロックの入力端子を使用して Lookup Table Dynamic ブロックを作成する方法を示しています。この例では、ルックアップ テーブルは [0, 10] の範囲で関数 y = 3x2 を近似します。
Lookup Table Dynamic ブロックをモデルに追加します。
方程式 y = 3x2 を Simulink® モデルに実装するために必要なブロックをコピーします。
1 つの Constant ブロックを Sources ライブラリからコピーして入力範囲を定義します。
1 つの Math Function ブロックを Math Operations ライブラリからコピーして、入力範囲を二乗します。
1 つの Gain ブロックを Math Operations ライブラリからコピーして、信号に 3 を掛けます。
ダイアログ ボックスを使用して、次の値を Constant、Math Function、Gain ブロックに割り当てます。
ブロック パラメーター 値 Constant 定数値 0:10Math Function 関数 squareGain ゲイン 3Constant ブロックの出力端子を Lookup Table Dynamic ブロックの [xdat] というラベルが付いた入力端子に接続して、ブレークポイント ベクトルを Lookup Table Dynamic ブロックに入力します。この信号は x の入力ブレークポイント ベクトルです。
Constant ブロックから出力信号を分岐し、これを Math Function ブロックに接続して、テーブル データを Lookup Table Dynamic ブロックに入力します。次に、Math Function ブロックを Gain ブロックに接続します。最後に、Gain ブロックを [ydat] というラベルが付いた Lookup Table Dynamic ブロックの入力端子に接続します。この信号は y のテーブル データです。