変数の作成と編集
変数の作成
MATLAB® ワークスペースは、MATLAB セッション中に生成され、メモリに格納された変数群で構成されています。ワークスペースで新しい変数を作成するには、MATLAB コードを実行するか、既存の変数を使用します。
新しい変数を作成するには、コマンド ウィンドウに変数名を入力し、その後に等号 (=) と、変数に代入する値を続けます。たとえば、次のステートメントを実行すると、MATLAB では 4 つの変数がワークスペースに追加されます。
x = 5.71;
A = [1 2 3; 4 5 6; 7 8 9];
I = besseli(x,A);
C = {A A A};値の代入前に変数を宣言する必要はありません。
代入ステートメントの最後にセミコロン (;) を付けない場合、MATLAB では結果がコマンド ウィンドウに表示されます。[ワークスペース] パネルには、変数にスカラー値を代入した結果が表示されます。
x = 5.71
x =
5.7100ステートメントの出力を変数に明示的に代入しない場合、MATLAB では通常、結果が予約語 ans に代入されます。ans の値は、変数に代入されない出力値を返すステートメントがあると、そのたびに変化します。たとえば、関数を呼び出して、その出力を変数に代入しない場合などです。
sin(1)
ans =
0.8415ワークスペースの内容を表示
ベース ワークスペースにある変数のリストを表示するには、[ワークスペース] パネルを使用します。たとえば、workspace 関数を使用して [ワークスペース] パネルを開き、ワークスペース内の変数の名前、値、サイズ、およびクラスを表示します。
workspace
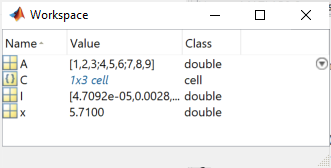
コマンド ウィンドウで who コマンドを使用して変数のリストを表示することもできます。サイズとクラスに関する情報を一覧表示するには、whos コマンドを使用します。たとえば、who コマンドおよび whos コマンドを使用して、ワークスペースの内容を表示します。
who
Your variables are: A C I x
whos
Name Size Bytes Class Attributes A 3x3 72 double C 1x3 576 cell I 3x3 72 double x 1x1 8 double
変数の内容の表示
コマンド プロンプトで変数名を入力して、変数の内容を表示できます。たとえば、スカラー変数の内容を表示します。
x
x =
5.7100変数の内容は、変数エディターで表示することもできます。たとえば、openvar 関数を使用して変数エディターで行列を開き、行列の内容を表示します。
openvar A![Variables editor showing a 2-by-2 matrix of type double with values [1 3; 2 4]](variables_editor_matrix.png)
変数の内容の編集
[ワークスペース] パネルで、スカラー変数や小さなベクトル変数または行列変数の内容を編集できます。変数値をクリックして選択し、新しい値を入力して既存の値を上書きします。Enter キーを押して既存の値を編集することもできます。たとえば、[ワークスペース] パネルを使用して、小さな行列内の要素の値を変更します。
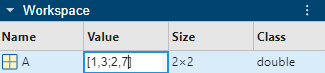
他の種類の変数の内容を編集するには、変数エディターを使用します。たとえば、変数エディターを使用して、table 変数内の要素の値を変更します。
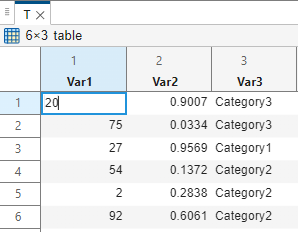
変数エディターを使用して、データを操作、サイズ変更、可視化したり、コードを生成したりすることもできます。その他の編集アクションの詳細については、変数エディターを参照してください。