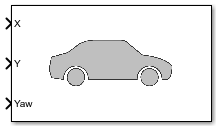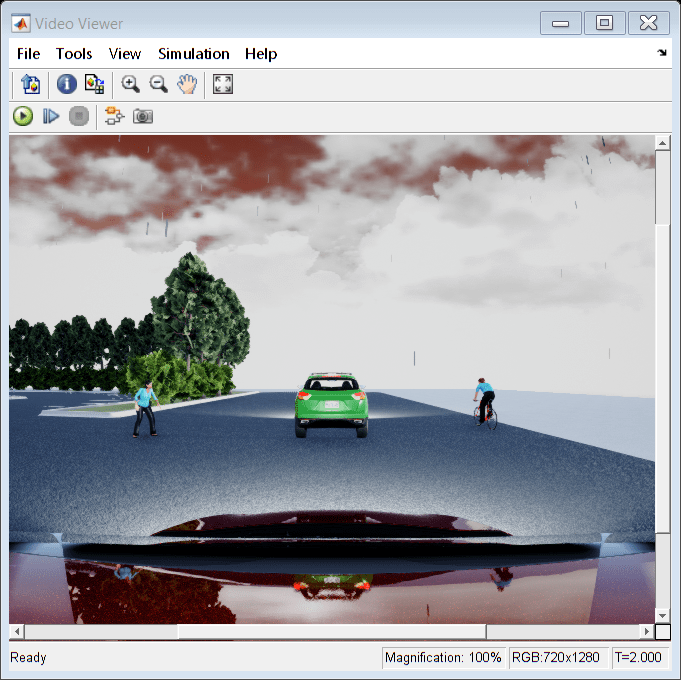Simulation 3D Vehicle with Ground Following
Implement vehicle that follows ground in 3D environment
Libraries:
Automated Driving Toolbox /
Simulation 3D
Vehicle Dynamics Blockset /
Vehicle Scenarios /
Sim3D /
Sim3D Vehicle /
Components
Simulink 3D Animation /
Simulation 3D /
Actors
Description
Note
Simulating models with the Simulation 3D Vehicle with Ground Following block requires Simulink® 3D Animation™.
The Simulation 3D Vehicle with Ground Following block implements a vehicle with four wheels in a 3D simulation environment. This environment is rendered using the Unreal Engine® from Epic Games®. The block uses the input (X, Y) position and yaw angle of the vehicle to adjust the elevation, roll angle, and pitch angle of the vehicle so that it follows the ground terrain. The block determines the vehicle velocity and heading and adjusts the steering angle and rotation for each wheel. Use this block for automated driving applications.
To use this block, ensure that the Simulation 3D Scene Configuration block
is in your model. If you set the Sample time parameter of the
Simulation 3D Vehicle with Ground Following block to -1,
the block inherits the sample time specified in the Simulation 3D Scene
Configuration block.
The block input uses the vehicle Z-up right-handed (RH) Cartesian coordinate system defined in SAE J670 [1] and ISO 8855 [2]. The coordinate system is inertial and initially aligned with the vehicle geometric center:
The X-axis is along the longitudinal axis of the vehicle and points forward.
The Y-axis is along the lateral axis of the vehicle and points to the left.
The Z-axis points upward.
The yaw, pitch, and roll angles of the Z-axis, Y-axis, and X-axis, respectively, are positive in the clockwise directions, when looking in the positive directions of these axes. Vehicles are placed in the world coordinate system of the scenes. For more details, see Coordinate Systems for Unreal Engine Simulation in Automated Driving Toolbox.
Tip
The Simulation 3D Vehicle with Ground Following block must execute before the Simulation 3D Scene Configuration block. That way, the Simulation 3D Vehicle with Ground Following block prepares the signal data before the Unreal Engine 3D visualization environment receives it. To check the block execution order, right-click the blocks and select Properties. On the General tab, confirm these Priority settings:
Simulation 3D Scene Configuration —
0Simulation 3D Vehicle with Ground Following —
-1
For more information about execution order, see How Unreal Engine Simulation for Automated Driving Works.
You can configure the Simulation 3D Vehicle with Ground Following block to import custom meshes and control vehicle lights.
Examples
Limitations
The Bird's-Eye Scope is unable to find ground truth signals, such as roads, lanes, and actors, from the Simulation 3D Scene Configuration block.
Ports
Input
Output
Parameters
More About
References
[1] Vehicle Dynamics Standards Committee. Vehicle Dynamics Terminology. SAE J670. Warrendale, PA: Society of Automotive Engineers, 2008.
[2] Technical Committee. Road vehicles — Vehicle dynamics and road-holding ability — Vocabulary. ISO 8855:2011. Geneva, Switzerland: International Organization for Standardization, 2011.