診断特徴デザイナーでのアンサンブル データのインポートと可視化
診断特徴デザイナーは、多機能グラフィカル インターフェイスを使用して、特徴を作成し、状態インジケーターの候補を評価できるアプリです。
アプリはデータ アンサンブルを処理します。"アンサンブル" は、さまざまな状態下でシステムを測定またはシミュレートすることによって作成されたデータ セットのコレクションです。1 つの状態セットにおける 1 つのシステムを表す個々のデータ セットが "メンバー" です。診断特徴デザイナーは、1 つの操作の実行時にすべてのアンサンブル メンバーを処理します。
このチュートリアルでは、診断特徴デザイナーにデータをインポートし、インポートしたデータを可視化する方法を説明します。
トランスミッション モデル データの読み込み
この例では、Simulink を使用した故障データの生成のトランスミッション システム モデルから生成されたデータを使用します。モデルの出力には以下のものが含まれます。
ケーシングの振動を監視するセンサーからの振動測定
シャフトが 1 回転するたびにパルスを発するタコメーターからのデータ
モデル化された故障の存在を示す故障コード
データを読み込みます。データは、モデルのさまざまな状態下での複数のシミュレーションで記録された変数を含む table です。16 個のメンバーがトランスミッション モデルのログから抽出され、アンサンブルを形成しています。それらのメンバーのうちの 4 個は健全データを表し、残りの 12 個のメンバーはさまざまなレベルのセンサー ドリフトを示しています。
load dfd_Tutorial dataTable
この table を MATLAB® コマンド ウィンドウで表示します。
dataTable =
16×3 table
Vibration Tacho faultCode
__________________ __________________ _________
{6000×1 timetable} {6000×1 timetable} 0
{6000×1 timetable} {6000×1 timetable} 1
{6000×1 timetable} {6000×1 timetable} 1
{6000×1 timetable} {6000×1 timetable} 1
{6000×1 timetable} {6000×1 timetable} 1
{6000×1 timetable} {6000×1 timetable} 1
{6000×1 timetable} {6000×1 timetable} 1
{6000×1 timetable} {6000×1 timetable} 1
{6000×1 timetable} {6000×1 timetable} 0
{6000×1 timetable} {6000×1 timetable} 0
{6000×1 timetable} {6000×1 timetable} 0
{6000×1 timetable} {6000×1 timetable} 1
{6000×1 timetable} {6000×1 timetable} 1
{6000×1 timetable} {6000×1 timetable} 1
{6000×1 timetable} {6000×1 timetable} 1
{6000×1 timetable} {6000×1 timetable} 1 Vibration と Tacho は、それぞれが timetable で表され、timetable の長さはすべて同じです。3 番目の変数 faultCode は状態変数です。faultCode の値は、健全であれば 0、劣化であれば 1 です。診断特徴デザイナーを開く
診断特徴デザイナーを開くには、コマンド ウィンドウに次のコマンドを入力します。
diagnosticFeatureDesigner
データのインポート
前に読み込んだデータ セットを MATLAB ワークスペースにインポートします。インポート処理を開始するには、[特徴デザイナー] タブで [新規セッション] をクリックします。
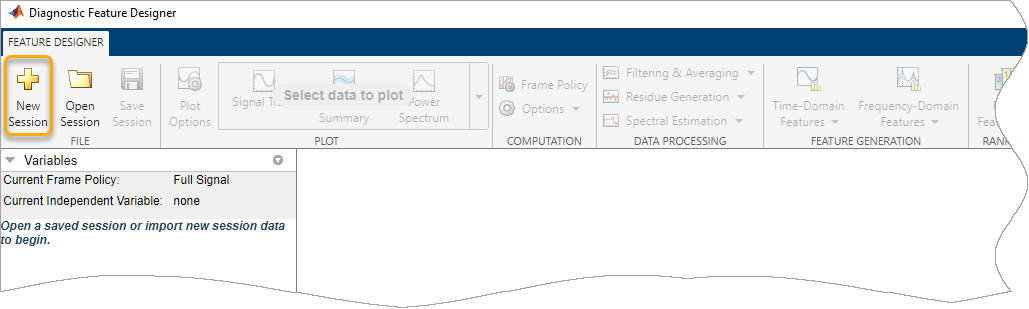
[新規セッション] ダイアログ ボックスが開きます。[データセットをワークスペースから選択] ペインの [ソース] リストから、[dataTable] を選択します。
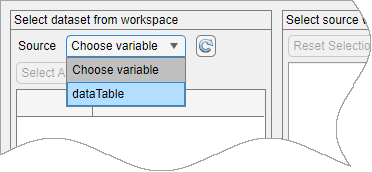
これで、ダイアログ ボックスの [ソース変数を選択] ペインに、[dataTable] 内の変数が表示されます。既定では、アプリは最初にすべてのソース変数をインポート対象として選択します。

アプリによって、メンバーの table と組み込みの timetable から変数名が抽出されます。変数 Vibration と変数 Tacho の名前の横にあるアイコンは、アプリがそれらの各変数を変数 Time と変数 Data を含む時間ベースの信号として解釈していることを示しています。この解釈については、下部の [概要] ペインで確認できます。このペインには、ソースレベルの各変数について、変数の名前、型、および独立変数が表示されます。
3 つ目の変数として [Sample (バーチャル)] もリストに表示されますが、この変数は選択されず、[概要] に表示されません。これは、アプリ内でバーチャル独立変数を生成するためのオプションとして、[インポート] ダイアログ ボックスに常に含まれる変数です。
Vibration の行を選択して、Vibration のプロパティを表示します。

アプリが自動的にプロパティ構成用の最初の変数行を選択するため、[ソース変数のプロパティを構成] ペインに、変数の名前が Vibration、変数の型が [信号] と表示されます。Vibration では、振動データが timetable にパッケージ化されているため、[変数の型] のオプションは [信号] だけになります。[ソース変数プロパティ] には、Vibration のデータのプレビューも表示されます。
次に、faultCode の変数の型を調べます。faultCode の横のヒストグラムが描かれたアイコンは、特徴を表すものです。特徴と状態変数はどちらもスカラーで表現できるため、状態変数が categorical でない限り、アプリは両者を識別できません。変数の型を変更するには、faultCode をクリックしてそのプロパティを開き、[変数の型] で [特徴] を [状態変数] に変更します。
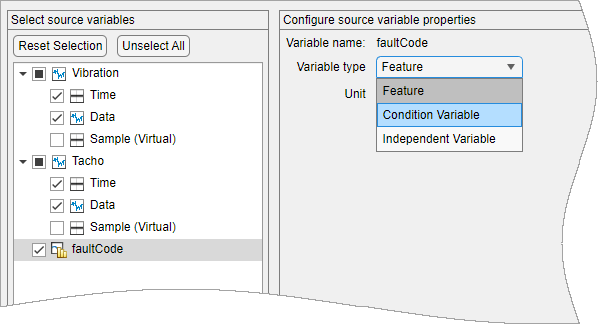
これで、faultCode のアイコンには状態変数を表す荷札マークが描かれるようになります。
![]()
[概要] でアンサンブルの指定内容を確認し、[インポート] をクリックします。
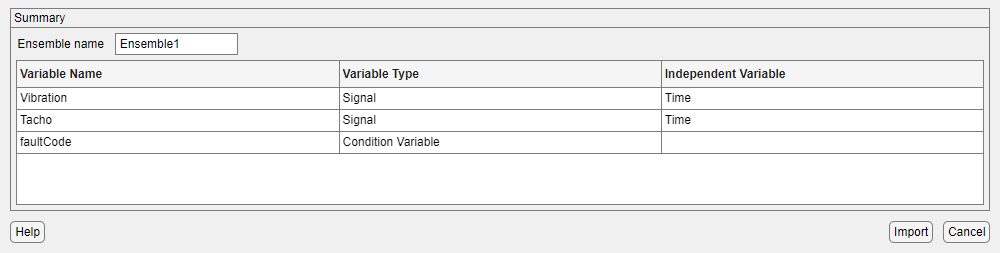
インポートした変数は [変数] ペインに表示され、[信号] タイプと [状態変数] タイプに整理されています。信号の横のカラー ボックスは、その信号のプロットにおける色を表します。[振動] 信号と [タコメーター] 信号は、いずれも Data 列に信号データを含む timetable であるため、両方の信号名の下に [データ] が表示されます。
[振動] 信号を選択すると、[詳細] ペインには、直接インポートとしての信号の派生およびその独立変数 (IV) など、信号に関する追加情報が表示されます。また、[詳細] ペインには、フレーム セグメントで処理された信号ではなく完全な信号であること、16 のメンバーを含むデータセットに属している信号であることが表示されます。
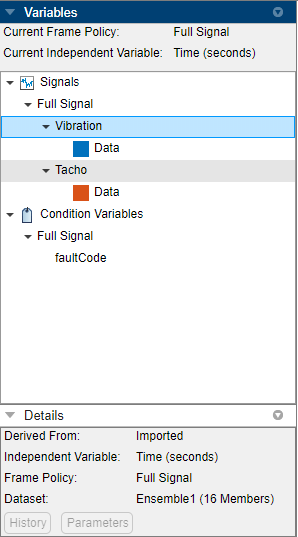
データの可視化
信号を読み込んだらプロットし、すべてのアンサンブル メンバーを一緒に表示します。振動信号を表示するには、[振動] ペインの Vibration で Data を選択します。信号変数を選択すると、プロット ギャラリーの [信号トレース] オプションが有効になります。[信号トレース] をクリックします。
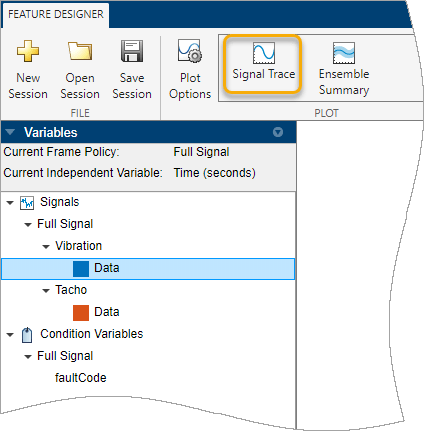
プロット領域に、16 個のすべてのメンバーの信号トレース プロットが表示されます。カーソルをデータに移動すると、カーソルを合わせているメンバーが右下隅のインジケーターで識別されます。2 番目のインジケーターは、そのメンバーの故障コードの値を示します。
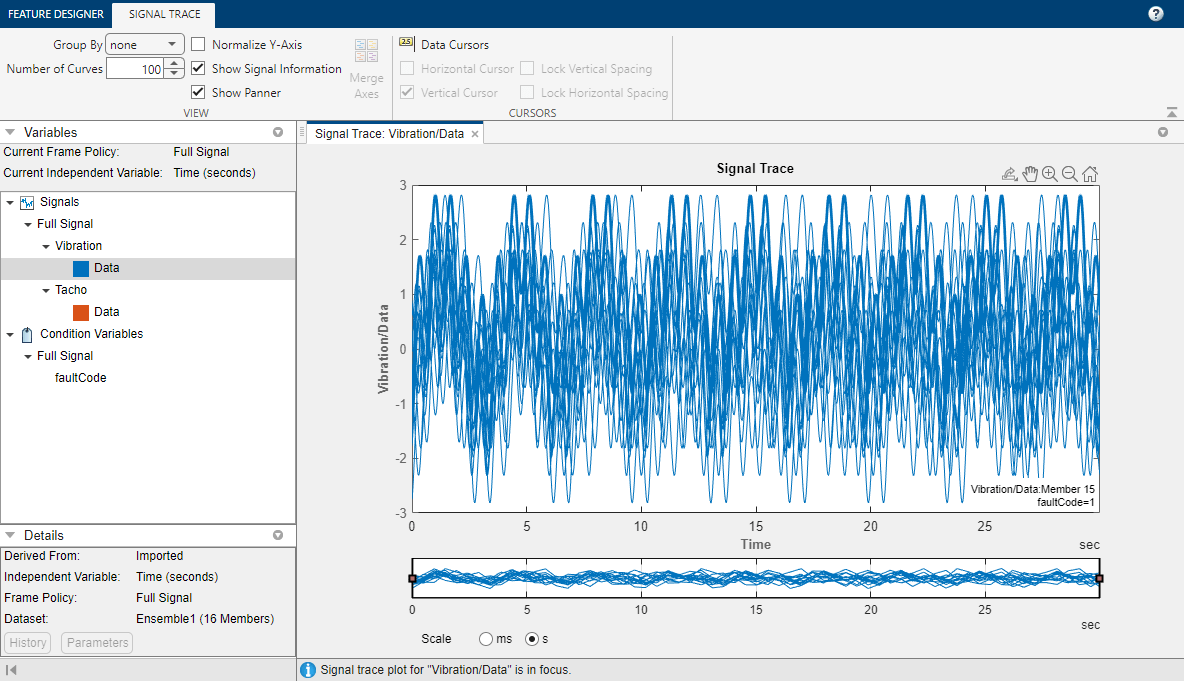
ズームやパンなど、MATLAB の標準のプロット ツールを使用してトレース プロットを操作します。それらのツールにアクセスするには、プロットの右上のエッジにカーソルを合わせます。[信号トレース] プロットを選択すると表示される [信号トレース] タブで特別なオプションを使用することもできます。
信号トレース オプションを使用したデータの調査
[信号トレース] タブのオプションを使用してプロットのデータを調べます。

ピークが高いいずれかのメンバーについて、ピーク間の距離を測定します。
2 番目のピークのクラスターにズームインします。パナー ストリップで、右のハンドルを 8 のあたりに移動します。次に、左のハンドルが 4 のあたりになるようにパナー ウィンドウを移動します。これで、2 番目のピークのセットがウィンドウ内に収まります。
最初の高いピークで一時停止し、メンバーの番号をメモします。2 番目の高いピークも同じメンバー トレースの続きです。
[データ カーソル] をクリックし、[垂直方向のカーソル] を選択します。左のカーソルを最初の高いピークに合わせ、右のカーソルをそのメンバーの 2 番目のピークに合わせます。プロットの右下隅に間隔
dXが表示されます。[水平方向の間隔をロック] を選択します。カーソル ペアを同じメンバーのピーク 1 つ分だけ右にシフトします。右のカーソルがメンバーの 3 番目のピークに揃うことに注意してください。
健全ラベルと故障ラベルをもつ信号の異なった色での表示
faultCode の値が一致するメンバーを色分けして表示します。[グループ化] で [faultCode] を選択します。
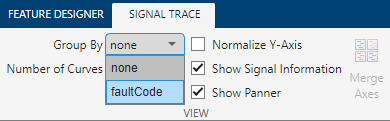
結果の信号トレースから、高い振動のピークはいずれも劣化システムからのデータに関連していることがわかります。ただし、すべての劣化システムのピークが高いわけではありません。
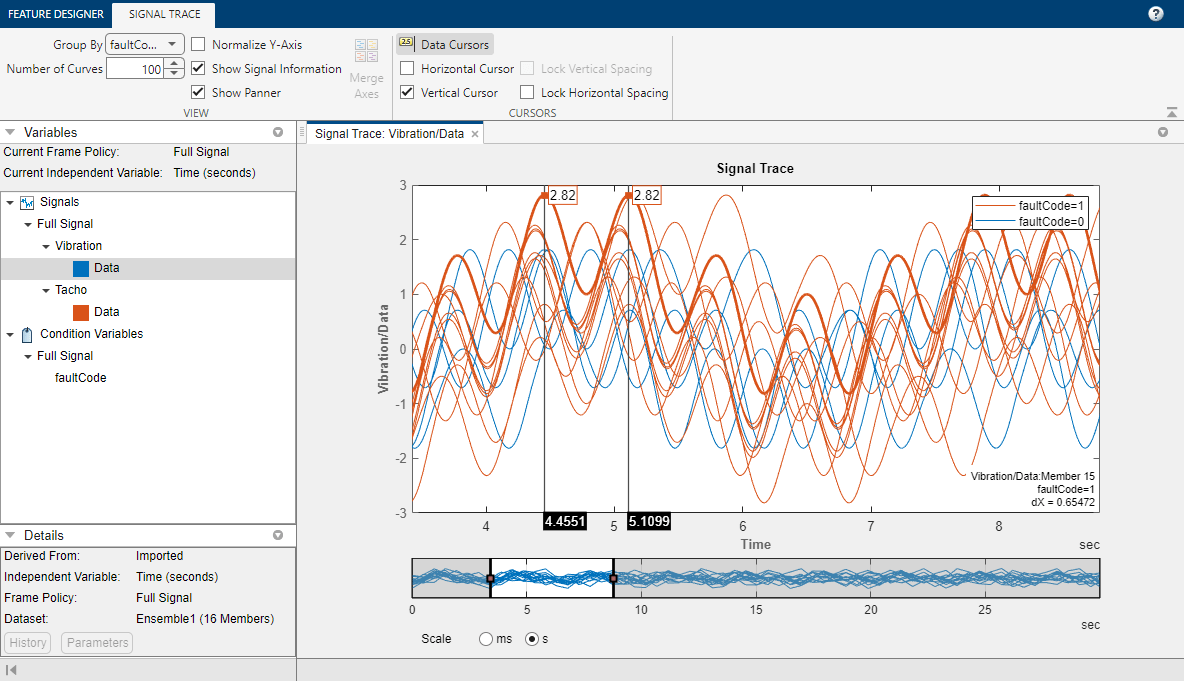
[グループ化] のようなオプションをプロット タブで使用する場合、選択は現在のプロットに限定されます。すべてのプロットに対し既定のプロット オプションを設定するには、[特徴デザイナー] タブで [プロット オプション] をクリックします。次に、[グループ化] で [faultCode] を選択します。

これで、このチュートリアルで作成するすべてのプロットは、常に色でグループ化されるようになります。特定プロットの既定の設定は、そのプロットのプロット タブでオーバーライドすることができます。
セッション データを保存します。このデータは、診断特徴デザイナーでのデータの処理と特徴の調査の例を実行するために必要になります。
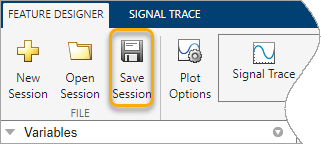
次のステップ
次のステップでは、特徴を使用してデータを特徴付けるさまざまな方法を調べます。診断特徴デザイナーでのデータの処理と特徴の調査の例で、特徴の調査のプロセスを説明します。