スケジュール エディターを使用したエクスポート関数モデルのシミュレーションのテスト
スケジュール エディターを使用して、シミュレーションの関数呼び出しコンポーネントをスケジュールします。この手法は、関数呼び出しコンポーネントの実行の順序を設定し、コンポーネント間のデータ依存関係を確認する場合に便利です。
Simulink® モデルを作成します。
エクスポート関数モデルを参照する Model ブロックを追加します。
スケジュール エディターを使用して関数呼び出しイベントを指定します。
データ入力を指定します。
シミュレーションを実行します。
シミュレーション用のテスト モデル (ハーネス) の作成
Simulink テスト モデルはシミュレーションに対してのみ使用されます。シミュレーション テストの後に、エクスポート関数モデルからコードを生成し、エクスポートした関数コードを外部でコード化されたスケジューラと手動で統合します。Model ブロックからエクスポート関数モデルを参照すると、モデルそのものを変更しなくても、関数呼び出しイベントを追加したり、テスト用のデータ信号のログ記録が可能になります。
Simulink モデルを作成します。
[モデル化] タブおよび [設定] セクションで、[モデル設定]
 を選択します。
を選択します。[コンフィギュレーション パラメーター] ダイアログ ボックスの左のペインで、[ソルバー] を選択します。右側のペインで、[ソルバーの詳細] の矢印を選択し、追加のパラメーターを表示します。[各離散レートを個別のタスクとして扱う] パラメーターと [データ転送に対するレート変換を自動的に取り扱う] パラメーターを選択します。
Model ブロックをモデルに追加します。
[モデル化] タブの [設計] セクションで、[プロパティ インスペクター]
 を選択します。
を選択します。[モデル名] ボックスで、エクスポート関数モデルの名前を入力します。たとえば、エクスポート関数モデルの作成で作成したエクスポート関数モデルを使用します。
[レートのスケジュール] パラメーターを選択します。[レートのスケジュール] のリストから
[スケジュール エディター]を選択します。Outport ブロックを追加し、Model ブロックの output_100ms 端子と output_10ms 端子に接続します。
Sine Wave ブロックを追加してデータ入力を設定します。[振幅] を
2、[サンプル時間] を0.01に設定します。ブロックを Model ブロックの [input_10ms] 入力端子に接続します。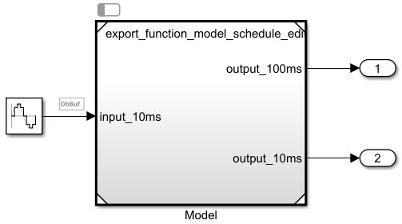
スケジュール エディターを使用した関数呼び出しイベントの作成
スケジュール エディターを使用して、ルートレベルの関数呼び出し Inport ブロックでイベントが発生したことを示す時間ベクトルを定義し、関数呼び出しイベントを提供します。
スケジュール エディターを開きます。[モデル化] タブの [設計] セクションで、[スケジュール エディター]
 を選択します。スケジュール エディターにより関数呼び出し Inport ブロックが分割され、ブロック名を使用して分割に名前が付けられます。
を選択します。スケジュール エディターにより関数呼び出し Inport ブロックが分割され、ブロック名を使用して分割に名前が付けられます。
Model.function_call_2区画を選択します。[ヒット時間] ボックスに、0で開始し、周期的に0.01ずつ10まで増える値をもつ行列を入力します。0.01の倍数である乱数値をもつ行列を入力し、非同期動作をテストすることもできます。
Model.function_call_1区画を選択します。[ヒット時間] ボックスに、0で開始し、0.1ずつ10まで増える値をもつ行列を入力します。
シミュレーションのためのエクスポート関数モデルの準備
エクスポート関数モデルをテストする前に、モデルの設定を構成し、ログを記録する信号を指定します。
[モデル化] タブで、[モデル設定]
 をクリックします。
をクリックします。[ソルバー] ペインで、次のコンフィギュレーション パラメーターの設定を確認します。
[タイプ] が
[固定ステップ]に設定されている。[ソルバー] が
[離散 (連続状態なし)]または[自動 (ソルバーの自動選択)]に設定されている。[固定ステップ サイズ (基本サンプル時間)] が
[自動]に設定されている。
信号のログ記録をセットアップします。ログを記録する信号を右クリックします。その後、[選択した信号のログ] を選択します。この例では、エクスポート関数モデルの出力信号が Outport ブロックに接続されているため、それらのログが記録されます。
スケジュール エディターを使用したエクスポート関数モデルのテスト
コードを生成する前にエクスポート関数モデルの動作をテストおよび確認するには、完成したテスト モデルをシミュレートします。
必要に応じて、完成した ex_export_function_test_model_with_schedule_editor という名前のテスト モデルを開いてシミュレートします。
シミュレーション結果を表示するには、シミュレーション データ インスペクターを開きます。[シミュレーション] タブで、[データ インスペクター] をクリックします。

モデルをテストした後に、関数のコードを生成できます。エクスポート関数モデルのコードの生成を参照してください。