ライブ エディターでのテキストの書式設定
書式設定されたテキスト、ハイパーリンク、テーブル、イメージ、ビデオ、および数式をライブ スクリプトおよびライブ関数に追加して、他のユーザーと共有するために体裁を整えたドキュメントを作成できます。テキストにスペルの問題がないかをチェックしたり、テキストのフォントを変更したりすることもできます。
テキスト項目の挿入
新しい項目を挿入するには、[挿入] タブに移動し、利用できる次のオプションの中から選択します。
| オプション | 説明 | 詳細 |
|---|---|---|
コード | 空のコード行を挿入します。 | コード行は、テキスト行の前、後または間に挿入できます。 |
セクション区切り | セクション区切りを挿入します。 | セクション区切りを挿入すると、ライブ スクリプトまたはライブ関数を管理可能なセクションに分割して、個々に実行することができます。セクションはコード、テキストおよび出力で構成できます。詳細については、コードのセクションの作成と実行を参照してください。 |
テキスト | 空のテキスト行を挿入します。 | テキスト行には、書式設定されたテキスト、ハイパーリンク、イメージ、ビデオ、または数式を含めることができます。テキスト行は、コード行の前、後または間に挿入できます。 |
目次 | 目次を挿入します。 | 目次にはドキュメント内のすべてのタイトルと見出しのリストが含まれています。ドキュメントに含まれるタイトルが 1 つのみの場合、目次には含まれません。編集できるのは目次のタイトルのみです。 目次は、テキスト行にのみ挿入できます。コード行に目次を挿入すると、MATLAB® はこれを現在のコード セクションのすぐ上に配置します。 目次を含むライブ スクリプトを Microsoft® Word にエクスポートした場合、既定では、結果として得られるドキュメントの目次にページ番号は含まれません。ページ番号を追加するには、目次をクリックして [目次の更新] を選択します。 |
コード例 | 書式設定されたコード例を挿入します。 | コード例は、インデントされた固定幅テキストとして表示されるサンプル コードです。
|
テーブル | テーブルを挿入します。 | テーブルは、テキスト行にのみ挿入できます。テーブルをコード行に挿入すると、MATLAB は、選択したコード行のすぐ下に、新しいテキスト行でテーブルを配置します。 テーブルのサイズを指定するには、[テーブル] テーブルを挿入した後に、その行と列を変更できます。
|
イメージ | イメージを挿入します。 | イメージは、テキスト行にのみ挿入できます。イメージをコード行に挿入すると、MATLAB は、選択したコード行のすぐ下に、新しいテキスト行でイメージを配置します。 イメージの挿入後に、イメージの代替テキスト、配置およびサイズを変更するには、イメージを右クリックしてコンテキスト メニューから [イメージの編集...] を選択します。
|
ビデオ | YouTube® ビデオまたはビデオ ファイルを挿入します。 | ビデオは、テキスト行にのみ挿入できます。ビデオをコード行に挿入すると、MATLAB は、選択したコード行のすぐ下に、新しいテキスト行でビデオを配置します。
|
ハイパーリンク | ハイパーリンクを挿入します。 | ハイパーリンクは、テキスト行にのみ挿入できます。ハイパーリンクをコード行に挿入すると、MATLAB は、選択したコード行のすぐ下に、新しいテキスト行でハイパーリンクを配置します。
|
式 | 式を挿入します。 | 式は、テキスト行にのみ挿入できます。数式をコード行に挿入すると、MATLAB は、選択したコード行のすぐ下に、新しいテキスト行で数式を配置します。詳細については、ライブ エディターへの数式の挿入を参照してください。 |
テキストの書式設定
既存のテキストを書式設定するには、[ライブ エディター] タブの [テキスト] セクションに含まれる任意のオプションを使用します。
| 書式タイプ | オプション |
|---|---|
| テキスト スタイル | 標準 見出し 1 見出し 2 見出し 3 タイトル |
| テキスト配置 | 左揃え 中央揃え 右揃え |
| リスト | 番号付きリスト 箇条書きリスト |
| 標準の書式設定 | 太字 イタリック 下線 等幅 |
選択したテキストまたはコードの大文字小文字をすべて大文字からすべて小文字へ、またはその逆に変更するには、テキストを選択し、右クリックして [大文字/小文字の変更] を選択します。Ctrl + Shift + A を押すこともできます。テキストに大文字と小文字の両方が含まれる場合、MATLAB はすべて大文字に変更します。
スペルのチェック
ライブ スクリプトおよび関数のテキスト行やコメントにスペルの問題がないかをチェックできます。スペル チェックを有効にするには、[ビュー] タブに移動し、[スペル] ボタンをクリックしてオンにします。スペルに問題がある可能性がある単語に青色の下線が付けられます。問題を解決するには、単語をクリックし、推奨される修正のいずれかを選択します。問題を無視するように選択したり、フラグの付いた単語をローカル辞書に追加したりすることもできます。キーボードを使用して問題間を移動するには、Alt+F7 と Alt+Shift+F7 を使用します。
スペル チェックは、英語 (米国) の MATLAB コード ファイル (.m) および MATLAB ライブ コード ファイル (.mlx および .m) でサポートされています。ローカル辞書から単語を削除するには、MATLAB 設定フォルダー (prefdir を実行すると返されるフォルダー) に移動し、ファイル dict/en_US_userDictionary.tdi を編集します。
フォントと色の変更
ライブ エディターでは、テキストおよびコード スタイルのフォント、サイズ、色、および書式設定を変更できます。
現在のドキュメントのテキストまたはコード スタイルをカスタマイズするには、[ライブ エディター] タブに移動し、[テキスト] セクションでテキスト スタイルのドロップ ダウン メニューをクリックして、 [スタイルのカスタマイズ] をクリックします。次に、カスタマイズするスタイルを選択し、選択したスタイルのフォント、サイズ、色、および書式設定を変更します。[スタイルのカスタマイズ] ダイアログ ボックスには、各スタイルのプレビューが表示されます。
カスタマイズされたスタイルは、現在のドキュメントにのみ適用されます。カスタマイズしたスタイルをすべての新しいライブ スクリプトにも適用するには、[この構成を新規ライブ スクリプトに使用] オプションを選択します。
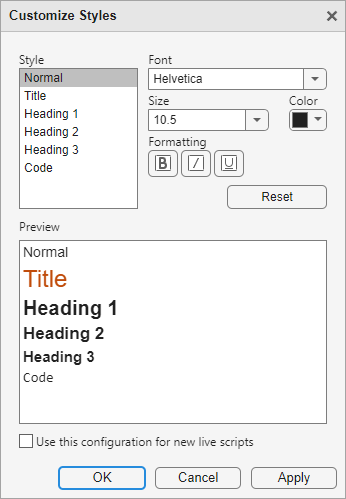
開いているすべてのドキュメントとすべての新しいドキュメントのテキストまたはコード スタイルをカスタマイズするには、matlab.fonts 設定 を使用します。ライブ エディターでは、開いているライブ スクリプトとライブ関数がすべて更新されて、選択されたフォントが表示されます。新しいライブ スクリプトまたは関数を作成する場合も、選択されたフォントが適用されます。
たとえば、次のコードはライブ エディターのタイトルの色とスタイルを変更します。
s = settings;
s.matlab.fonts.editor.title.Style.PersonalValue = {'bold'};
s.matlab.fonts.editor.title.Color.PersonalValue = [0 0 255 1]; ズーム
ライブ エディターに "表示される" フォントのサイズを増減させるには、Ctrl + プラス (+) および Ctrl + マイナス (-) のキーボード ショートカットを使用するか、または Ctrl キーを押したままマウスでスクロールしてズームインまたはズームアウトを行います。macOS システムでは、Ctrl キーの代わりに Command キーを使用します。表示されるフォントのサイズ変更は、ライブ スクリプトを PDF、Microsoft Word、HTML、LaTeX、マークダウン、または Jupyter® Notebook にエクスポートする場合は適用されません。
オートフォーマット
ライブ スクリプトおよびライブ関数内で書式設定を迅速に実行できるように、キーボード ショートカットと文字列の組み合わせを使用できます。書式設定は、シーケンスの最後の文字を入力後に表示されます。
次の表は、書式設定スタイルと使用可能なキーボード ショートカットおよびオートフォーマット シーケンスのリストを示します。
| 書式設定スタイル | オートフォーマット シーケンス | キーボード ショートカット |
|---|---|---|
| タイトル |
| Ctrl + Alt + L |
| 見出し 1 |
| Ctrl + Shift + 1 |
| 見出し 2 |
| Ctrl + Shift + 2 |
| 見出し 3 |
| Ctrl + Shift + 3 |
| 見出し 1 付きセクション区切り |
|
Ctrl + Shift + 1 を押してから Ctrl + Alt + Enter |
| セクション区切り |
| Ctrl + Alt + Enter |
| 箇条書きリスト |
| Ctrl + Alt + U |
| 番号付きリスト |
| Ctrl + Alt + O |
| イタリック |
| Ctrl + I |
| 太字 |
| Ctrl + B |
| 太字とイタリック |
| Ctrl + B を押してから Ctrl + I |
| 固定幅 |
| Ctrl + M |
| 下線 | なし | Ctrl + U |
| LaTeX 式 |
| Ctrl + Shift + L |
| ハイパーリンク |
| Ctrl + K |
商標、サービス マーク、および著作権記号 (™、℠、®、©) |
| なし |
メモ
タイトル、見出し、セクション区切りおよびリストのシーケンスは行の先頭に入力しなければなりません。
*** などのオートフォーマット シーケンスを文字どおりに表示させたい場合もあります。シーケンスの文字を表示するには、Backspace キーを押すか [元に戻す] をクリックして、オートフォーマットをエスケープします。たとえば、## Enter キー入力によって text +text という単語を含む見出し 1 スタイルの見出しが表示されます。書式設定スタイルを元に戻して単純に ## text と表示するには、Backspace キーを押します。シーケンスのエスケープはその入力を完了した直後のみに行えます。別の文字を入力したり、カーソルを動かしたりした後は、エスケープはできなくなります。
LaTeX 式およびハイパーリンクのオートフォーマットを元に戻すには、任意の時点で Backspace キーを使用します。
シーケンスからエスケープした後に書式設定を強制的に再表示するには、[やり直し] ボタンをクリックします。やり直しが可能なのは、エスケープ直後のみです。別の文字を入力したり、カーソルを動かしたりした後は、やり直しはできなくなります。この場合、書式設定を強制的に再表示するには、シーケンスの最後の文字を削除してから、もう一度入力します。
オートフォーマット シーケンスの一部またはすべてを無効にするには、Editor/Debugger Autoformatting Settingsを調整します。
