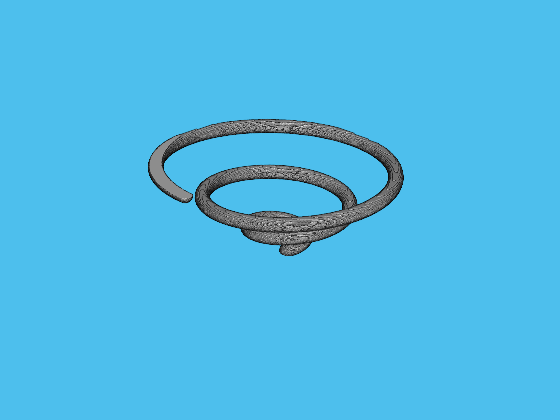images.compatibility.volshow.R2022a.volshow
images.compatibility.volshow.R2022a.volshow will be removed in a
future release. Use the viewer3d and
volshow functions
instead. For more information, see Version History.
Description
A volshow object created by the
images.compatibility.volshow.R2022a.volshow function displays a volume
and enables you to modify the appearance of the display.
Creation
Syntax
Description
images.compatibility.volshow.R2022a.volshow(
displays 3-D grayscale volume V)V in a figure. You can rotate and zoom
in and out on the display interactively using the mouse.
images.compatibility.volshow.R2022a.volshow(
displays the 3-D grayscale volume V,config)V. config is a
struct exported from the Volume Viewer app. The
config struct controls visualization of the volume, containing
values for volshow object properties.
images.compatibility.volshow.R2022a.volshow(
displays the volume, using one or more name-value arguments to set properties that control
the visualization of the volume. For a list of name-value arguments, see Properties.V,Name,Value)
Example: images.compatibility.volshow.R2022a.volshow(V,BackgroundColor="w")
displays 3-D grayscale volume V in a figure with a white background
color.
vs = images.compatibility.volshow.R2022a.volshow(___)volshow object with properties that can be used to control
visualization of the volume.
Input Arguments
Properties
Object Functions
setVolume | (To be removed) Set new volume in volshow object |
Examples
Tips
The
images.compatibility.volshow.R2022a.volshowfunction creates auipanelobject in the specified parent figure. Panels are containers that group UI components together.volshowdisplays volumetric data in theuipanel. In contrast,imshowdisplays images in anAxes. If you callimshowto display an image in a figure in whichvolshowhas displayed a volume, thenimshowdoes not overwrite the volume displayed byvolshow. TheAxescreated byimshowdisplays behind theuipanel.
Version History
Introduced in R2022bSee Also
Volume
Viewer | volshow | isosurface | slice | obliqueslice