このページの内容は最新ではありません。最新版の英語を参照するには、ここをクリックします。
Unreal Editor 用のカスタム車両メッシュの準備
この例では、Vehicle Dynamics Blockset™ Interface for Unreal Engine® Projects サポート パッケージ内のプロジェクトと互換性のある車両メッシュを作成する方法を示します。Simulation 3D Vehicle ブロックまたは Simulation 3D Vehicle with Ground Following ブロックでメッシュを指定して、シミュレーションを実行するときに Unreal® Editor で車両を可視化できます。
開始する前に、Vehicle Dynamics Blockset Interface for Unreal Engine Projects サポート パッケージをインストールします。車両運動のシミュレーションのための 3D シーンのカスタマイズを参照してください。
互換性のあるカスタム車両メッシュを作成するには、次のワークフロー ステップに従います。
手順 | 説明 | |
|---|---|---|
3D 作成環境で、車両メッシュのボーン階層を設定し、パーツ名を指定します。 | ||
| 手順 2: マテリアルの割り当て | 必要に応じて、車両パーツにマテリアルを割り当てます。 | |
| 手順 3: メッシュとアーマチュアのエクスポート | 車両メッシュとアーマチュアを . | |
| 手順 4: Unreal Editor へのメッシュのインポート | 車両メッシュを Unreal Editor にインポートします。 | |
| 手順 5: ブロック パラメーターの設定 | Simulation 3D Vehicle ブロック パラメーターまたは Simulation 3D Vehicle with Ground Following ブロック パラメーターを設定します。 | |
メモ
この例では、メッシュの作成に 3D 作成ソフトウェア Blender® Version 2.80 を使用しています。
手順 1: ボーン階層の設定
車両メッシュを Blender などの 3D モデリング ツールにインポートします。
ライトを含めた各車両パーツを制御するために、車両メッシュをセグメント化します。このメッシュに Vehicle Dynamics Blockset Interface for Unreal Engine Projects サポート パッケージ内のアニメーション コンポーネントとの互換性をもたせるために、次の命名規則をメッシュの車両パーツに使用します。
車両パーツ 名前 シャシー
VehicleBody
左前輪
Wheel_FL
右前輪
Wheel_FR
左後輪
Wheel_RL
右後輪
Wheel_RR
ステアリング ホイール
Wheel_Steering
左ヘッドライト
Lights_Headlight_Left
右ヘッドライト
Lights_Headlight_Right
左前方ブレーキ キャリパー
BrakeCaliper_FL
右前方ブレーキ キャリパー
BrakeCaliper_FR
左後方ブレーキ キャリパー
BrakeCaliper_RL
右後方ブレーキ キャリパー
BrakeCaliper_RR
車体オブジェクト VehicleBody を車輪オブジェクトおよびその他の車両オブジェクトの親として設定します。
手順 2: マテリアルの割り当て
必要に応じて、車両パーツにマテリアル スロットを割り当てます。この例では、メッシュはシャシーに 1 つのマテリアルを、4 つの車輪に 1 つのマテリアルを使用しています。
マテリアル スロット作成して車両シャシーに割り当てます。最初の車両スロットが車体に対応していることを確認します。
マテリアル スロット作成して車輪に割り当てます。
車両ライトの視覚効果を表示するために、3D モデリング ツールでライトのマテリアル スロットを作成します。このマテリアル スロットにサポート パッケージ内のアニメーション コンポーネントとの互換性をもたせるために、次の命名規則をマテリアル スロットに使用します。
| ライト | 名前 |
|---|---|
ヘッドライト | M_Headlight |
左インジケーター ライト | M_IndicatorlightLeft |
右インジケーター ライト | M_IndicatorlightRight |
ブレーキ ライト | M_Brakelight |
テール ライト | M_TailLight |
後退灯 | M_Reverselight |
手順 3: メッシュとアーマチュアのエクスポート
メッシュとアーマチュアを .fbx ファイル形式でエクスポートします。たとえば、Blender では次のようにします。
[Object Types] ペインで、[Armature] と [Mesh] を選択します。
[Transform] ペインで、次のように設定します。
[Scale] を 1.00
[Apply Scalings] を
[All Local][Forward] を
[X Forward][Up] を
[Z Up]
[Apply Unit] を選択します。
[Geometry] ペインで、次のようにします。
[Smoothing] を
[Face]に設定[Apply Modifiers] を選択
[Armature] ペインで、次のように設定します。
[Primary Bone Axis] を
[X Axis][Secondary Bone Axis] を
[Z Axis]
[Export FBX] を選択します。
手順 4: Unreal Editor へのメッシュのインポート
Unreal Editor で Unreal Engine
AutoVrtlEnv.uprojectプロジェクトを開きます。エディターで、[Import] をクリックして FBX® ファイルを骨格となるメッシュとしてインポートします。[Skeleton] を
[SK_PassengenerVehicle_Skeleton]アセットに割り当てます。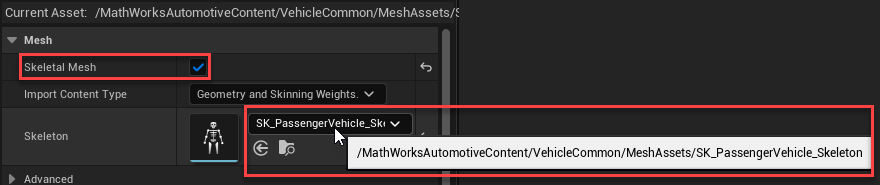
メモ
[SK_PassengenerVehicle_Skeleton]を選択できない場合は、ギアボックスをクリックしてください。[Show Engine Content] と [Show Plugin Content] の両方が選択されているかを確認してください。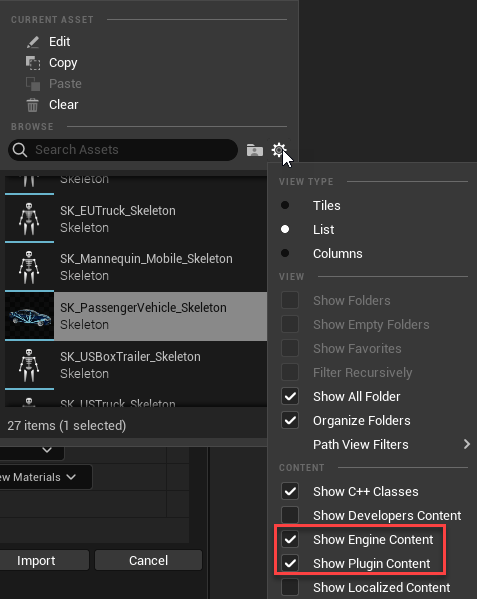
手順 5: ブロック パラメーターの設定
Simulink® モデルで、次の Simulation 3D Vehicle ブロック パラメーターまたは Simulation 3D Vehicle with Ground Following ブロック パラメーターを設定します。
[タイプ] を
[カスタム]。インポートされたメッシュが含まれる Unreal Engine プロジェクト内のパスへの [パス]。
参考
Simulation 3D Scene Configuration | Simulation 3D Vehicle with Ground Following | Simulation 3D Vehicle
トピック
- Vehicle Dynamics Blockset の座標系
- How Unreal Engine Simulation for Vehicle Dynamics Blockset Works
- Unreal Engine シミュレーション環境の要件と制限