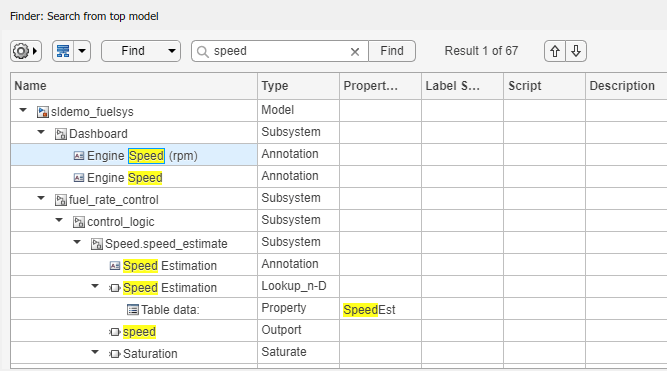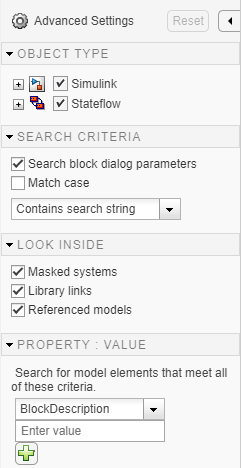Finder
Simulink モデル、ライブラリ、サブシステムで値を検索し、必要に応じて置換する
説明
Finder を使用して、入力した検索文字列が含まれる要素を Simulink® モデル、ライブラリ、サブシステムで検索します。
検索では、要素内の任意の場所の文字列 (名前またはパラメーター値など) と照合できます。検索をカスタマイズして、特定のタイプの要素のみを探したり、特定のパラメーター設定の要素のみを検索したりできます。
検索結果から、要素を選択して移動できます。見つかった検索文字列のインスタンスを別の文字列と置き換えることもできます。
既定では、Finder は現在のシステム、参照モデル、リンク付きブロック、マスクされたサブシステムで、すべてのモデル要素の大文字と小文字を区別しない部分一致または完全一致を検索します。
Finder を開く
Simulink ツールストリップの [モデル化] タブで [検索] をクリックします。
Simulink クイック アクセス ツール バーで [検索]
 をクリックします。
をクリックします。[検索]
 がクイック アクセス ツール バーにない場合は、[共通のコントロール]
がクイック アクセス ツール バーにない場合は、[共通のコントロール]  をクリックし、[検索] を選択します。
をクリックし、[検索] を選択します。Simulink エディターが選択された状態で、Ctrl+F を押します。
制限
Finder は Test Sequence ブロックでのコードの置換には使用できません。
ヒント
検索の開始点を選択するには、モデル ブラウザーを使用します。
モデル内の要素に移動して選択するには、リスト内の項目をダブルクリックします。
検索条件に一致するすべてのモデル要素を検索するには、検索ボックスにアスタリスク (
*) を入力します。コロンが含まれる文字列を検索するには、バックスラッシュを使用してコロンをエスケープするか (たとえば
Earth\: a planet)、表現の前後に一重引用符または二重引用符を使用します (たとえば'Earth: a planet'または"Earth: a planet")。検索結果は検索を実行しながら操作できます。ただし、結果の並べ替えは検索の完了後しか実行できません。
検索を停止し、途中までの検索結果を表示するには、Finder で [停止] ボタンをクリックします。
テーブルの表示オプションは、[名前] 見出しで一時停止して、表示される矢印をクリックします。メニューには結果の展開、折りたたみ、並べ替えオプションが提供されます。別の列に基づいてテーブルを並べ替えるには、対応するテーブル見出しで一時停止し、表示される矢印をクリックします。
バージョン履歴
R2016b で導入