Simulink を使用した Gazebo による差動駆動型ロボットの制御
この例では、Simulink® を使用した Gazebo コシミュレーションで差動駆動型ロボットを制御する方法を説明します。ロボットは、姿勢と車輪エンコーダー位置を読み取って一連のウェイポイントを追従し、ロボットを駆動するトルク制御コマンドを生成します。
VM の実行
Gazebo を含むバーチャル マシン (VM) をダウンロードするには、Simulink と Gazebo 間のコシミュレーションの実行の説明に従ってください。
Gazebo ワールド
この例では、既定の物理設定をもつ単純な地面として VM に指定されているワールド differentialDriveRobot.world を使用します。ワールドは、既定のコントローラーが削除された Pioneer ロボットを使用するため、組み込みコントローラーは Simulink から指定されるトルクと競合しません。Pioneer ロボットは Gazebo の既定のインストールで使用できます。Gazebo プラグインは、Simulink への接続に必要なプラグインを参照します。詳細については、Simulink と Gazebo 間のコシミュレーションの実行を参照してください。
[Gazebo Differential Drive Robot] アイコンをダブルクリックします。
あるいは、ターミナルで次のコマンドを実行します。
cd /home/user/src/GazeboPlugin/export export SVGA_VGPU10=0 gazebo ../world/differentialDriveRobot.world
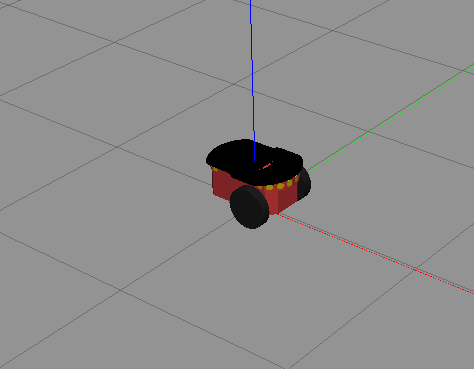
Gazebo シミュレーターが開かない場合は、プラグインの再インストールが必要となることがあります。Simulink と Gazebo 間のコシミュレーションの実行の「Gazebo プラグインの手動インストール」を参照してください。
モデルの概要
モデルを開きます。
open_system('GazeboDifferentialDriveControl') モデルには 4 つのセクションがあります。
Gazebo Pacer
センサー データの読み取り
モバイル ロボットの制御
作動データを Gazebo に送信
Gazebo Pacer

このセクションは Gazebo への接続を確立します。GazeboPacer ブロックをダブルクリックしてそのパラメーターを開き、[Gazebo のネットワークおよびシミュレーション設定の構成] リンクをクリックします。これにより、ダイアログが開きます。
VM の [IP アドレス] を指定します。既定で、Gazebo はポート 14581 に接続します。[テスト] ボタンをクリックして Gazebo への接続を確認します。

テストが成功しない場合は、Simulink と Gazebo 間のコシミュレーションの実行の手順を確認し、Gazebo が適切に構成されていて、関連するワールドが実行中であることを確認します。
Gazebo センサーの出力
このセンサーは Gazebo から読み取ったセンサー データを出力し、適切な Simulink のブロックに渡します。XY グラフに現在のロボットの位置がプロットされ、姿勢データがシミュレーション出力に保存されます。

Read Gazebo Sensors サブシステムは、ロボットの姿勢と車輪のセンサー データを抽出します。姿勢データは xy 座標と、方向を示す四元数です。車輪速度は、車輪の回転に伴う車輪位置の変化率に基づいて計算されます。

Mobile Robot Control
Mobile Robot Control セクションは、一連のターゲットウェイポイント、現在の姿勢および現在の車輪速度を受け入れ、ウェイポイントを追跡するパスをロボットが追従するために必要な車輪トルクを出力します。

3 つの主要コンポーネントがあります。
Pure Pursuit ブロックは、現在の姿勢に基づいて固定速度でウェイポイントを追従するために必要とされる、ビークルのビークル速度と向首角速度を指定するコントローラーです。
MATLAB Function ブロック Set Wheel Speed は、差動駆動型ロボットの運動学を使用して、ビークルの速度と向首角速度を左右の車輪速度に変換します。
と は左右の車輪速度、 はビークル速度、 はビークルの向首角速度、 はトラック幅、 は車輪半径です。さらに、この MATLAB® 関数には車輪速度を調整するコードが含まれています。Pure Pursuit ブロックは全体を通して固定速度を使用するため、MATLAB Function ブロック内には 2 つの if ステートメントがあります。最初のステートメントは、ロボットが特定の距離しきい値内にあるときに、ゴールまでの距離に比例する割合で減速させます。2 番目の if ステートメントは、狭いしきい値内にあるときにロボットを停止させます。これにより、ロボットはスムーズに停止できます。
最後に、Pioneer Wheel Control サブシステムが、比例コントローラーを使用して目的の車輪速度をトルクに変換します。
アクチュエータ トルク コマンド
モデルの最後のセクションは、コントローラーにより出力されたトルク コマンドを受け取り、Gazebo Co-Simulation Library のブロックを使用して Simulink に送信します。

このブロックの各サブシステム内で Bus Assignment ブロックを使用して、ジョイント トルクが正しいジョイントに割り当てられます。

たとえば、上に示されている Left Wheel Gazebo Torque Command サブシステム内で、ApplyJointTorque コマンド タイプの Gazebo Blank Message を使用してバス タイプが指定されます。モデル名およびジョイント名は、Gazebo ワールド内の左車輪に関連付けられたジョイント left_wheel_hinge にリンクされている、Gazebo Select Entity ブロックによって指定されます。トルクは 0.01 秒のステップ時間全体で適用されます。これらの入力は整数として指定しなければならないため、これはナノ秒単位で指定します。バスの出力は Gazebo Apply Command ブロックに渡されます。
ロボットのシミュレーション
モデルを実行するには、ウェイポイントを初期化してサンプル時間を設定します。
waypoints = [0 0; 4 2; 3 7; -3 6]; sampleTime = 0.01;
[再生] ボタンをクリックするか、sim コマンドを使用してモデルを実行します。実行中、ロボットが Gazebo 内を移動し、Simulink で観測された姿勢が [XY プロット] により更新されます。



Figure に、一連のウェイポイントと最終的に実行されたロボットのパスがプロットされます。