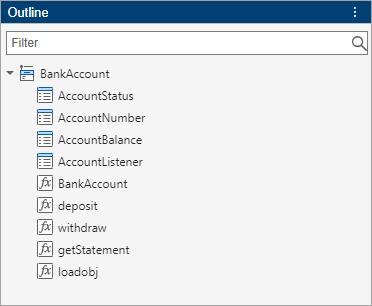Edit and Format Code
To edit you code, in the Editor and Live Editor, you can use column selection, code autocompletion, and refactoring. To format your code and make your code easier to read, use indentation, text-width indication, code folding, and the Outline panel.
Column Selection
When adding or editing code in the Editor and Live Editor, you can select and edit a rectangular area of code (also known as column selection or block edit). If you want to copy or delete several columns of data (as opposed to rows) or if you want to edit multiple lines at one time, selecting and editing code is useful. To select a rectangular area, press the Alt key while making a selection with the mouse. On macOS systems, use the Option key instead.
For example, select the second column of data in A.
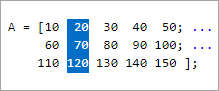
Type 0 to set all the selected values to 0.
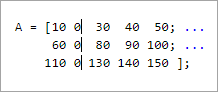
Before R2021b: Column selection is available only in the Live Editor, not in the Editor.
Change Case
You can change the case of selected text or code from all uppercase to lowercase, or vice versa, in the Editor and Live Editor. Select the text, right-click, and select Change Case. Alternatively, you can press Ctrl+Shift+A. If the text contains uppercase and lowercase text, MATLAB® changes the case to all uppercase.
Before R2021b: The Change Case option is available only in the Live Editor, not in the Editor.
Automatically Complete Code
MATLAB automatically completes parentheses and quotes when entering code in
the Editor and Live Editor. For example, if you type an open parenthesis in the
Editor or Live Editor, MATLAB adds the closing parenthesis. MATLAB also automatically splits comments, character vectors, strings, and
parentheses when you press Enter. For example, if you press
Enter in a comment, MATLAB moves the text after the cursor to a new line and adds a percent
(%) symbol to the beginning of the new line.
MATLAB can also automatically complete block endings in control flow
statements and function and class definitions. To autocomplete block endings, on the
Home tab, in the Environment section,
click ![]() Preferences. Select Editor/Debugger > Automatic Completions and in the Autocoding options section, select one
or more of the Autocomplete block endings options.
Preferences. Select Editor/Debugger > Automatic Completions and in the Autocoding options section, select one
or more of the Autocomplete block endings options.
To undo an automatic code completion, press Ctrl+Z or the
![]() Undo button. To disable automatic code completions, in the Editor/Debugger > Automatic Completions preferences, clear one or more of the options in the
Autocoding options section. For more information, see Editor/Debugger Preferences.
Undo button. To disable automatic code completions, in the Editor/Debugger > Automatic Completions preferences, clear one or more of the options in the
Autocoding options section. For more information, see Editor/Debugger Preferences.
Before R2021b: MATLAB completes code only in the Live Editor, not in the Editor.
Refactor Code
You can break large scripts or functions into smaller pieces by converting selected areas of code into functions or local functions, known as code refactoring.
To refactor a selected area of code:
Select one or more lines of code.
On the Editor or Live Editor tab, in the Code section, click
 Refactor and select from the available
options.
Refactor and select from the available
options.Enter a name for the new function. MATLAB creates a function with the selected code and replaces the original code with a call to the newly created function.
Before R2021b: Refactoring options are available only in the Live Editor, not in the Editor.
Indent Code
Indenting code makes functions and statements, such as while
loops, easier to read. By default, MATLAB automatically indents code in the Editor and Live Editor as you type.
When you indent lines by using tabs or spaces, MATLAB also aligns subsequent lines with those lines.
To indent selected lines of code if automatic indenting is disabled, go to the
Editor or Live Editor tab and in the
Code section, click the Smart Indent
![]() button.
button.
To manually change the indent of selected lines to be farther right or left, on
the Editor or Live Editor tab, click the
Increase Indent ![]() or Decrease Indent
or Decrease Indent ![]() buttons. Manually changing the indent works
whether automatic indenting is enabled or disabled. Alternatively, you can use the
Tab key or the Shift+Tab keys,
respectively.
buttons. Manually changing the indent works
whether automatic indenting is enabled or disabled. Alternatively, you can use the
Tab key or the Shift+Tab keys,
respectively.
Disable Automatic Indenting
If you prefer not to use automatic indenting, you can disable it. Each language in MATLAB that supports automatic indenting has its own option to disable it.
On the Home tab, in the Environment section, click
 Preferences.
Preferences.Select MATLAB > Editor/Debugger > Language and in the Language drop-down list, select a programming language.
In the Indenting section of the selected language, clear the Apply smart indenting while typing option. This option is not supported for all languages.
In MATLAB Online™, to disable automatic indenting for individual languages, go to MATLAB > Editor/Debugger > MATLAB Language and MATLAB > Editor/Debugger > Other Languages.
Change Indenting Behavior
You can change the behavior of indenting in the Editor and Live Editor, including how functions in MATLAB code files indent, whether automatic indenting formats the entire document, and whether automatic indenting adds white space to empty lines.
To specify how functions indent in MATLAB code files, on the Home tab, in the
Environment section, click ![]() Preferences. Select MATLAB > Editor/Debugger > Language and in the Language drop-down list, select
MATLAB. Then, select from the Function
indenting format options. In MATLAB
Online, this preference is located under MATLAB > Editor/Debugger > MATLAB Language. For more information and examples of each function indenting
format, see Editor/Debugger Preferences.
Preferences. Select MATLAB > Editor/Debugger > Language and in the Language drop-down list, select
MATLAB. Then, select from the Function
indenting format options. In MATLAB
Online, this preference is located under MATLAB > Editor/Debugger > MATLAB Language. For more information and examples of each function indenting
format, see Editor/Debugger Preferences.
To change the behavior of automatic indenting, use settings. For example, this code enables formatting the entire document when automatically indenting. For more information, see matlab.editor Settings. (since R2024a)
s = settings; s.matlab.editor.indent.SmartIndentEntireDocument.PersonalValue = 1;
In MATLAB Online, you also can configure the behavior of automatic indenting using the MATLAB > Editor/Debugger > Indenting preferences. For more information, see Editor/Debugger Preferences.
Fold Code
Code folding expands and collapses blocks of MATLAB code in the Editor. You can use code folding to hide code that you are not currently working on. Code folding improves the readability of a file that contains numerous functions or other blocks of code. Code folding is not supported in the Live Editor.
For example, you can fold:
Code sections
forandparforblocksFunction code
Class code
Multiline comments
To expand or collapse a block of code, click the plus ![]() or minus sign
or minus sign ![]() that appears to the left of the construct in the
Editor. Alternatively, you can use the Ctrl+Shift+. (period) and
Ctrl+. (period) keyboard shortcuts or use the code folding
buttons in the View tab.
that appears to the left of the construct in the
Editor. Alternatively, you can use the Ctrl+Shift+. (period) and
Ctrl+. (period) keyboard shortcuts or use the code folding
buttons in the View tab.
To expand or collapse all of the code in a file, place your cursor anywhere within
the file, go to the View tab, and select the Expand
All
![]() or Collapse All
or Collapse All
![]() buttons. Alternatively, you can use the
Ctrl+Shift+, (comma) and Ctrl+, (comma)
keyboard shortcuts.
buttons. Alternatively, you can use the
Ctrl+Shift+, (comma) and Ctrl+, (comma)
keyboard shortcuts.
Note
If you print a file with one or more collapsed constructs, those constructs are expanded in the printed version of the file.
You can change which programming constructs can be folded and whether a
programming construct is collapsed the first time that you open a MATLAB file. On the Home tab, in the
Environment section, click ![]() Preferences. Select Editor/Debugger > Code Folding, and then adjust the preference options.
Preferences. Select Editor/Debugger > Code Folding, and then adjust the preference options.
Change the Right-Side Text Limit Indicator
By default, a light gray vertical line (rule) appears at column 75 in the Editor, indicating where a line exceeds 75 characters. You can set this text limit indicator to another value, which is useful, for example, if you want to view the code in another text editor that has a different line width limit. The right-side text limit indicator is not supported in the Live Editor.
To hide or change the appearance of the vertical line:
On the Home tab, in the Environment section, click
 Preferences.
Preferences.In the Preferences window, select MATLAB > Editor/Debugger > Display.
Adjust the settings in the Right-hand text limit section.
The right-side text limit indicator is a visual cue only and does not prevent text
from exceeding the limit. To wrap comment text at a specified column number
automatically, go to the Home tab and in the
Environment section, click ![]() Preferences. Select MATLAB > Editor/Debugger > Language, and adjust the Comment formatting preferences.
To adjust Comment formatting preferences in MATLAB
Online, select Editor/Debugger > MATLAB Language.
Preferences. Select MATLAB > Editor/Debugger > Language, and adjust the Comment formatting preferences.
To adjust Comment formatting preferences in MATLAB
Online, select Editor/Debugger > MATLAB Language.
View Outline of Code in MATLAB Online
In the MATLAB Online Editor, you can view a high-level outline of scripts, functions, and classes using the Outline panel. To view an outline of a file open in the Editor, go to the View tab, and in the Tools section, click Outline. To navigate to an area within your code file, double-click the related entry in the Outline panel.