デスクトップの色の変更
テキストの色と背景色、構文の強調表示色、および出力の色を含む MATLAB® におけるツールで使用される色を変更できます。MATLAB Online™ では、テーマを使用すれば、ダーク テーマを選択するなど、MATLAB デスクトップの色を変更することもできます。詳細については、MATLAB Online のみ: テーマの選択を参照してください。
テキストの色と背景色の変更
既定では、MATLAB デスクトップ環境内のツールは、他のアプリケーションでシステムが使用するテキストの色と背景色を使用します。エディター、ライブ エディター、コマンド ウィンドウ、現在のフォルダー ブラウザー、ワークスペース ブラウザー、インポート ウィザードなど、特定のデスクトップ ツールについて、テキストの色と背景色を変更できます。
テキストの色と背景色を変更するには、次のようにします。
[ホーム] タブの [環境] セクションで
 [基本設定] をクリックします。
[基本設定] をクリックします。[MATLAB] 、 [色] を選択します。
MATLAB Online で、[MATLAB] 、 [外観] 、 [色] を選択します。
[デスクトップ ツールの色] セクションで [システムの色を利用] チェック ボックスをオフにします。
MATLAB Online では [システムの色を利用] チェック ボックスは使用できず、この手順をスキップできます。
[テキスト] フィールドと [背景] フィールドを使用して色を変更します。たとえば、テキストの色に白を選択し、背景色に黒を選択します。
[強調色を使用した構文のサンプル] の領域および [コマンド ウィンドウのサンプル] の領域には、選択された色のプレビューが表示されます。
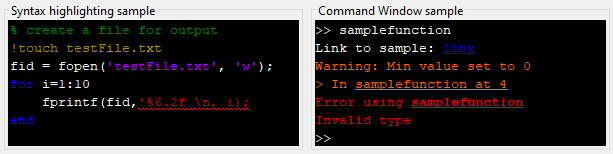
既定のテキストの色および背景色に戻すには、[基本設定] ウィンドウの下部にある [既定の色に戻す] ボタンをクリックします。
ライブ エディターでは、選択された背景色に基づいてタイトルと見出しの色が自動的に選択されます。タイトルと見出しの色をさらにカスタマイズするには、settings を使用します。詳細については、matlab.fonts 設定 を参照してください。
テキストの色および背景色を変更しても、ツールストリップやヘルプ ブラウザーの色は変わりません。MATLAB Online では、テキストの色および背景色を変更しても、ワークスペース パネルの色も変わりません。
構文の強調色の変更
MATLAB はコード内の構文情報をさまざまな色を使用して表現します。この機能を構文の強調といい、if/then/else ステートメントなどの構文要素を一目で見分けるのに役立ちます。構文の強調は、コード ファイル、コマンド ウィンドウで入力するコード、エラー メッセージや警告メッセージで出現します。その他の種類の出力では出現しません。
構文の強調表示で使用される色を変更するには、MATLAB コードで次のようにします。
[ホーム] タブの [環境] セクションで
 [基本設定] をクリックします。
[基本設定] をクリックします。 [MATLAB] 、 [色] を選択します。
MATLAB Online で、[MATLAB] 、 [外観] 、 [色] を選択します。
[MATLAB 構文の強調色] セクションで、[キーワード]、[コメント]、[文字列]、[未終了の文字列]、[システム コマンド]、[構文エラー]、および [検証セクション] の各フィールドを使用して色を変更します。たとえば、文字列の色にマゼンタを、未終了の文字列の色に紫を選択します。
[強調色を使用した構文のサンプル] の領域には、選択された色のプレビューが表示されます。

既定の構文の強調色に戻すには、[基本設定] ウィンドウの下部にある [既定の色に戻す] ボタンをクリックします。
構文の強調表示を無効にするには、[基本設定] ウィンドウで [MATLAB] 、 [エディター/デバッガー] 、 [言語] を選択します。次に、[構文の強調表示] セクションで、[構文の強調を有効にする] チェック ボックスをオフにします。MATLAB Online では、このオプションは [MATLAB] 、 [エディター/デバッガー] 、 [MATLAB 言語] の下にあります。
また、エディターは他の言語に対する構文の強調表示も提供します。他の言語に対する構文の強調色を変更するには、[MATLAB] 、 [エディター/デバッガー] 、 [言語] の [基本設定] ウィンドウにある、[言語] フィールドで言語を選択します。次に、その言語に対する色を変更します。その言語に対する構文の強調表示を無効にするには、[構文の強調を有効にする] チェック ボックスをオフにします。MATLAB Online では、これらのオプションは [MATLAB] 、 [エディター/デバッガー] 、 [その他の言語] の下にあります。
構文の強調表示の詳細については、入力時の構文チェックを参照してください。
出力の色の変更
MATLAB では、さまざまな色を使用して、コマンド ウィンドウとライブ エディターの出力でエラー、警告、およびリンクを識別します。
出力でエラー、警告、およびリンクに対して使用される色を変更するには次のようにします。
[ホーム] タブの [環境] セクションで
 [基本設定] をクリックします。
[基本設定] をクリックします。 [MATLAB] 、 [色] を選択します。
MATLAB Online で、[MATLAB] 、 [外観] 、 [色] を選択します。
[MATLAB 出力の色] セクションで、[エラー テキスト]、[警告テキスト]、および [コマンド ウィンドウのハイパーリンク] の各フィールドを使用して色を変更します。たとえば、エラー テキストにマゼンタを、警告テキストに緑を選択します。
[コマンド ウィンドウのサンプル] の領域には選択された色のプレビューが表示されます。
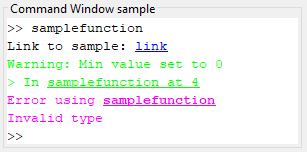
既定の出力の色に戻すには、[基本設定] ウィンドウの下部にある [既定の色に戻す] ボタンをクリックします。
プログラミング ツールの色の変更
エディターおよびライブ エディターでは、MATLAB は追加の色を使用してコード アナライザー メッセージ、変数、および関数を識別します。これらの色を変更するには、[ホーム] タブに移動し、[環境] セクションの  [基本設定] をクリックします。次に、[MATLAB] 、 [色] 、 [プログラミング ツール] を選択します。MATLAB Online では、[MATLAB] 、 [外観] 、 [色] 、 [プログラミング ツール] を選択します。
[基本設定] をクリックします。次に、[MATLAB] 、 [色] 、 [プログラミング ツール] を選択します。MATLAB Online では、[MATLAB] 、 [外観] 、 [色] 、 [プログラミング ツール] を選択します。
コード アナライザーの色
エディターおよびライブ エディターでコード アナライザー メッセージを識別するために使用される色を変更するには、[コード アナライザーの色] セクションで [警告] フィールドおよび [自動修正の強調] フィールドから色を選択します。エディターおよびライブ エディターで自動修正の強調を無効にするには、[自動修正の強調] チェック ボックスをオフにします。
コード アナライザーの使用の詳細については、コード アナライザーを使用したエラーと警告についてのコードのチェックを参照してください。
変数および関数の色
エディターまたはライブ エディターで変数または関数を選択すると、MATLAB ではその特定の変数または関数のすべての出現場所が強調表示されます。この強調表示の色を変更するには、[変数および関数の色] セクションで [自動的に強調] フィールドから色を選択します。エディターおよびライブ エディターで自動強調表示を無効にするには、[自動的に強調] チェック ボックスをオフにします。自動強調表示の詳細については、現在のファイル内の関数または変数の検索と置換を参照してください。
MATLAB では、エディターおよびライブ エディターで共有スコープをもつ変数も、異なる色のテキストを使用して示されます。共有スコープをもつ変数の色を変更するには、[変数および関数の色] セクションで [共有スコープをもつ変数] フィールドから色を選択します。エディターおよびライブ エディターでの共有スコープをもつ変数のコールアウトを無効にするには、[共有スコープをもつ変数] チェック ボックスをオフにします。共有スコープをもつ変数の詳細については、エディターでの変数スコープのチェックを参照してください。
MATLAB Online のみ: テーマの選択
MATLAB Online では、テーマを使用して MATLAB デスクトップの色を変更することもできます。
メモ
テーマは、インストール バージョンの MATLAB ではサポートされていません。
Windows® システムと macOS システムでは、ライトとダークのカラー スキームがサポートされています。既定では、MATLAB Online は、システム テーマを使用してオペレーティング システムの現在のカラー スキームと一致するように構成されます。オペレーティング システム用に選択されたカラー スキームが変更されると、新しいスキームと一致するように MATLAB デスクトップの色が変更されます。
選択したテーマを変更するには、[ホーム] タブの [環境] セクションで、 [基本設定] をクリックします。[MATLAB] 、 [外観] を選択し、[テーマ] フィールドからテーマを選択します。たとえば、
[基本設定] をクリックします。[MATLAB] 、 [外観] を選択し、[テーマ] フィールドからテーマを選択します。たとえば、[ダーク] を選択してダーク テーマを選択するか、[システム] を選択して現在のオペレーティング システム スキームと一致するテーマを選択します。
MATLAB の外観の基本設定ページに、選択したテーマのプレビューが表示されます。
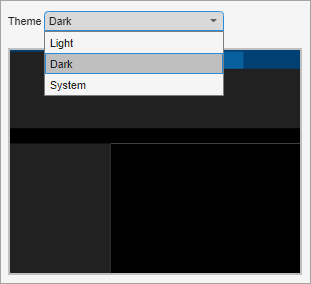
テーマを選択した後、[MATLAB] 、 [外観] 、 [色] を選択し、[デスクトップ ツールの色]、[MATLAB 構文の強調色]、および [MATLAB 出力の色] の各セクションで色を変更することで、MATLAB デスクトップの色をさらにカスタマイズできます。
MATLAB Online は利用可能なテーマごとに色のカスタマイズを保存します。MATLAB Online デスクトップの色をカスタマイズした後で、MATLAB のテーマが新しいテーマに変更された場合や、オペレーティング システムのカラー スキームの変更と一致するように変更された場合は、カスタマイズは保存されます。
