このページの内容は最新ではありません。最新版の英語を参照するには、ここをクリックします。
実行可能ファイルへのカスタム シーンのパッケージ化
Simulink および Unreal Editor を使用したシーンのカスタマイズの説明に従ってカスタム シーンの変更が完了したら、そのシーンを含むプロジェクト ファイルを実行可能ファイルにパッケージ化できます。その後、Simulation 3D Scene Configuration ブロックを使用して、その実行可能ファイルからシミュレートするようにモデルを構成できます。実行可能ファイルを使用すると、シミュレーションのパフォーマンスを改善できるほか、Unreal® Editor を開かずにシーンをシミュレートできます。代わりに、Vehicle Dynamics Blockset™ と共にインストールされる Unreal Engine® を使用してシーンが実行されます。
Unreal Editor を使用した実行可能ファイルへのシーンのパッケージ化
カスタム シーンを実行可能ファイルにパッケージ化する前に、プラグインについて次のことを確認してください。
Unreal Engine のインストール領域 (たとえば
C:\Program Files\Epic Games\UE_5.3\Engine\Plugins\Marketplace\Mathworks) にある。プロジェクト領域 (たとえば
C:\project\AutoVrtlEnv\Plugins) から削除されている。
その後、次の手順に従います。
Unreal Editor で、シーンを含むプロジェクトを開きます。プロジェクトは Unreal Editor とコシミュレートするように構成された Simulink® モデルから開く必要があります。
プロジェクトをパッケージ化する方法の詳細については、Unreal Engine のドキュメンテーションの「プロジェクトをパッケージ化する」を参照してください。
プラグイン コンテンツが [Content Browser] に表示されていることを確認します。[Settings] で、[Show Engine Content] チェック ボックスと [Show Plugin Content] チェック ボックスをオンにします。
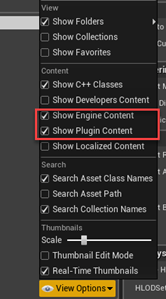
Unreal Editor のツール バーで [Edit] 、 [Project Settings] を選択して、[Project Settings] ウィンドウを開きます。
左側のペインの [Project] セクションで、[Packaging] をクリックします。
[Packaging] セクションで、表内のオプションを設定するか、確認します。次のすべてのオプションが表示されない場合は、[Packaging] セクションの下部にある [Show Advanced] 展開アイコンをクリックします。

パッケージ化オプション オン/オフ Use Pak File オン Cook everything in the project content directory (ignore list of maps below) オフ Cook only maps (this only affects cookall) オン Create compressed cooked packages オン Exclude editor content when cooking オン 実行可能ファイルにパッケージ化するプロジェクトのシーンを指定します。
[List of maps to include in a packaged build] オプションの [Adds Element] ボタン
 をクリックします。
をクリックします。実行可能ファイルに含めるシーンのパスを指定します。Unreal Editor は既定でマップを
/Game/Mapsフォルダーに保存します。たとえば、/Game/Mapsフォルダーに、実行可能ファイルに含めるmySceneという名前のシーンがある場合は、「/Game/Maps/myScene」と入力します。必要に応じて、その他のシーンの追加または削除ができます。
実行可能ファイルに含める必要のあるアセット ディレクトリを指定します。これらのディレクトリは、
MathWorks Interfaceプラグインにあります。[Additional Asset Directories to Cook] で、[Adds Element] ボタン
 をクリックして、要素を追加し次のディレクトリを指定します。
をクリックして、要素を追加し次のディレクトリを指定します。/MathWorksSimulation/Characters/MathWorksAutomotiveContent/VehicleCommon/MathWorksAutomotiveContent/Vehicles/MathWorksSimulation/Weather
MathworksAerospaceContentプラグインのアセットを含めるには、/MathWorksAerospaceContentディレクトリ全体も追加します。シーンのライティングをリビルドします。ライティングをリビルドしないと、実行可能ファイルの光源による影が正しくならず、シミュレーション時にライティングのリビルドに関する警告が表示されます。Unreal Editor のツール バーで、[Build] 、 [Build Lighting Only] を選択します。
(オプション) Simulation 3D Camera (Automated Driving Toolbox) ブロックを使用して、シーンからセマンティック セグメンテーション データを取得する予定の場合は、ステンシル ID のレンダリングを有効にします。左側のペインの [Engine] セクションで、[Rendering] をクリックします。次に、メイン ウィンドウの [Postprocessing] セクションで、[Custom Depth-Stencil Pass] を
[Enabled with Stencil]に設定します。セマンティック セグメーテンションに関するステンシル ID の適用の詳細については、Apply Labels to Unreal Scene Elements for Semantic Segmentation and Object Detection (Automated Driving Toolbox)を参照してください。[Project Settings] ウィンドウを閉じます。
プロジェクトをサポートするプラットフォームとして、Windows を選択します。シーンのツール バーから、[Platforms] 、 [Supported Platforms] を選択し、[Windows] を有効にします。
シーンのツール バーから、[Platforms] 、 [Windows] 、 [Package Project] を選択します。プロジェクト ファイルのルート (たとえば
C:/Local/myProject) など、実行可能ファイルを保存するローカル フォルダーを選択します。メモ
プロジェクトを実行可能ファイルにパッケージ化する処理には数分かかることがあります。実行可能ファイルに含めるシーンが多いほど、パッケージ化にかかる時間が長くなります。
パッケージ化が完了すると、パッケージを保存したフォルダーに実行可能ファイルを含む
WindowsNoEditorフォルダーが格納されます。このファイルの名前はプロジェクト ファイルと同じになります。メモ
プロジェクトを同じフォルダーに再度パッケージ化すると、新しい実行可能ファイルのフォルダーで古いフォルダーが上書きされます。
myProject.uprojectファイルに含まれるシーンをパッケージ化し、実行可能ファイルをC:/Local/myProjectフォルダーに保存するとします。エディターにより、次のパスをもつmyProject.exeという名前のファイルが作成されます。C:/Local/myProject/WindowsNoEditor/myProject.exe
Simulink での実行可能ファイルからのシーンのシミュレート
コシミュレーションのパフォーマンスを向上させるには、プロジェクトの実行可能ファイルを使用してコシミュレートするように Simulation 3D Scene Configuration ブロックを構成することを検討してください。
Simulink モデルの Simulation 3D Scene Configuration ブロックで、[シーン ソース] パラメーターを
[Unreal Executable]に設定します。[ファイル名] パラメーターを Unreal Editor 実行可能ファイルの名前に設定します。ファイルを参照するか、バックスラッシュを使用してファイルの絶対パスを指定できます。以下に例を示します。
C:\Local\myProject\WindowsNoEditor\myProject.exe
[シーン] パラメーターを実行可能ファイル内のシーンの名前に設定します。以下に例を示します。
/Game/Maps/myScene
シミュレーションを実行します。作成したカスタム シーンでモデルがシミュレートされます。
AutoVtrlEnv プロジェクトに基づいていないプロジェクトからシーンをシミュレートする場合、シーンは全画面モードでシミュレートされます。既定のシーンと同じウィンドウ サイズを使用するには、サポート パッケージのインストール フォルダーからカスタム プロジェクト フォルダーに DefaultGameUserSettings.ini ファイルをコピーします。たとえば、次の場所から DefaultGameUserSettings.ini をコピーします。
C:\ProgramData\MATLAB\SupportPackages\<MATLABrelease>\toolbox\shared\sim3dprojects\automotive\AutoVrtlEnv\Config
次の場所にコピーします。
C:\<yourproject>.project\Config
その後、プロジェクトに含まれるシーンを実行可能ファイルに再度パッケージ化し、シミュレーションを再試行します。