このページの内容は最新ではありません。最新版の英語を参照するには、ここをクリックします。
シーンをカスタマイズするためのサポート パッケージのインストール
Unreal® Editor でシーンをカスタマイズして Simulink® で使用するには、UAV Toolbox Interface for Unreal Engine® Projects をインストールする必要があります。
メモ
以下のインストール手順は "R2025a" に適用されます。以前のリリースを使用している場合は、他のリリースのドキュメンテーションを参照してください。
ソフトウェアおよびハードウェア要件の確認
サポート パッケージをインストールする前に、ご使用の環境がUnreal Engine シミュレーション環境の要件と制限に記載されているソフトウェアおよびハードウェアの最小要件を満たしていることを確認してください。
サポート パッケージのインストール
UAV Toolbox Interface for Unreal Engine Projects サポート パッケージをインストールするには、次の手順に従います。
MATLAB® [ホーム] タブの [環境] セクションで [アドオン] 、 [アドオンの入手] を選択します。

[アドオン エクスプローラー] ウィンドウで UAV Toolbox Interface for Unreal Engine Projects サポート パッケージを検索します。[インストール] をクリックします。
メモ
インストール フォルダーに対する書き込み権限がなければなりません。
制限
Simulink Online™ は、UAV Toolbox Interface for Unreal Engine Projects をサポートしていません。
環境の構成
UAV Toolbox Interface for Unreal Engine Projects サポート パッケージには、次のコンポーネントが含まれています。
Unreal Engine プロジェクト ファイル (
AutoVrtlEnv.uproject) とその関連ファイル。このプロジェクト ファイルには、プリビルド 3D シーンの編集可能なバージョンが含まれており、Simulation 3D Scene Configuration ブロックの [シーン ソース] パラメーターから選択できます。MathWorkSimulation、MathworksUAVContent、およびRoadRunnerMaterialsの 3 つのプラグイン。これらのプラグインは Simulink と Unreal Editor との接続を確立するもので、コシミュレーションには必須です。
シーンをカスタマイズできるように環境を構成するには、copyExampleSim3dProject を使用してサポート パッケージのコンポーネントをローカル マシンのフォルダーにコピーします。プロジェクト ファイルとプラグイン ファイルは別の場所にコピーされます。
たとえば、次のコードはプロジェクト ファイルを C:\project にコピーします。プラグイン ファイルは既定の場所である c:\Program Files\Epic Games\UE_5.3\Engine\Plugins\Marketplace\Mathworks にコピーされます。
sim3d.utils.copyExampleSim3dProject("C:\project");Unreal Engine を既定の場所にインストールしない場合は、PluginDestination 引数を指定します。
UAV Toolbox Interface for Unreal Engine Projects サポート パッケージの以前のリリースを使用して開発されたプロジェクトを使用する場合は、現在サポートされている Unreal Editor バージョンとの互換性をもたせるためにプロジェクトを移行する必要があります。以前のサポート パッケージを使用して開発したプロジェクトの移行を参照してください。それ以外の場合はCustomize Unreal Engine Scenes Using Simulink and Unreal Editorを使用します。
Linux プラットフォームでの環境の構成
Linux® プラットフォームでシーンをカスタマイズできるように環境を構成するには、次を行います。
フォルダー構造
/UnrealEngine/UnrealEngine-5.3/UnrealEngine/Engine/...を指定して、ルート ディレクトリに Unreal Editor をインストールします。copyExampleSim3dProjectを使用して、サポート パッケージのコンポーネントをコピーし、PluginDestinationを/UnrealEngine/UnrealEngine-5.3/UnrealEngine/Engine/Plugins/Marketplace/Mathworksに指定します。Unreal Editor を
.uprojectファイルの既定のアプリケーションに設定します。たとえば、
AutoVrtlEnv.uprojectに移動します。AutoVrtlEnv.uprojectファイルを右クリックし、[Open With] を選択してから、[Open With Other Application] を選択します。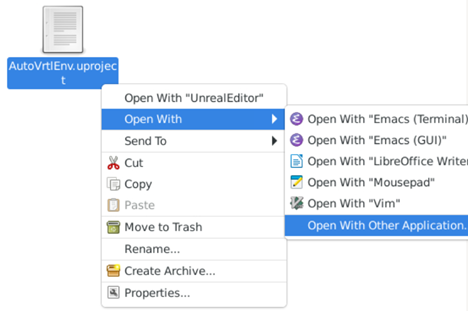
[Browse] をクリックし、Unreal Editor アプリケーションを選択します。[Open With] ダイアログ ボックスで、[
Use as default for this kind of file] を選択します。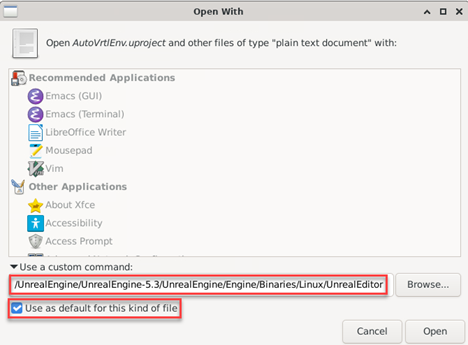
Cesium for Unreal プラグインのインストール
Cesium® for Unreal プラグインをインストールし、MathWorks Geospatial プラグインを有効にします。
メモ
UAV Toolbox Interface for Unreal Engine Projects は Cesium plugin version 2.5.0 をサポートしています。
このバージョンのプラグインをダウンロードするには、https://github.com/CesiumGS/cesium-unreal を参照してください。
Cesium for Unreal プラグインを
https://github.com/CesiumGS/cesium-unrealからインストールします。指示に従って、プラグインをダウンロードします。Unreal Editor で
MathWorks Geospatialプラグインを有効にします。Unreal Editor のツール バーで、[Settings] 、 [Plugins] を選択します。[Plugins] ウィンドウで、[MathWorks Geospatial] プラグインが [INSTALLED] ウィンドウにリストされていることを確認します。そのプラグインがまだ有効になっていない場合は、[Enabled] チェック ボックスをオンにします。
エディターを閉じます。