Package Custom Scenes into Executable
Package Scene into Executable Using Unreal Engine
Before packaging the custom scenes into an executable, make sure that the plugins are:
Located in the Unreal Engine® installation area, for example,
C:\Program Files\Epic Games\UE_5.3\Engine\Plugins\Marketplace\Mathworks.Deleted from your project area, for example,
C:\project\AutoVrtlEnv\Plugins.
Then, follow these steps.
Open the project containing the scene in the Unreal Editor. You must open the project from a Simulink® model that is configured to co-simulate with the Unreal® Editor. For more details on this configuration, see Customize Unreal Engine Scenes Using Simulink and Unreal Editor.
Ensure the plugin content is visible in the Content Browser. Under View Options, check the Show Engine Content and Show Plugin Content check boxes.
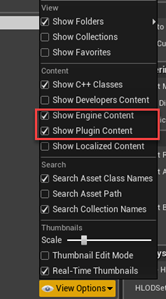
In the Unreal Editor toolbar, select Settings > Project Settings to open the Project Settings window.
In the left pane, in the Project section, click Packaging.
In the Packaging section, set or verify the options in the table. If you do not see all these options, at the bottom of the Packaging section, click the Show Advanced expander.

Packaging Option Enable or Disable Use Pak File Enable Cook everything in the project content directory (ignore list of maps below) Disable Cook only maps (this only affects cookall) Enable Create compressed cooked packages Enable Exclude editor content while cooking Enable Specify the scene from the project that you want to package into an executable.
In the List of maps to include in a packaged build option, click the Adds Element button
 .
.Specify the path to the scene that you want to include in the executable. By default, the Unreal Editor saves maps to the
/Game/Mapsfolder. For example, if the/Game/Mapsfolder has a scene namedmyScenethat you want to include in the executable, enter/Game/Maps/myScene.Add or remove additional scenes as needed.
Specify the required asset directories to include in the executable. These directories are located in the
MathWorksSimulationplugin.Under Additional Asset Directories to Cook, click the Adds Element button
 to add elements and specify these directories:
to add elements and specify these directories:/MathWorksSimulation/Characters/MathWorksSimulation/VehicleCommon/MathWorksSimulation/Vehicles/MathWorksSimulation/Weather
To include the
MathworksUAVContentplugin assets, also add that entire directory:/MathWorksUAVContent
Rebuild the lighting in your scenes. If you do not rebuild the lighting, the shadows from the light source in your executable file are incorrect and a warning about rebuilding the lighting displays during simulation. In the Unreal Editor toolbar, select Build > Build Lighting Only.
(Optional) If you plan to semantic segmentation data from the scene by using a Simulation 3D Camera block, enable rendering of the stencil IDs. In the left pane, in the Engine section, click Rendering. Then, in the main window, in the Postprocessing section, set Custom Depth-Stencil Pass to
Enabled with Stencil. For more details on applying stencil IDs for semantic segmentation, see Apply Semantic Segmentation Labels to Custom Scenes.Close the Project Settings window.
In the top-left menu of the editor, select File > Package Project > Windows > Windows (64-bit). Select a local folder in which to save the executable, such as to the root of the project file (for example,
C:/Local/myProject).Note
Packaging a project into an executable can take several minutes. The more scenes that you include in the executable, the longer the packaging takes.
Once packaging is complete, the folder where you saved the package contains a
WindowsNoEditorfolder that includes the executable file. This file has the same name as the project file.Note
If you repackage a project into the same folder, the new executable folder overwrites the old one.
Suppose you package a scene that is from the
myProject.uprojectfile and save the executable to theC:/Local/myProjectfolder. The editor creates a file namedmyProject.exewith this path:C:/Local/myProject/WindowsNoEditor/myProject.exe
Simulate Scene from Executable in Simulink
In the Simulation 3D Scene Configuration block of your Simulink model, set the Scene source parameter to
Unreal Executable.Set the File name parameter to the name of your Unreal Editor executable file. You can either browse for the file or specify the full path to the file by using backslashes. For example:
C:\Local\myProject\WindowsNoEditor\myProject.exe
Set the Scene parameter to the name of a scene from within the executable file. For example:
/Game/Maps/myScene
Run the simulation. The model simulates in the custom scene that you created.
If you are simulating a scene from a project that is not based on the
AutoVrtlEnv project, then the scene simulates in full screen
mode. To use the same window size as the default scenes, copy the
DefaultGameUserSettings.ini file from the support package
installation folder to your custom project folder. For example, copy
DefaultGameUserSettings.ini from:
C:\ProgramData\MATLAB\SupportPackages\<MATLABrelease>\toolbox\shared\sim3dprojects\spkg\AutoVrtlEnv\Config
to:
C:\<yourproject>.project\Config
Then, package scenes from the project into an executable again and retry the simulation.