Cylindrical Solid
ジオメトリ、慣性、および色をもつ固体円柱要素
ライブラリ:
Simscape /
Multibody /
Body Elements
説明
Cylindrical Solid ブロックは、ジオメトリの中心が基準座標系の原点と一致する円柱の形状です。対称軸は基準座標系の z 軸と一致します。

Cylindrical Solid ブロックは、付加された座標系にジオメトリ、慣性、および色をもつ固体要素を追加します。固体要素は、単純な剛体か複合剛体のパーツのいずれかになります。複合剛体は剛結合された固体のグループで、多くの場合は剛体変換を介して空間的に隔てられます。複合剛体をモデル化するには、Cylindrical Solid と他の固体ブロックを Rigid Transform ブロックで結合します。
ジオメトリのパラメーターには形状とサイズが含まれます。事前設定された形状のリストから選択するか、STL または STEP の形式の外部ファイルからカスタム形状をインポートできます。既定では、STL から派生した形状を除くすべての形状について、指定したジオメトリと質量または質量密度のいずれかから固体の質量特性がブロックで自動的に計算されます。この設定は、[Inertia] 、 [Type] ブロック パラメーターで変更できます。
固体の位置と向きは基準座標系で符号化されます。既定の構成では、ブロックは基準座標系のみを提供します。固体のジオメトリの特徴に基づいて追加の座標系を定義する手段が座標系作成インターフェイスで提供されます。このインターフェイスにアクセスするには、[Frames] 展開可能領域で作成ボタン  を選択します。
を選択します。
派生特性
ブロックのダイアログ ボックスで、固体の質量特性の計算値を直接確認できます。[Inertia] 、 [Type] パラメーターを [Calculate from Geometry] に設定すると、ブロックによって新しいノード [Derived Values] が表示されます。このノードにある [Update] ボタンをクリックすると、質量特性が計算され、その値がボタンの下のフィールドに表示されます。
[Derived Values] の表示
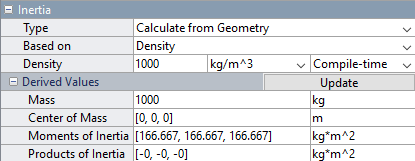
可視化ペイン
ブロックのダイアログ ボックスには、折りたたみ可能な可視化ペインがあります。このペインは、モデル化している固体の視覚的なフィードバックを即座に提供します。これを使用して、固体の形状や色に問題がある場合は見つけて修正します。標準ビューを選択するか、固体を回転、パン、ズームすることにより、さまざまな視点から固体を調べることができます。
[Update Visualization] ボタン  を選択すると、固体のジオメトリに対する最新の変更が可視化ペインに表示されます。固体に対する変更を確定するには、[Apply] または [OK] を選択します。ブロックのダイアログ ボックスを閉じる前に [Apply] または [OK] を選択しないと、それらの変更は破棄されます。
を選択すると、固体のジオメトリに対する最新の変更が可視化ペインに表示されます。固体に対する変更を確定するには、[Apply] または [OK] を選択します。ブロックのダイアログ ボックスを閉じる前に [Apply] または [OK] を選択しないと、それらの変更は破棄されます。
円柱の固体の可視化ペイン

可視化ペインを右クリックすると、可視化の状況依存メニューにアクセスできます。このメニューでは追加オプションが提供され、背景色を変更したり、可視化ペインを複数のタイルに分割したり、ビュー規則の設定を既定の [+Z up (XY Top)] から変更したりできます。
例
端子
座標系
ジオメトリ
パラメーター
拡張機能
バージョン履歴
R2019b で導入





