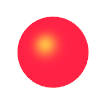固体の色の操作
視覚特性のパラメーター表現
固体ブロックでは、固体の視覚特性の指定に使用できる 2 つのパラメーター表現 [Simple] と [Advanced] が提供されます。[Simple] パラメーター表現では、固体の色と不透明度の制御が提供されます。[Advanced] パラメーター表現では、ハイライト、影、自己発光色の制御が追加されます。[Advanced] の視覚特性を使用すると、太陽などの発光固体や磨かれた金属部品などの光沢をもつ固体をモデル化できます。
[Graphic] 、 [Visual Properties] ブロック パラメーターを介して視覚特性のパラメーター表現を選択します。次の図では、2 つのパラメーター表現を対比しています。左側は、[Simple] の視覚特性を使った固体です。右側では、同じ固体に [Specular Color] パラメーターや [Shininess] パラメーターなど、固体にわずかな金属光沢を与える [Advanced] の視覚特性を使っています。

実践
固体の視覚特性のパラメーター表現を [Advanced] に設定します。
新しいモデル キャンバスに Spherical Solid ブロックを追加します。ブロックには独自の可視化ペインがあります。このペインを使用すると、モデルがトポロジ的に有効でない場合でも固体を可視化できます。後出の例で、球面のカーブによって反射のハイライトや周囲の影が確認しやすくなります。
Spherical Solid ブロックのダイアログ ボックスで、[Graphic] 、 [Visual Properties] パラメーターを
[Advanced]に設定します。各固体に対して個別に視覚特性のパラメーター表現を設定します。
RGB ベクトルと RGBA ベクトル
色は、直接に [R,G,B] ベクトルや [R,G,B,A] ベクトルとして、正規化された 0 ~ 1 のスケールで指定できます。R、G、B の各要素は、指定する色の赤、緑、青の成分を与えます。A の要素は色の不透明度を与えます。不透明度とは、固体の背後にある他のコンポーネントが固体によって隠される度合いです。A の要素を省略することは、その値を 1 に設定することと同じです。
実践
以下の [R,G,B,A] ベクトルで与えられた色と不透明度を識別します。
[0,0,1,1]— 赤や青の成分がなく、緑の成分と不透明度が最大である固体の色を表します。この固体は明るい緑色で完全に不透明です。
[1,0,0,0.5]— 赤の成分が最大で、緑や青の成分がなく、中程度の不透明度をもつ固体の色を表します。この固体は明るい赤色で透明です。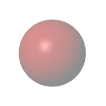
Simple の視覚特性
[Simple] パラメーター表現では、固体の色と不透明度を設定できます。対話型のカラー ピッカーを使用して色を選択するか、[R,G,B] ベクトルで色を指定することができます。[Simple] パラメーター表現の [Color] パラメーターは、[Advanced] パラメーター表現の [Diffuse Color] パラメーターと同じです。
確認
[Simple] パラメーター表現を構成するパラメーターを確認します。
Spherical Solid ブロックのダイアログ ボックスで、[Visual Properties] パラメーターを
[Simple]に設定します。この設定はパラメーターの既定値です。[Visual Properties] ノードを展開します。アクティブな視覚特性パラメーターとして [Color] と [Opacity] が表示されます。

詳細な視覚特性
[Advanced] パラメーター表現では、ハイライト、影、自己発光色、およびハイライト領域のサイズに対する制御が追加されます。色は、[R,G,B,A] ベクトルとして直接指定しなければなりません。オプションの A 要素は、[Simple] パラメーター表現の [Opacity] パラメーターと同じ目的を果たします。
確認
[Advanced] パラメーター表現を構成するパラメーターを確認します。
Spherical Solid ブロックのダイアログ ボックスで、[Visual Properties] パラメーターを
[Advanced]に設定します。[Visual Properties] ノードを展開します。アクティブな視覚特性パラメーターとして固体の色と光沢が表示されます。
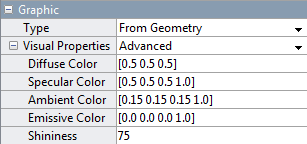
固体の不透明度の調整
いずれのパラメーター表現を使用しても、固体を透明にすることができます。[Simple] パラメーター表現を使用する場合は、[Opacity] パラメーターを 1 より小さい値に設定します。[Advanced] パラメーター表現を使用する場合は、[Diffuse Color] の [R,G,B,A] ベクトルのオプションである 4 番目の要素を 1 より小さい値に設定します。
実践
[Advanced] 視覚特性パラメーター表現を使用して透明な赤い固体をモデル化します。
[Graphic] 、 [Visual Properties] ノードの下で、[Diffuse Color] パラメーターを
[1,0,0,0.5]に変更します。可視化ペインで
 ボタンをクリックし、固体の可視化を更新します。
ボタンをクリックし、固体の可視化を更新します。 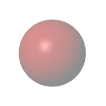
[Diffuse Color] パラメーターの 4 番目のベクトル要素を削除するか、その値を
1に設定して、固体を再度不透明にします。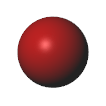
ハイライト色の調整
[Advanced] 視覚特性パラメーター表現の [Shininess] パラメーターと [Specular Color] パラメーターを調整することによって、反射ハイライトのサイズと色を制御できます。光沢の値を低くすると、範囲の広いソフトなハイライトとなります。この値を大きくすると、範囲の狭いシャープなハイライトとなります。
実践
反射ハイライトに明るい緑の色相を与えます。固体を不透明にするために、[Diffuse Color] ベクトルを [1,0,0,1] に設定します。ここで、次のようにします。
[Graphic] 、 [Visual Properties] ノードで、[Shininess] パラメーターを
10に下げます。この値にするとハイライトのサイズが大きくなり、反射色が確認しやすくなります。[Specular Color] パラメーターを
[0,1,0,1]に変更します。このベクトルは、ハイライトの色を明るい緑に設定します。可視化ペインで
 ボタンをクリックし、固体の可視化を更新します。反射色が拡散色と組み合わさり、ハイライト領域に緑の色相が与えられます。
ボタンをクリックし、固体の可視化を更新します。反射色が拡散色と組み合わさり、ハイライト領域に緑の色相が与えられます。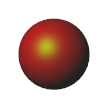
影の色の調整
[Advanced] 視覚特性パラメーター表現の [Ambient Color] パラメーターを調整することによって、影の領域の色を制御できます。
実践
影の領域に青の色相をわずかに与えます。
[Graphic] 、 [Visual Properties] ノードで、[Ambient Color] パラメーターを
[0.15,0.15,0.3]に設定します。このベクトルは、影の色を濃い青に設定します。可視化ペインで
 ボタンをクリックし、固体の可視化を更新します。アンビエント色が拡散色と組み合わさり、影の領域に青の色相が与えられます。
ボタンをクリックし、固体の可視化を更新します。アンビエント色が拡散色と組み合わさり、影の領域に青の色相が与えられます。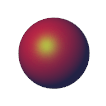
自己発光色の調整
[Advanced] 視覚特性パラメーター表現の [Emissive Color] を調整することによって、太陽などの自己発光する固体をモデル化することができます。
実践
固体表面に赤の放射色を与えます。
[Graphic] 、 [Visual Properties] ノードの下で、[Emissive Color] パラメーターを
[1,0,0,1]に変更します。可視化ペインで
 ボタンをクリックし、固体の可視化を更新します。
ボタンをクリックし、固体の可視化を更新します。