このページの内容は最新ではありません。最新版の英語を参照するには、ここをクリックします。
Test Sequence エディター
Test Sequence エディターを使用して、Test Sequence ブロックと Test Assessment ブロックのテスト シーケンスを定義および変更できます。Test Sequence エディターを開くには、Test Sequence ブロックまたは Test Assessment ブロックをダブルクリックします。
テスト シーケンスの定義
テスト シーケンスは、階層に配置されたテスト ステップで構成されます。テスト ステップには、テストをシミュレーションに応じてどのように進めるかを定義する遷移を含めることができます。さらに、if-elseif-else ステートメントに似たロジックを使用する When 分解構造もテスト ステップに含めることができます。既定では次のようになります。
新規の Test Sequence ブロックには標準遷移のテスト ステップが 2 つ含まれます。
新規の Test Assessment ブロックには 2 つのサブステップをもつ
When分解構造のテスト ステップが含まれます。
詳細については、Transition Typesを参照してください。
テスト シーケンスを定義するには次のようにします。
テスト ステップの管理の説明に従ってテスト ステップを追加します。
[ステップ] セルで出力と評価を定義します。
テスト ステップからの遷移を追加するには次のようにします。
[遷移] セルをポイントして [遷移の追加] をクリックします。
[遷移] セルで、ステップを終了する条件を定義します。
[次のステップ] セルで、ドロップダウン リストから次のテスト ステップを選択します。
When分解構造でステップを定義するには次のようにします。テスト ステップを右クリックして [when 分解構造] を選択します。ステップにアイコン
 が表示されます。
が表示されます。テスト ステップの管理の説明に従ってサブステップを追加します。
各サブステップの [ステップ] セルで、
when演算子に続けて条件を入力します。最後のサブステップには条件を追加しないでください。
テスト シーケンス シナリオ
単一の Test Sequence ブロックで複数のテスト シーケンスを定義するにはシナリオを使用します。Test Sequence エディターの左側のペインで、[シナリオ] をクリックしてから [シナリオの使用] をクリックします。既存のテスト ステップと遷移が Scenario_1 という名前のシナリオのタブに移動します。シナリオをさらに追加して、追加のテスト シーケンスを定義します。テスト シーケンス シナリオの詳細については、Test Sequence エディターおよびテスト マネージャーでのテスト シーケンス シナリオの使用を参照してください。
テスト ステップの管理
Test Sequence エディターで、テスト シーケンスにテスト ステップを追加および削除できます。テスト ステップを並べ替えて階層における位置を変更することもできます。
テスト ステップの追加と削除
テスト ステップを追加するには、既存のステップを右クリックして [前にステップを追加] または [後にステップを追加] を選択します。
下位の階層レベルにテスト ステップを追加するには、親ステップを右クリックして [サブステップを追加] を選択します。
テスト ステップを削除するには、ステップを右クリックして [ステップを削除] を選択します。テスト ステップは、テスト シーケンスに 1 つしか含まれていない場合は削除できません。その内容については、[最終ステップの内容を消去] を選択することで削除できます。
テスト ステップのコピーと貼り付け
テスト ステップをコピーするには、ステップ名の左の領域を右クリックして [ステップのコピー] を選択します。あるいは、テスト ステップを選択してショートカット Ctrl+C を使用します。
テスト ステップを切り取るには、ステップ名の左の領域を右クリックして [ステップの切り取り] を選択します。あるいは、テスト ステップを選択してショートカット Ctrl+X を使用します。
テスト ステップを貼り付けるには、ステップ名の左の領域を右クリックして [ステップを貼り付け] を選択してから次を選択します。
ステップの前に貼り付け
ステップの後に貼り付け
サブステップを貼り付け
あるいは、テスト ステップを選択してショートカット Ctrl+V を使用します。
テスト ステップと遷移の並べ替え
テスト シーケンス内でテスト ステップを並べ替えるには次のようにします。
テスト ステップをポイントします。ステップ名の左にアイコン
 が表示されます。
が表示されます。アイコンをクリックしてドロップすることでテスト ステップを並べ替えます。
テスト ステップは同じ階層レベル内で並べ替えることができます。テスト ステップを移動すると、サブステップがテスト ステップと共に移動します。
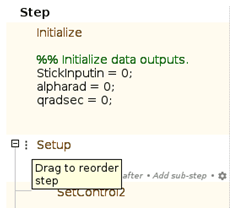
同じテスト ステップ内で遷移を並べ替えるには、遷移の番号をクリックして新しい位置にドラッグします。対応する次のステップが遷移と共に移動します。
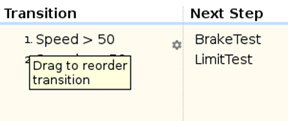
テスト ステップの階層の変更
テスト ステップを階層の下位に移動するには、ステップを右クリックして [ステップのインデント] を選択します。テスト ステップをインデントできるのは、前のステップが同じ階層レベルにある場合のみです。シーケンスの最初のテスト ステップや階層グループの最初のステップはインデントできません。
テスト ステップを階層の上位に移動するには、ステップを右クリックして [ステップのインデントを戻す] を選択します。階層グループの最後のステップは階層の上位にのみ移動できます。
入力、出力、およびデータ オブジェクトの管理
Test Sequence エディターの [シンボル] サイドバーで、Test Sequence ブロックのシンボルを追加、編集、削除します。これらのシンボルには、任意の階層レベルのテスト ステップからアクセスできます。[シンボル] サイドバーの表示と非表示を切り替えるには、Test Sequence エディターのツール バーにある [シンボル サイドバー] ボタン  をクリックします。
をクリックします。
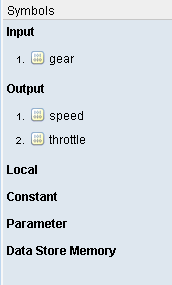
データ シンボルを追加するには、シンボル タイプのノードをポイントし、シンボルを追加するボタンをクリックします。使用可能なオプションと追加の設定手順は、シンボル タイプによって異なります。
| シンボル タイプ | 説明 | シンボルを追加する手順 |
|---|---|---|
| 入力 | 入力のエントリのオプションには次のものがあります。
|
|
| 出力 | 出力のエントリのオプションには次のものがあります。
|
|
| ローカル | ローカルのデータ エントリは、それらが定義された Test Sequence ブロックの中でのみ使用できます。 |
|
| 定数 | 定数は、それらが定義された Test Sequence ブロックの中でのみ使用できる読み取り専用のデータ エントリです。 |
|
| パラメーター | パラメーターは Test Sequence ブロックの中でも外でも使用できます。 |
|
| データ ストア メモリ | データ ストア メモリのエントリは Test Sequence ブロックの中でも外でも使用できます。 |
|
データ シンボルを編集するには、シンボルの名前をポイントして ![]() [編集] をクリックします。
[編集] をクリックします。
データ シンボルを削除するには、シンボルの名前をポイントして ![]() [削除] をクリックします。
[削除] をクリックします。
検出と置換
Test Sequence エディターの [検索と置換] ツールを使用して、テスト シーケンスのアクション、遷移、説明のテキストを検索および置換できます。
[検索と置換] ツールを開くには、ツール バーの
 アイコンをクリックします。
アイコンをクリックします。[検索] フィールドに、検出するテキストを入力します。
[次に置換] フィールドに、更新テキストを入力します。
テキストを検出するには、[次を検索] または [前を検索] をクリックします。
古いテキストを更新テキストに置き換えるには、[置換] をクリックします。
[検索と置換] ツールでの検索の実行時に説明が検索されるのは、説明の列が開いている場合だけです。
自動構文修正
Test Sequence エディターでは、次について構文が自動的に変更されます。
インクリメント演算とデクリメント演算 (
a++やa--など)。たとえば、a++はa=a+1に変更されます。代入演算 (
a+=expr、a–=expr、a*=expr、a/=exprなど)。たとえば、a+=bはa=a+bに変更されます。評価演算 (
a!=exprや!aなど)。たとえば、a!=bはa~=bに変更されます。リテラル定数の代入の明示的なキャスト。たとえば、
yがsingle型として定義されている場合、y=1はy=single(1)に変更されます。
アクティブなステップのデータの出力と表示
テストの実行時において、アクティブなステップとは、テスト シーケンスの現在のステップのことです。アクティブなステップのデータ作成を有効にすると、アクティブなステップの信号に対する新しい出力端子が Test Sequence ブロックに追加されます。アクティブなステップのデータを解析したり、出力信号をテスト ハーネスの他のブロックへの入力として使用したりできます。たとえば、Test Assessment ブロックでは、アクティブなステップの入力をトリガー信号として使用できます。アクティブなステップのデータをシミュレーション データ インスペクターでプロットして、アクティブなステップの時間による変化を確認することもできます。
アクティブなステップの出力の有効化
アクティブなステップのデータを作成するには次のようにします。
Test Sequence エディターからモデル エクスプローラーを開きます。あるいは、Test Sequence ブロックまたは Test Assessment ブロックを含むテスト ハーネスまたはモデルからプロパティ インスペクターを開きます。
[アクティブなステップの監視用データを作成] を有効にします。
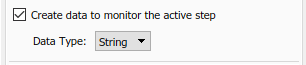
[データ型] を
[String]または[Enum]に設定します。既定値は[String]です。String— アクティブなステップのデータを string として出力します。シナリオ間で重複するステップ名を使用している場合や同じシナリオの異なるステップで重複するサブステップ名を使用している場合は、このオプションを使用します。[String]を選択すると、出力にステップ名が含まれ、どのシナリオがアクティブであるかが示されます。ステップ名の string は<scenario>.<step>.<substep>です。ブロックにタイム ステップにおいてアクティブなステップがない場合、出力は空の string になります。この状況は、ステップが Enabled Subsystem を使用し、そのサブシステムが当該タイム ステップ中に有効にならない場合に発生することがあります。Enum— アクティブなステップを列挙値として出力します。[Enum]を選択すると、[Enum 名] パラメーターが有効になります。データは<Enum name>.<step name>の形式で出力されます。アクティブなステップの名前に、そのステップのシナリオは含まれません。テスト シーケンスに重複するステップ名またはサブステップ名がある場合、アクティブなステップの出力に[Enum]を使用することはできません。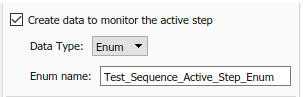
[適用] をクリックします。
アクティブなステップのデータの表示
アクティブなステップの出力データはシミュレーション データ インスペクターで確認できます。また、テスト マネージャーでテストを実行している場合はテスト マネージャーの [結果] ペインで確認できます。テストを実行する前に、ハーネスで Test Sequence ブロックのアクティブなデータ出力信号を右クリックして [選択した信号のログ] をクリックします。アクティブなステップの出力をプロットする場合、アクティブなステップの出力信号をいずれかのコンポーネントに接続する必要はありません。
テストを実行した後、シミュレーション データ インスペクターまたはテスト マネージャーの [結果] を開きます。アクティブなステップのプロットの形式は、出力が列挙型であるか string 型であるかによって異なります。
列挙型 — x 軸が時間、y 軸がステップです。

string 型 — x 軸は時間です。ステップは、それらがアクティブである期間を示す時間のブロックとして表示されます。完全な string の名前を表示できる十分なスペースがない場合、シミュレーション データ インスペクターで名前の先頭側が切り捨てられたステップ名が表示されます。
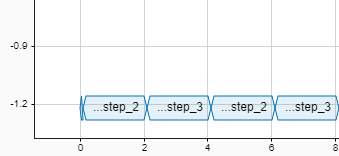
ステップのブロックが多すぎてプロットに表示できない場合、収まるステップだけが表示されます。
アクティブなステップのデータのプロットは、他のテスト結果を含めるのと同じようにテスト結果レポートに追加できます。
アクティブなステップの出力を別のブロックへの入力として使用
アクティブなステップの出力信号を別のブロック (Test Assessment ブロックなど) への入力として使用するには、信号をブロックの入力端子に接続します。これにより、その信号を使用して、アクティブなステップに基づいてアクションや評価をトリガーできるようになります。
参考
Test Assessment | Test Sequence