このページの内容は最新ではありません。最新版の英語を参照するには、ここをクリックします。
モデル ブロック線図の印刷
モデル ブロック線図を印刷するには、Simulink® エディターの [シミュレーション] タブで [印刷] をクリックします。
既定の設定を使ったモデルの印刷
既定の印刷設定を使うと、印刷形式のモデルをすばやくキャプチャする高品質の印刷出力が生成されます。
モデルを開きます。
Simulink エディターの [シミュレーション] タブで、[印刷] をクリックします。
[モデルの印刷] ダイアログ ボックスで、既定の設定を使用します。[印刷] をクリックします。
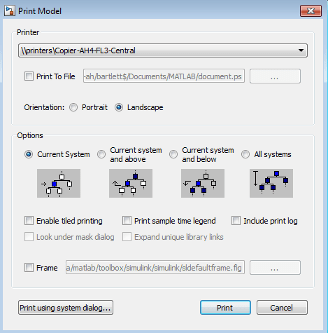
Simulink エディターでのモデルの表示と同じように、モデルは単一ページに印刷されます。この場合、縦方向が使用され、印刷フレームは使われません。
用紙のサイズと向きの指定
[モデルの印刷] ダイアログ ボックスを使用して、現在の印刷セッションのページの向き (縦または横) を指定します。
印刷を行わずに用紙のサイズと向きを指定するには、[ページ設定] ダイアログ ボックスを使用します。ダイアログ ボックスを開くには、[シミュレーション] タブで、[印刷] 、 [ページ設定] を選択します。用紙のサイズと向きのみを使用します。
背景色の指定
既定では、印刷モデルのキャンバス (背景) は白です。モデルの色を一致させるには、[Simulink 基本設定] 、 [一般] 、 [印刷] を設定します。
印刷フレームの指定
印刷フレームとは、モデル名や印刷日などのブロック線図に関連する情報を囲む印刷ページの境界のことです。
印刷フレームを使用して印刷するには、既存の印刷フレームを指定します。印刷フレームを作成する場合は、印刷ページの印刷フレームの作成を参照してください。
メモ
印刷フレーム オプションを有効にしている場合、Simulink はタイル配置印刷を使用しません。
Simulink エディターまたは Stateflow® エディターの [シミュレーション] タブで、[印刷] をクリックします。
[モデルの印刷] ダイアログ ボックスで、[フレーム] チェック ボックスをオンにします。

使用する印刷フレームのファイル名を指定します。パスとファイル名をエディット ボックスに直接入力するか、[...] ボタンをクリックし、PrintFrame エディターを使用して保存した印刷フレーム ファイルを選択します。ファイル名エディット ボックスには、別のファイル名を指定するまで既定の印刷フレームのファイル名である
sldefaultframe.figが表示されます。[モデルの印刷] ダイアログ ボックスで他の印刷オプションを指定します。
メモ
PrintFrame エディターで指定した用紙方向は、印刷に使用される用紙方向を制御しません。たとえば、PrintFrame エディターで横向きの印刷フレームを指定したとします。印刷するページを横向きにするには、[モデルの印刷] ダイアログ ボックスを使用して向きを指定しなければなりません。
[OK] をクリックします。
指定した印刷フレームと共にブロック線図が印刷されます。
印刷するシステムの選択
現在開かれている Simulink エディターでシステムを印刷するには、[シミュレーション] タブで、[印刷] をクリックします。
サブシステムがあるモデルの場合、Simulink エディターと [モデルの印刷] ダイアログ ボックスを使って、印刷するサブシステムを指定します。
メモ
モデル参照階層を印刷するには、各参照モデルを個別に印刷しなければなりません。保護モデルのコンテンツを印刷することはできません。
既定では、Simulink はマスク サブシステムまたはライブラリにリンクされたサブシステムを印刷しません。
マスク サブシステムのコンテンツを印刷するには、[モデルの印刷] ダイアログ ボックスで [マスク ダイアログ内を表示] をクリックします。
ライブラリ リンクのコンテンツを印刷するには、[モデルの印刷] ダイアログ ボックスで、[固有のライブラリ リンクを展開] をクリックします。Simulink は、モデルが含んでいるブロックのコピー数にかかわらず、コピーを 1 つ印刷します。
サブシステムがライブラリにリンクされたマスク サブシステムである場合、Simulink は [マスク ダイアログ内を表示] 設定を使用し、[固有のライブラリ リンクを展開] 設定を無視します。
モデル内のすべてのサブシステムを印刷するには、次のようにします。
現在開かれている Simulink エディター タブに最上位のモデルを表示します。
Simulink エディターの [シミュレーション] タブで、[印刷] をクリックします。
[モデルの印刷] ダイアログ ボックスで、[すべてのシステム] を選択します。
[印刷] をクリックします。
モデル内のサブシステムのサブセットを印刷するには、次のようにします。
Simulink の現在のタブで、サブシステム階層の印刷の開始点として使用するサブシステム レベルを表示します。
[モデルの印刷] ダイアログ ボックスで、次のいずれかを選択します。
現在のシステム以下
現在のシステムとその上位システム
[印刷] をクリックします。
大きなブロック線図の複数ページへの印刷
既定の設定では、各ブロック線図は 1 枚のページに収まるように印刷処理中にスケーリングされます。大きいブロック線図の場合、このようなオートスケーリングにより印刷イメージが見にくくなる場合があります。
タイル配列された印刷により、大きいブロック線図でも明確さや詳細さを失うことなく、印刷を行うことができます。タイル配置印刷により、ブロック線図を複数ページに印刷することができます。たとえば次の図に示すように、タイル配置を使ってモデルを分割し、白いボックスと灰色のボックスでそれぞれ個別の印刷ページを表すことができます。

Simulink がブロック線図を印刷するページ数を制御できます。
また、モデル内の各システムに対して、異なるタイル配置印刷も設定できます。
メモ
印刷フレーム オプションを有効にしている場合、Simulink はタイル配置印刷を使用しません。
大きなモデルで複数ページを印刷するには、次のようにします。
Simulink エディターの現在のタブでモデルを開きます。
[シミュレーション] タブで、[印刷] をクリックします。
[モデルの印刷] ダイアログ ボックスで、[並べて印刷を有効にする] を選択します。
メモ
[モデルの印刷] ダイアログ ボックスの既定の [並べて印刷を有効にする] 設定は、[印刷] 、 [並べて印刷を有効にする] の設定と同じです。[モデルの印刷] ダイアログ ボックスで [並べて印刷を有効にする] 設定を変更した場合、[モデルの印刷] ダイアログ ボックスの設定が優先されます。
タイル配置によって、個別のページが想定したとおりに印刷ページに表示されることを確認します。Simulink エディターの [シミュレーション] タブで、[印刷] 、 [ページの境界を表示] を選択します。灰色と白の四角形は、ページの境界を示しています。
オプションで、MATLAB® コマンド ウィンドウからモデルのスケーリングとタイルの余白の一方または両方を指定します。タイル配置ページの余白の設定を参照してください。
オプションで、印刷するページのサブセットを指定します。[モデルの印刷] ダイアログ ボックスで、[ページ] の範囲を指定します。
[印刷] をクリックします。
印刷モデルのログの追加
印刷ログは、印刷したブロックとシステムをリストします。モデルの印刷時に印刷ログを印刷するには、次の手順に従います。
Simulink エディターで、印刷ジョブのログを作成するモデルを開きます。
[シミュレーション] タブで、[印刷] をクリックします。
[モデルの印刷] ダイアログ ボックスで、[印刷ログを含める] を選択します。
[印刷] をクリックします。
最後のページに印刷ログが表示されます。
たとえば次に示すのは、[すべてのシステム] を有効にして、[並べて印刷を有効にする] をオフにした場合の sldemo_enginewc モデルの印刷ログです。

サンプル時間の凡例の追加
サブシステムなど、システム全体のサンプル時間情報が含まれる凡例を印刷することができます。凡例は、モデルとは別のページに表示されます。サンプル時間の凡例を印刷するには、以下の手順に従います。
Simulink エディターの [モデル化] タブで、[モデルの更新] をクリックします。
[シミュレーション] タブで、[印刷] をクリックします。
[モデルの印刷] ダイアログ ボックスで、[サンプル時間の凡例を印刷] を選択します。
[印刷] をクリックします。
サンプル時間の凡例が最後のページに表示されます。たとえば次に示すのは、[すべてのシステム] を有効にした sldemo_enginewc モデルのサンプル時間の凡例です。

サンプル時間の詳細については、サンプル時間情報の表示を参照してください。
印刷ジョブの設定
オペレーティング システムの印刷ダイアログ ボックスを開くには、[モデルの印刷] ダイアログ ボックスで [システム ダイアログを使用して出力] をクリックします。オペレーティング システムの印刷ダイアログ ボックスでは、ページの範囲、部数、両面印刷、カラー印刷 (プリンター ドライバーがカラー印刷をサポートしている場合)、標準以外の用紙サイズなどの、モデルの印刷の追加オプションが提供されます。
PDF へのモデルの出力
モデルを .pdf ファイルに出力することができます。Simulink では、モデルのすべてのシステムをまとめた 1 つのファイルが作成されます。
Simulink エディターの [シミュレーション] タブで、[印刷] をクリックします。
[ファイルに出力] を選択します。
新しい
.pdfファイルを保存する場所およびファイル名を指定します。.pdf拡張子をファイル名に含めます。[印刷] をクリックします。
イメージとしてのブロック線図のコピー
Microsoft® Windows® プラットフォーム上で、モデルの現在のビューをビットマップ形式またはメタファイル形式のいずれかでコピーできます。クリップボード イメージをワード プロセッシング ソフトウェアなどのサードパーティ製アプリケーションに貼り付けることができます。
Macintosh プラットフォームでは、モデル ビューをクリップボードにコピーすると、Simulink はビットマップ形式に加えてスケーラブルな形式でモデルを保存します。クリップボードからサードパーティ製アプリケーションに貼り付けるとき、そのアプリケーションの要件に最も合う形式が選択されます。
Simulink モデルをオペレーティング システムのクリップボードにコピーするには、Simulink エディターの [書式設定] タブで、[スクリーンショット] を選択してから、目的の形式を選択します。
Simulink からイメージ機能をもつサードパーティ製アプリケーションに移動します。クリップボードからサードパーティ製アプリケーションにモデルを貼り付けます。アプリケーションに適切な手順を使用してモデルのイメージをエクスポートします。
メモ
エクスポートされたイメージの品質はサードパーティ製アプリケーションに依存します。結果は個別のケースによって異なる場合があります。
既定では、コピー対象のモデルのキャンバス (背景) は、モデルの色と一致します。コピーされるモデル ファイルで白または透明のキャンバスを使用する場合は、[Simulink 基本設定] 、 [一般] 、 [クリップボード] の基本設定を設定します。詳細については、Simulink Preferencesを参照してください。