印刷ページの印刷フレームの作成
印刷フレームとは、モデル名や印刷日などのブロック線図に関連する情報を囲む印刷ページの境界のことです。印刷フレームを作成した後、Simulink® または Stateflow® エディターを使用して、その印刷フレームと共にブロック線図またはチャートを印刷します。
既定の印刷フレームには 2 つの行があります。
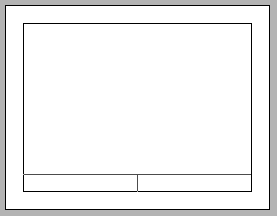
行には、1 つ以上のセルが含まれます。セルに内容エントリを追加できます。また、新しい行とセルを追加できます。セル内にテキスト (組織の名前や住所など) と変数の内容 (現在の日付など) を含めることができます。
たとえば、以下の印刷フレームに含まれる行は、次のとおりです。
タイトル用に追加されたフレーム上部の行
ブロック線図が含まれる中間の行
1 つのセルにサブシステムへのパスが含まれ、もう 1 つのセルにページ番号が含まれる底部の行
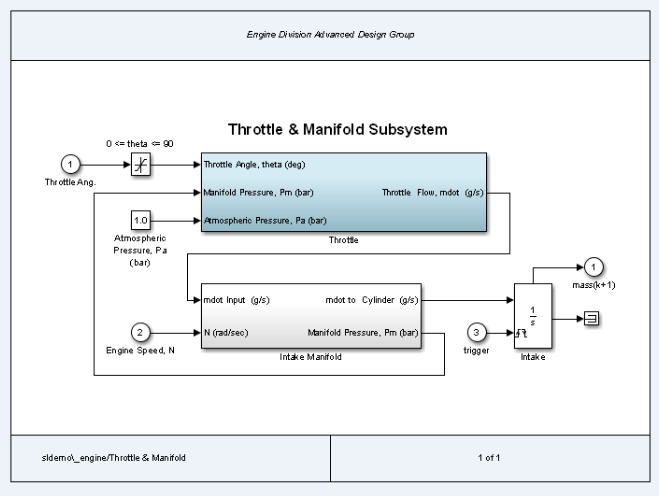
印刷フレームは、1 つの特定のブロック線図に対して設計することも、複数のブロック線図の印刷用により一般的な印刷フレームとして設計することもできます。
PrintFrame エディター
PrintFrame エディターを使用し、印刷フレームを作成して編集します。
PrintFrame エディターを開くには、MATLAB® コマンド ウィンドウで、frameedit コマンドを入力します。
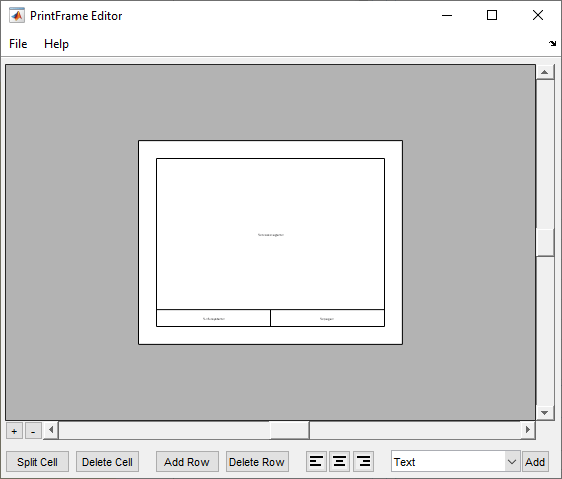
PrintFrame エディターを使用して以下の操作を行います。
印刷ページを設定する。
印刷フレームの行およびセルを追加または削除する。
テキスト、日付、ページ番号などの内容をセルに追加する。
セル コンテンツを書式設定する。
既存の印刷フレームを開くには、filename パラメーターと共に frameedit を使用します。ここで、filename は既存の印刷フレーム (.fig ファイル) です。
印刷フレームの作成
MATLAB プロンプトで
frameeditと入力して、PrintFrame エディターを開きます。PrintFrame エディターで、[ファイル] 、 [ページ設定] を選択します。
必要に応じて、印刷フレームの既定のページ設定を変更します。既定のページ設定は次のとおりです。
用紙の種類 —
usletter方向 — 横
メモ
指定した用紙方向は、印刷に使用される用紙方向を制御しません。たとえば、PrintFrame エディターで横向きの印刷フレームを指定したとします。印刷するページを横向きにするには、[モデルの印刷] ダイアログ ボックスを使用して向きを指定しなければなりません。
余白 — 上下および左右が 0.75 インチ
印刷フレームのレイアウトを設定し、内容を追加します。
印刷フレームを
.figファイルとして保存します。[ファイル] 、 [名前を付けて保存] を選択します。
印刷フレームへの行とセルの追加
選択した行の上に行を追加するには、次のようにします。
セル内をクリックして行を選択します。
行を選択すると、ハンドルが 4 つの角すべてに表示されます。ラインのみを選択すると、ハンドルが 2 つの角に表示されます。
[行追加] をクリックします。
新しい行が、選択した行の上に表示されます。
行を削除するには、行を選択し、[行削除] をクリックします。
行内にセルを追加するには、次のようにします。
分割するセルを選択します。
[セル分割] をクリックします。
セルが 2 つのセルに分割されます。
セルを削除するには、セルを選択し、[セル削除] をクリックします。
境界線を選択して行またはセルの寸法を変更するには、次のようにします。
移動するラインをクリックします。
ハンドルがラインの両端に表示されます。
ラインをドラッグして、行またはセルのサイズを変更します。
たとえば、行を高くするには、行を形成している上部のラインをクリックします。ラインを上にドラッグして行を高くします。
印刷フレーム セルへの内容の追加
セルにテキストまたは変数、あるいは両方を追加できます。
印刷フレーム セルに内容を追加するには、次のようにします。
内容を追加するセルを選択します。
リストから、追加する内容のタイプを選択します。
[追加] をクリックします。
追加した内容のタイプはセルに表示されます。
ヒント
[追加] クリックしても何も発生しない場合は、セルを最初に選択していない可能性があります。
テキストを追加する場合は、エディット ボックスを選択し、テキストを入力します。
ヒント
追加した内容の読み取りや編集を容易にするには、[ズーム イン] 正符号 (+) ボタンをクリックすることもできます。
セルに複数エントリを含めるには、次のようにします。
内容エントリを含むセルを選択します。
リストから別の内容タイプの項目を追加します。
新しいエントリが、そのセルの最後のエントリの後に追加されます。
すべての印刷フレームに、変数 [ブロック線図] が 1 つ含まれなければなりません。いずれかのセルに [ブロック線図] が指定されていない場合、印刷フレームを保存することはできないため、ブロック線図を印刷フレームと共に印刷することはできません。変数 [ブロック線図] に加えて、セルに現在の日付などの他の変数を追加できます。Simulink は、印刷時に変数の内容を提供します。
次の表で、セルに追加できる変数について説明します。
| 変数エントリ | 説明 |
|---|---|
ブロック線図 | ブロック線図を印刷するセルにこの変数を追加します。 複数のエントリまたはテキストを、変数 |
日付 | ブロック線図と印刷フレームが印刷される dd-mmm-yyyy 形式の日付です。 |
時間 | ブロック線図と印刷フレームが印刷される hh:mm 形式の時間です。 |
ページ番号 | 印刷するブロック線図のページです。 |
総ページ数 | 印刷するブロック線図の総ページ数です。これは、指定されている印刷オプションに依存します。 |
システム名 | 印刷するブロック線図の名前です。 |
完全なシステム名 | 印刷するブロック線図の名前で、たとえば engine/Throttle & Manifold など、ルート システムから現在のシステムまでの位置を含みます。 |
ファイル名 | たとえば sldemo_engine.slx などのブロック線図のファイル名です。 |
完全なファイル名 | \\matlab\matlab\examples\simulink_automotive\main\sldemo_engine.slx などの、ブロック線図の絶対パスとファイル名です。 |
テキスト | そのセルに含めるテキスト (組織名など) です。改行して追加テキストを入力するには、Enter キーを押します。編集が終了したら、エディット ボックスの外側をクリックします。 他のドキュメンテーションからテキストをコピーし、セルに貼り付けることができます。コピーしたテキストの書式設定は失われます。 特殊文字 (たとえば、上付き文字や下付き文字、ギリシャ文字、数学記号など) を入力するには、組み込み TeX 文字列を使用します。使用可能な文字列のリストについては、 |
変数を入力すると、パーセント記号 % が前に付いたかっこ <> で囲まれた内容のタイプがセルに表示されます。たとえば、変数 [ページ番号] を追加した場合は、%<page> と表示されます。
メモ
変数エントリのテキストは編集しないでください。変数の内容が印刷されなくなるためです。たとえば、%<page> エントリから % を誤って削除すると、実際のページ番号の代わりにテキスト <page> が印刷されます。
[テキスト] 項目を使用せずに、変数エントリのいずれかに説明テキストを追加することもできます。
セル内をダブルクリックします。
エディット ボックス内のエントリの前または後にテキストを入力します。
編集モードを終了するには、セルの外側をクリックします。
セルの内容の書式設定
左揃え、中央揃え、右揃えボタンを使用して、セルの内容を整列させることができます。
メモ
ブロック線図は常に中央揃えです。
サイズやスタイル (たとえば、イタリックや太字) などのフォントのプロパティを変更できます。フォントのプロパティを変更するには、セルを選択して、内容を右クリックし、コンテキストメニューを使用してテキストの書式設定を行います。