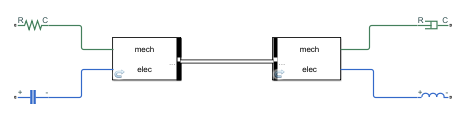接続を保持する厳格なインターフェイス仕様の設計
Simulink.ConnectionBus オブジェクトおよび Simulink.ConnectionElement オブジェクトを使用することにより、接続を保持して接続の名前とタイプを制限する厳格なインターフェイス仕様を設計できます。次に、厳格な仕様を Simscape Bus ブロックまたは Connection Port ブロックに適用すると、ブロックの端子のタイプがインターフェイスにより指定され、異なるドメイン タイプとの接続を受け入れなくなります。この機能により、モデル アーキテクチャ内で正しい接続タイプを確実に使用できます。たとえば、厳格な 6 ピンのインターフェイスを設計してモデル内の 2 つの Simscape Bus ブロックに適用すると、これらのブロックは相互に接続可能ですが、9 ピンのインターフェイスをもつブロックには接続できなくなります。
厳格なインターフェイス仕様を Simscape Bus ブロックまたは Connection Port ブロックに適用するには、ベース ワークスペースまたはデータ ディクショナリに Simulink.ConnectionBus オブジェクトが必要です。次により、これらのオブジェクトの作成または変更ができます。
MATLAB® コマンドを使用する。詳細については、Create Connection Bus and Connection Element Objects Using MATLAB Commandsを参照してください。
Simulink® 型エディターを使用する。
モデル エクスプローラーを使用する。
型エディターを使用した接続バス オブジェクトの作成
厳格なインターフェイス仕様を Simscape Bus ブロックまたは Connection Port ブロックに適用するには、ベース ワークスペースまたはデータ ディクショナリに Simulink.ConnectionBus オブジェクトが必要です。
この例では、MechElec という名前の ConnectionBus オブジェクトを作成することにより、1 つの機械並進端子と 1 つの電気端子をもつ厳格なインターフェイスを定義します。
型エディターを開きます。これは、バス オブジェクトなどの型を作成、変更、管理するためのツールです。MATLAB コマンド プロンプトで「
typeeditor」と入力します。ヒント
Simscape Bus ブロックまたは Connection Port ブロックのダイアログ ボックスから、型エディターを直接開くこともできます。[データ型アシスタント] の下で、[モード] を
[接続バス オブジェクト]に設定して [編集] ボタンをクリックします。モデル ウィンドウで型エディターが開きます。型エディターでどのように型を作成するかは、型エディターをモデル ウィンドウのコンテキストで開くか、スタンドアロン ウィンドウとして開くかによって異なります。詳細については、Create Types Using Type Editorを参照してください。
型エディターの [追加] ギャラリーにある [接続バス] ボタンをクリックします。
既定の名前をもつ
ConnectionBusオブジェクトが中央のペインに表示され、その既定のプロパティが [Simulink.ConnectionBus] ダイアログ ペインに表示されます。[名前] プロパティを使用して、
ConnectionBusオブジェクトの名前を指定します。この例では、ConnectionBusオブジェクトにMechElecという名前を付けます。オプションで、[説明] プロパティを使用して、
ConnectionBusオブジェクトの説明を追加します。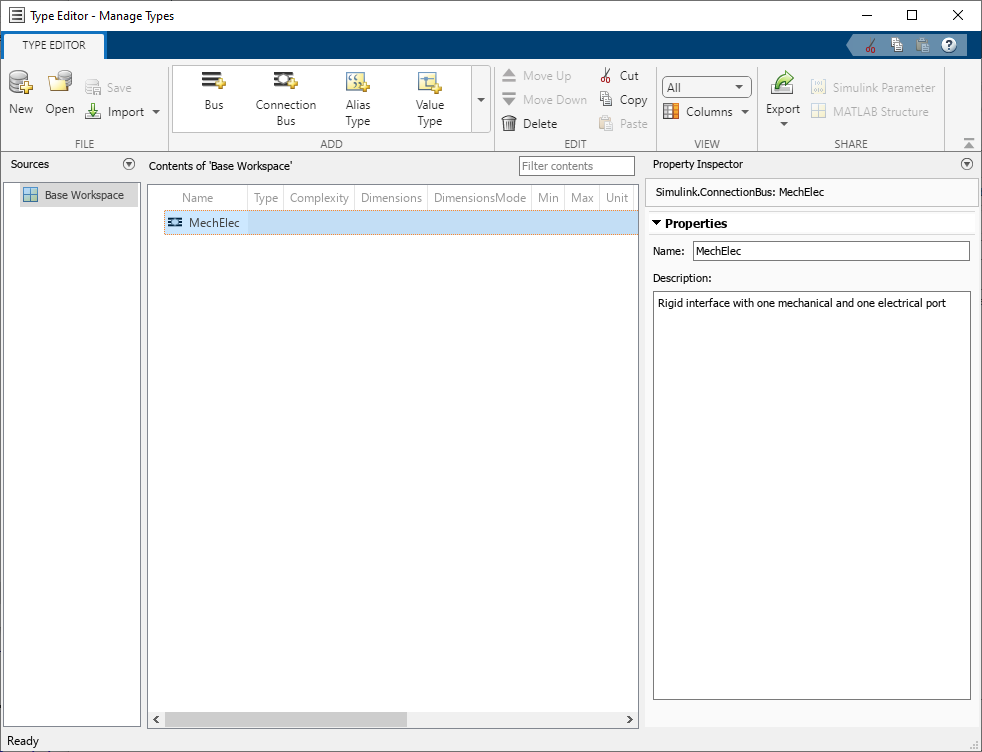
ヒント
既定では、オブジェクトを作成するかプロパティを編集すると、すべての変更が自動的に適用されます。
[追加] ギャラリーを展開し、[接続要素] ボタンをクリックします。
既定の名前と既定のプロパティをもつ接続要素が
MechElecConnectionBusオブジェクト内に作成されます。この接続要素は、中央のペインのMechElecConnectionBusオブジェクトの下に入れ子になって表示されます。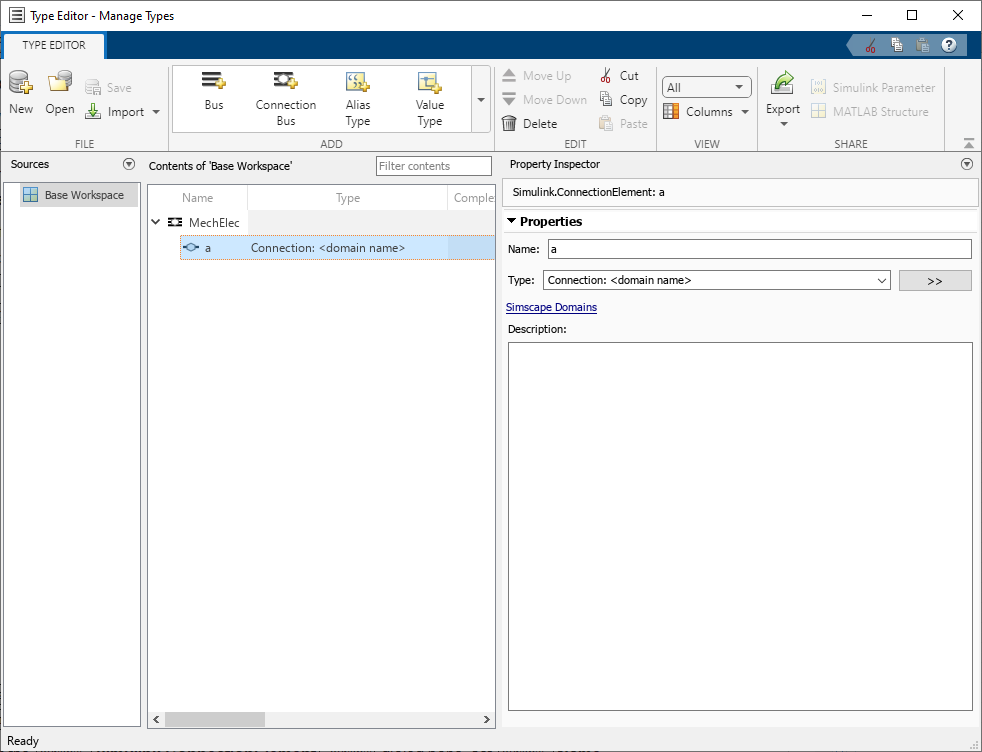
[Simulink.ConnectionElement] ダイアログ ペインで、[名前] を
mechに設定します。[タイプ] ドロップダウン リストから
[接続: foundation.mechanical.translational.translational]を選択します。これは Foundation の機械並進ドメインに対応します。ヒント
Foundation のドメイン タイプのリストについては、ドメイン固有のライン スタイルを参照してください。
オプションで、[説明] プロパティを使用して、
ConnectionElementオブジェクトの説明を追加します。
同様に、電気端子に対応する
ConnectionElementオブジェクトを作成し、elecという名前を付けます。これで、1 つの機械並進端子と 1 つの電気端子をもつ
ConnectionBusオブジェクトができました。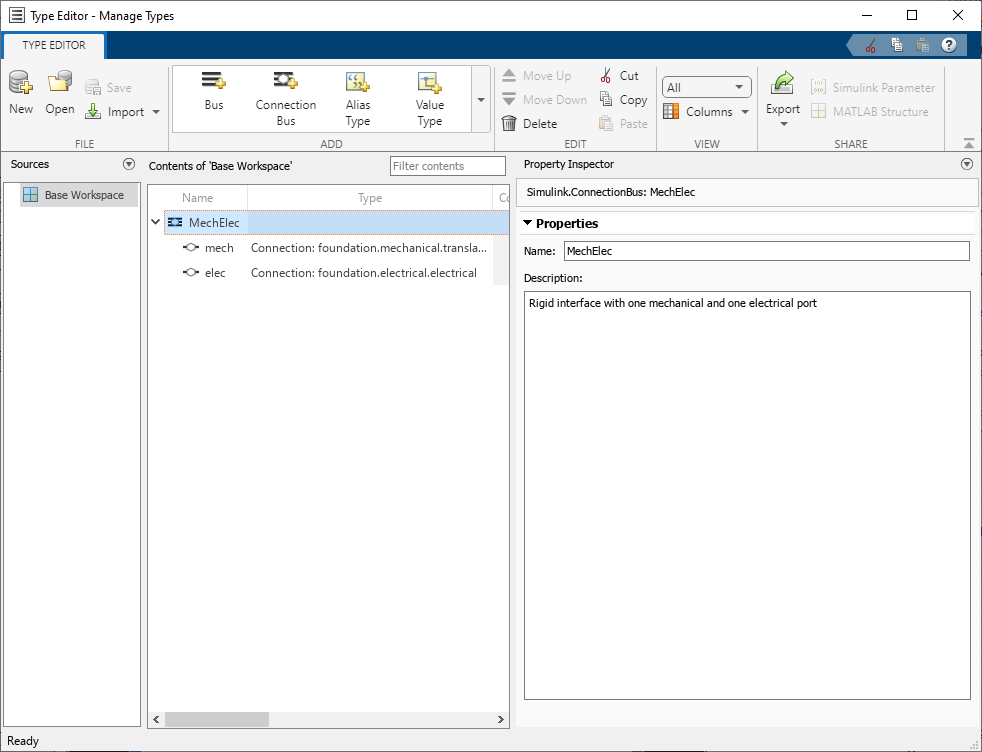
ConnectionBusオブジェクトをMechElecという MAT ファイルに保存します。ConnectionBusオブジェクトを保存しない場合、ConnectionBusオブジェクトを使用するモデルを再び開いたときに、このオブジェクトを再作成する必要があります。ConnectionBusオブジェクトの保存と読み込みは、Simulink.Busオブジェクトと同様です。詳細については、Simulink バス オブジェクトの保存を参照してください。
Simscape Bus ブロックへの厳格なインターフェイス仕様の適用
この例では、型エディターを使用した接続バス オブジェクトの作成で作成した厳格なインターフェイス仕様を Simscape Bus ブロックに適用します。演習を開始する前に、ベース ワークスペースまたはデータ ディクショナリに MechElec オブジェクトがあることを確認してください。
電気端子と機械並進端子の両方をもつブロックを含む新規モデルを作成するか、既存のモデルを開きます。
[Simscape]、[Utilities] ブロック ライブラリを開き、Simscape Bus ブロックをモデル ブロック線図に追加します。

Simscape Bus ブロックをダブルクリックします。

ドロップダウン リストの [接続タイプ] の下にある
[Bus: MechElec]を選択して [適用] をクリックします。これで、ブロックはインターフェイス定義に従って 2 つの子端子mechおよびelecをもちます。
これらの端子はブロック ダイアログの [階層文字列] の下に表示されます。また、ブロック アイコンも変化してブロックが厳格なバスであることを示します。
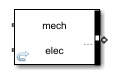
2 番目の Simscape Bus ブロックを追加して、同じインターフェイス定義を適用します。これは、前の手順を繰り返すか、最初のブロックをコピーすることで実行できます。
2 番目のブロックを最初のブロックに向けて反転させ、2 つのブロックのバス端子を接続します。Simscape Bus ブロックは同じインターフェイス定義を使用しており、したがって同一の子端子をもつため、これらのバス端子を接続できます。接続のライン スタイル (二重線) が厳格なバス接続を示します。
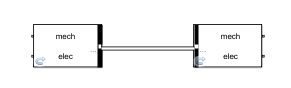
これで、モデル内の他のブロックにある電気端子と機械並進端子を Simscape Bus ブロックの子端子に接続できます。例を示します。