Get Started with ROS in Simulink
This example shows how to use Simulink® blocks for ROS to send and receive messages from a local ROS network.
Introduction
Simulink support for Robot Operating System (ROS) enables you to create Simulink models that work with a ROS network. ROS is a communication layer that allows different components of a robot system to exchange information in the form of messages. A component sends a message by publishing it to a particular topic, such as /odometry. Other components receive the message by subscribing to that topic.
Simulink support for ROS includes a library of Simulink blocks for sending and receiving messages for a designated topic. When you simulate the model, Simulink connects to a ROS network, which can be running on the same machine as Simulink or on a remote system. Once this connection is established, Simulink exchanges messages with the ROS network until the simulation is terminated. If Simulink Coder™ is installed, you can also generate C++ code for a standalone ROS component, or node, from the Simulink model.
This example shows how to:
Set up the ROS environment
Create and run a Simulink model to send and receive ROS messages
Work with data in ROS messages
Prerequisites: Create a Simple Model (Simulink), Get Started with ROS
Model
You will use Simulink to publish the X and Y location of a robot. You will also subscribe to the same location topic and display the received X,Y location.
Enter the following command to open the completed model created in example.
open_system('robotROSGetStartedExample');Warning: Method 'register' is not defined for class 'CloneDetectionUI.internal.CloneDetectionPerspective' or is removed from MATLAB's search path.
Initialize ROS
Every ROS network has a ROS master that coordinates all the parts of the ROS network. For this example, use MATLAB® to create a ROS master on your local system. Simulink automatically detects and uses the local ROS master.
On the MATLAB command line, execute the following:
rosinit
Create a Publisher
Configure a block to send a geometry_msgs/Point message to a topic named /location (the "/" is standard ROS syntax).
From the MATLAB Toolstrip, select Home > Simulink to open Simulink Start Page.
On Simulink Start Page, under Simulink, click Blank Model to create and open a new Simulink Model.
From the Simulink Toolstrip, select Simulation > Library Browser to open the Simulink Library Browser. Click the ROS Toolbox tab (you can also type
roslibin MATLAB command window). Select the ROS Library.Drag a Publish block to the model. Double-click the block to configure the topic and message type.
Select
Specify your ownfor the Topic source, and enter/locationin Topic.Click Select next to Message type. A pop-up window will appear. Select
geometry_msgs/Pointand click OK to close the pop-up window.
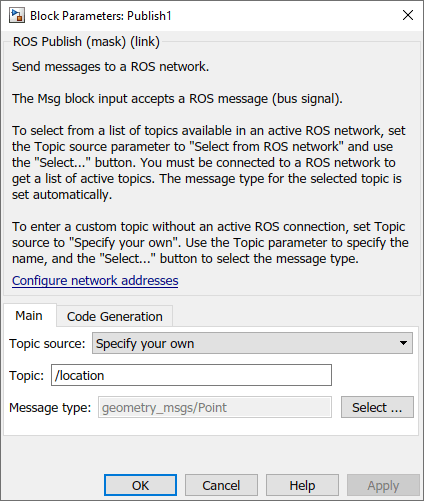

Create a ROS Message
Create a blank ROS message and populate it with the X and Y location for the robot path. Then publish the updated ROS message to the ROS network.
A ROS message is represented as a bus in Simulink. A bus is a bundle of Simulink signals, and can also include other buses. For an example that provides an overview, see Simulink Bus Capabilities (Simulink). The ROS Blank Message block outputs a Simulink bus corresponding to a ROS message.
Click ROS Toolbox tab in the Library Browser, or type
roslibat the MATLAB command line. Select the ROS Library.Drag a Blank Message block to the model. Double-click the block to open a dialog box.
Click Select next to the Message type box, and select
geometry_msgs/Pointfrom the resulting pop-up window. Click OK to close the dialog box.From the Simulink > Signal Routing tab in the Library Browser, drag a Bus Assignment block.
Connect the output port of the Blank Message block to the Bus input port of the Bus Assignment block. Connect the output port of the Bus Assignment block to the input port of ROS Publish block.
Double-click the Bus Assignment block. If
X,Y, andZare not listed as elements of the input bus, close the dialog box. To ensure that the bus information is propagated, on the Modeling tab, click Update Model. Then, reopen the dialog box.In the list of elements in the bus, select
XandY. Then, click Select.In the list of elements that are being assigned, select
??? signal1. Then, click Remove.Click OK to apply the changes.
You can now populate the bus with the robot location.
From the Simulink > Sources tab in the Library Browser, drag two Sine Wave blocks into the model.
Connect the output ports of each Sine Wave block to the assignment input ports
XandYof the Bus Assignment block.Double-click the Sine Wave block that is connected to input port
X. Set the Phase parameter to-pi/2and click OK. Leave the Sine Wave block connected to input portYas default.
Your publisher should look like this:

At this point, the model is set up to publish messages to the ROS network. You can verify this as follows:
Under the Simulation tab, set the simulation stop time to
inf.Click Run to start simulation. Simulink creates a dedicated ROS node for the model and a ROS publisher corresponding to the Publish block.
While the simulation is running, type
rosnodelistin the MATLAB command window. This lists all the nodes available in the ROS network, and includes a node with a name like/untitled_81473(the name of the model along with a random number to make it unique).While the simulation is running, type
rostopiclistin the MATLAB command window. This lists all the topics available in the ROS network, and it includes/location.

To stop the simulation, click Stop. Simulink deletes the ROS node and ROS publisher. In general, the ROS node for a model and any associated publishers and subscribers are automatically deleted at the end of a simulation; no additional clean-up steps are required.
Create a Subscriber
Use Simulink to receive messages sent to the /location topic. You will extract the X and Y location from the message and plot it in the XY-plane.
From the ROS Toolbox tab in the Library Browser, drag a Subscribe block to the model. Double-click the block.
Select
Specify your ownin the Topic source box, and enter/locationin the Topic box.Click Select next to the Message type box, and select
geometry_msgs/Pointfrom the pop-up window. Click OK to close the dialog box.
The Subscribe block outputs a Simulink bus, so you need to extract the X and Y signals from it.
From the Simulink > Signal Routing tab in the Library Browser, drag a Bus Selector block to the model.
Connect the Msg output of the Subscribe block to the input port of the Bus Selector block.
Double-click the Bus Selector block. If
XandYare not listed as elements of the input bus, close the dialog box. To ensure that the bus information is propagated, on the Modeling tab, click Update Model. Then, reopen the dialog box.In the list of elements in the bus, select
XandY. To add these elements to the block output, click .
.In the list of output elements, select
signal1andsignal2. To remove these elements, click .
.
The Subscribe block will output the most-recently received message for the topic on every time step. The IsNew output indicates whether the message has been received during the prior time step. For the current task, the IsNew output is not needed, so do the following:
From the Simulink > Sinks tab in the Library Browser, drag a Terminator block to the model.
Connect the IsNew output of the Subscribe block to the input of the Terminator block.
The remaining steps configure the display of the extracted X and Y signals.
From the Simulink > Sinks tab in the Library Browser, drag an XY Graph block to the model. Connect the output ports of the Bus Selector block to the input ports of the XY Graph block.
From the Simulink > Sinks tab in the Library Browser, drag two Display blocks to the model. Connect each output of the Bus Selector block to each Display block.
Save your model.
Your entire model should look like this:

Configure and Run the Model
From the Modeling tab, select Model Settings. In the Solver pane, set Type to
Fixed-stepand Fixed-step size to0.01.Set simulation stop time to
10.0.Click Run to start simulation. An
XYplot will appear.

The first time you run the model in Simulink, the XY plot may look more jittery than the one above due to delays caused by loading ROS libraries. Once you rerun the simulation a few times, the plot should look smoother.
Note that the simulation does not work in actual or "real" time. The blocks in the model are evaluated in a loop that only simulates the progression of time, and is not intended to track actual clock time (for details, see Simulation Loop Phase (Simulink)).
Modify the Model to React Only to New Messages
In the above model, the Subscribe block outputs a message (bus) on every time step; if no messages have been received at all, it outputs a blank message (i.e., a message with zero values). Consequently, the XY coordinates are initially plotted at (0,0).
In this task, you will modify the model to use an enabled subsystem, so that it plots the location only when a new message is received. For more information, see Using Enabled Subsystems (Simulink). A pre-configured model is included for your convenience.
In the model, click and drag to select the Bus Selector block and XY Graph blocks. Right-click the selection and select Create Subsystem from Selection.
From the Simulink > Ports & Subsystems tab in the Library Browser, drag an Enable block into the newly-created subsystem.
Connect the IsNew output of the Subscribe block to the enabled input of the subsystem as shown in the picture below. Delete the Terminator block. Note that the IsNew output is true only if a new message was received during the previous time step.

Save your model.
Click Run to start simulation. You should see the following
XYplot.

The blocks in the enabled subsystem are only executed when a new ROS message is received by the Subscribe block. Hence, the initial (0,0) value will not be displayed in the XY plot.