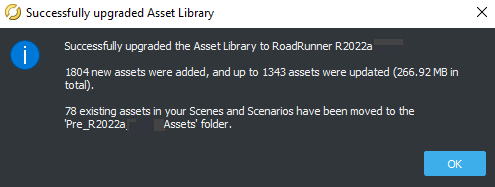アセットの作成、インポート、変更
"アセット" とは、RoadRunner プロジェクトで使用できるマテリアル、テクスチャ、プロップ、その他の 3D オブジェクトであり、シーンに追加できます。現在のオブジェクトでアセットを参照、作成、変更するには、[Library Browser] を使用します。[Library Browser] は 2 つのペインに分割されています。
左のペインには
Assetsフォルダー内のディレクトリ構造が表示されるため、フォルダー階層を素早く移動できます。右のペインには、現在選択されているフォルダーのコンテンツが表示されます。このペインからアセットを選択すると、[Attributes] ペインで属性を確認でき、アセット ビューアーでそれをプレビューできます。

これらの 2 つのペインを使用し、アセットを作成および変更し、プロジェクトでアセット ファイルを管理し、シーンにアセットを追加できます。
RoadRunner がアセットとして認識するファイルのみが表示されます。ディレクトリ内にある他のシステム ファイルや補助ファイルは、表示されません。プロジェクトに含まれるアセット ファイルについて詳しくは、RoadRunner プロジェクトとシーン システムを参照してください。
アセットの作成とインポート
アセット タイプに基づき、[Library Browser] で直接プロジェクトの新しいアセットを作成するか、または RoadRunner 外で作成されたファイルを [Library Browser] にインポートして RoadRunner アセットを作成できます。
RoadRunner 内でのアセットの作成
マテリアルや道路スタイルなど、一部のアセットは、[Library Browser] 内で直接作成できます。次の手順に従います。
[Library Browser] で、新しいアセットを作成するフォルダーに移動します。
[Library Browser] で右クリックし、[New] を選んでから、[(アセット タイプ)] を選びます。または、[Assets] を選択し、[(アセット タイプ)] メニュー オプションを選択します。
名前を指定し、Enter キーを押します。
または以下の方法でも可能です。
[Library Browser] でアセットを右クリックし、[Duplicate] を選択します。
新しいアセットの名前を指定し、Enter キーを押します。
この手順は、マテリアルや道路スタイル アセットなど、RoadRunner 内で作成されたアセットにのみ使用できます。テクスチャ イメージや 3D モデルなど、別のファイルに依存するアセットを複製するには、お使いのオペレーティング システムのファイル エクスプローラーを使用し、依存ファイル (rrmeta ファイルではなく) のみを複製します。
RoadRunner 外で作成されたファイルをインポートしてアセットを作成する
PNG ファイルとして保存されたテクスチャ イメージ、STL ファイルとして保存された 3D 建築物モデル、または FBX® ファイルとして保存された 3D ツリーなど、一部のアセットは、RoadRunner 外で作成されたファイルに依存します。RoadRunner で使用するためにそのようなアセットを作成するには、依存ファイルを [Library Browser] にドラッグします。次の手順に従います。
[Library Browser] で、新しいアセットを追加するフォルダーに移動します。
お使いのオペレーティング システムのファイル エクスプローラー ウィンドウで、依存ファイルの場所に移動します (たとえば、テクスチャ イメージや 3D モデルなど)。
ファイル エクスプローラーでファイル (および関連するファイルやフォルダー) を選択します。
ファイル、および関連するファイルやフォルダーを [Library Browser] にドラッグします。
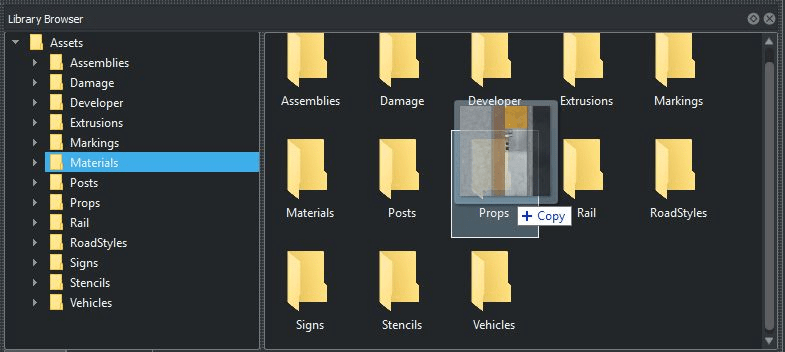
この操作は、選んだファイルを現在のプロジェクトのディレクトリにコピー (移動ではなく) します。
または、ファイル エクスプローラー ウィンドウを使用し、プロジェクトの Assets ディレクトリの下の任意の場所へファイルを移動してこれらの手順を実行することもできます。このオプションは、ファイルをコピーするのではなく、移動する場合や、外部スクリプトを使用してプロジェクトでアセットを作成する場合に便利です。
アセットの変更
アセットを変更する手順は、その特定のアセットのタイプによって異なります。詳細については、特定のアセットタイプのドキュメンテーションを参照してください。
ほとんどのケースでは、次の手順でアセットを変更できます。
[Library Browser] でアセットを選択します。
[Attributes] ペインに表示されたアセット属性を確認し、変更します。
標識アセットのような、一部のアセットは、[2D Editor] ペインを使用して変更します。
アセットに行った変更は、次回にプロジェクトを保存したときにのみ保存されます。
変更したアセットのリロード
イメージ エディターを使用してテクスチャ ファイルを変更するなど、外部アプリケーションを使用してアセットを変更した場合には、RoadRunner でアセットを強制的にリロードできます。[Library Browser] で右クリックし、[Update Assets] を選択します。または、[Assets] を選択し、次に [Update Assets] メニュー オプションを選択します。
アセットの管理
[Library Browser] を使用してプロジェクトのアセットを管理できます。
アセットの名前変更
[Library Browser] でアセットを右クリックし、[Rename] を選択します (または F2 キーを押します)。
新しい名前を指定し、Enter キーを押します。
アセットまたはフォルダーの移動
[Library Browser] でアセットまたはフォルダーを選択します。
アセットまたはフォルダーをクリックしてドラッグし、左または右のペインの別のフォルダーに移動します。
アセットを移動すると、現在のシーンのアセット参照が自動的に更新されますが、保存された他のシーンでは、アセットの古い場所が引き続き参照されることがあります。移動したアセットの検索を参照してください。
新しいアセット フォルダーの作成
[Library Browser] で右クリックし、[New] を選択してから、[Folder] を選択します。または、[Assets]、[New]、[Folder] の順に選択します。
名前を指定し、Enter キーを押します。
アセットまたはアセット フォルダーの削除
[Library Browser] でアセットまたはフォルダーを選択します。
右クリックして、[Delete] を選択します。または、[Edit] を選択してから [Delete] メニュー オプションを選択するか、Delete キーを押します。
移動したアセットの検索
アセットまたはアセット フォルダーが移動または名前が変更されると、既存のシーン ファイルが古い場所を参照したままになることがあります。シーンがアセットを探すことができないと、RoadRunner は、そのアセットへの参照を、視覚的にはっきりと区別できるフォールバック アセット (たとえば、プロップがピンクのドラム缶に表示されたり、テクスチャが赤と青のストライプ イメージに表示されるなど) に置き換えます。
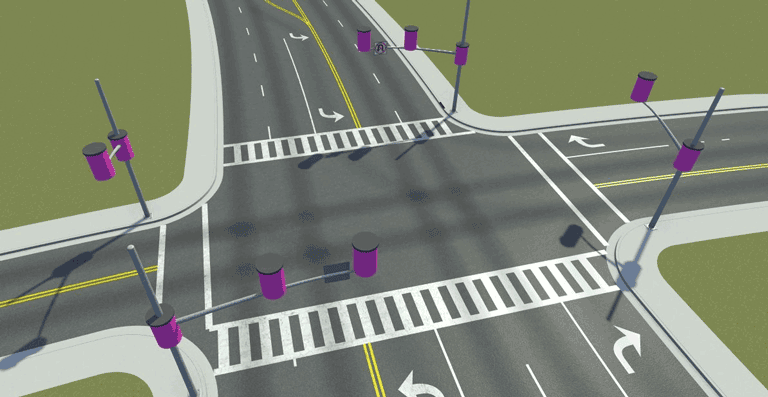
この問題が発生したら、RoadRunner では消えた参照を検索し、リンクしなおすことができます。次の手順に従います。
消えたアセット参照が含まれるシーン ファイルを開きます。
[Library Browser] で右クリックし、[Update Assets] を選択します。または、[Assets] を選択し、次に [Update Assets] メニュー オプションを選択します。
この検索では、対応する rrmeta ファイルも一緒に移動または名前変更され、他に変更が加えられていない場合にのみ、移動されたアセットが検出されます。
アセットの選択
シーン内で特定のタイプのアセットをすべて選択するには、以下の手順に従います。
[Library Browser] でアセットを含むフォルダーに移動します。
アセット ファイルを右クリックし、[Select in Scene] を選択します。
RoadRunner は、シーン内にあるそのタイプのすべてのアセットを選択し、そのアセットの選択に使用される主なツールに切り替えます。そのアセットを選択できるツールを既に使用している場合には、RoadRunner はツールを切り替えません。
メモ
シーン内の道路スタイル アセットの選択はサポートされていません。
アセットの可視化
アセット ビューアーを使用すると、[Library Browser] で現在選択されているアセットを可視化できます。[Library Browser] で単一のアセットが選択されている場合、既定の設定では、アセット ビューアーは、[Attributes] ペインの下に表示されます。以下のイメージは、マテリアル アセットのサンプルです。
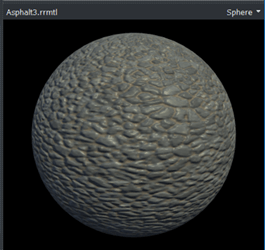
アセット ビューアーは、3D モデル アセットや 2D イメージ アセットなど、それぞれのアセット タイプを異なる方法で表示します。選択されたアセット タイプが 3D 表示をサポートしている場合には、RoadRunner のカメラ コントロールに記載の操作と同じ方法を使用してカメラを移動できます。他のレンダリング ウィンドウとは異なり、アセット ビューアーでは、カメラを調整するために Alt を押さえたままにする必要はありません。
アセット表示タイプの変更
アセットのタイプによっては、さらに多くの表示オプションがあるものもあります。たとえば、マテリアル アセットはさまざまなタイプのジオメトリとして表示でき、プロップ モデル アセットはポイント、曲線、またはコレクションとして表示できます。
アセット表示タイプを変更するには、アセット ビューアーの右上で現在の表示タイプをクリックし、新しい表示タイプを選択します。
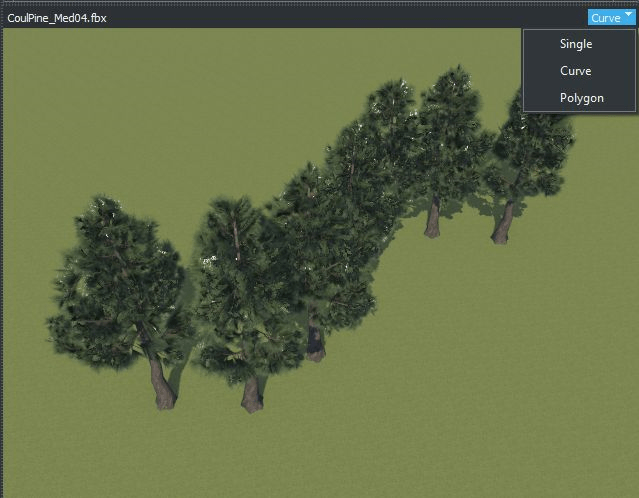
RoadRunner Asset Library のアップグレード
以前のバージョンの RoadRunner で作成されたプロジェクトのアセットを、現行バージョンにアップグレードできます。アセットをアップグレードするために、RoadRunner Asset Library ライセンスは必要ありません。アセットをアップグレードすると、以下が起こります。
古い場所から置き換えられたアセットが削除されます。
カスタマー アセット ([Asset Library] にないアセット) が保持されます。
メモ
すべての組み込みアセットのファイル位置は、既定の位置にリセットされます。組み込みアセットのファイル位置を変更した場合には、アップグレードする前にプロジェクトのコピーを作成します。
RoadRunner Asset Library をアップグレードするには、以下の手順に従います。
[Assets] メニューから、[Upgrade Asset Library] をクリックします。

既存のシーンやシナリオ ファイルのアセットをアップグレードするには、[Also upgrade assets in existing Scenes and Scenarios] を選択します。次に、[Upgrade Asset Library] ダイアログ ボックスで [Upgrade] をクリックします。
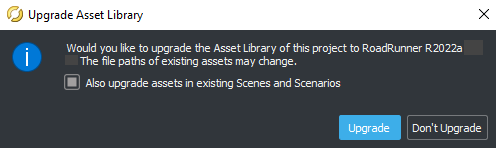
[Upgrade] をクリックすると、アップグレード プロセスの進捗状況が表示されます。
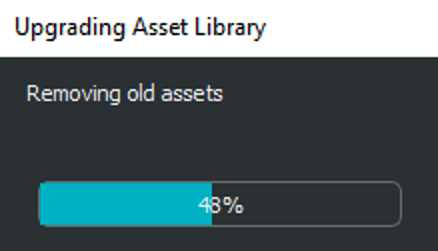
アップグレード プロセスが完了すると、ダイアログ ボックスに、アップグレードが正常に完了したことを示すメッセージが表示されます。さらに、追加されたアセット数、更新されたアセット数、アセットによって使用されているメモリ量も表示されます。新しいアセットが検出されない場合、アップグレード プロセスは失敗しません。
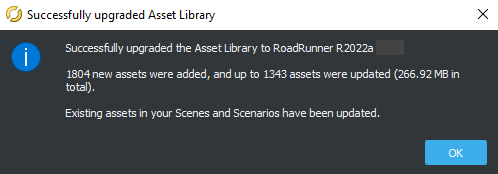
シーンやシナリオのアセットをそのまま維持するには、[Upgrade Asset Library] ダイアログ ボックスで [Also upgrade assets in existing Scenes and Scenarios] のチェックマークを外します。このようにしないと、シーンやシナリオのアセットは置き換えられ、新しいフォルダーに自動的に移動されます。
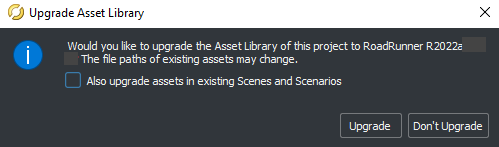
アップグレード プロセスが完了すると、ダイアログ ボックスに、アップグレードが正常に完了したことを示すメッセージが表示されます。さらに、追加されたアセット数、更新されたアセット数、アセットによって使用されているメモリ量も表示されます。さらに、新しいフォルダー、Pre_R2022a_Assets' に移動された既存アセットの数も表示されます。