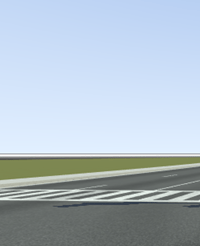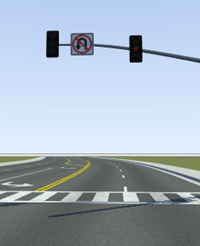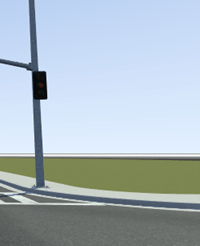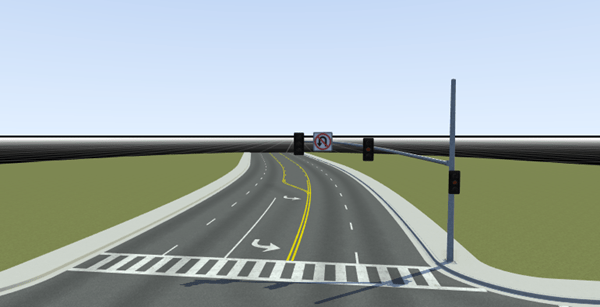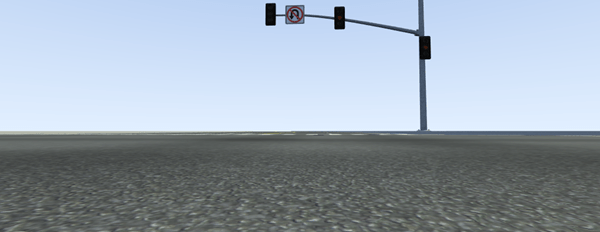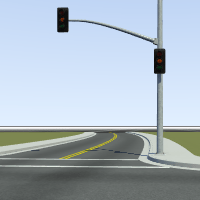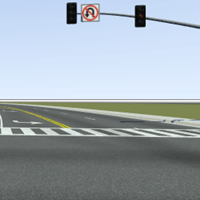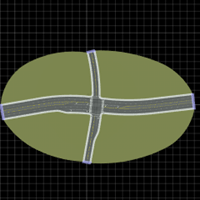このページの内容は最新ではありません。最新版の英語を参照するには、ここをクリックします。
RoadRunner のカメラ コントロール
RoadRunner を使用すると、何キロや何マイルにもわたる 3D 環境の大スケールまたは小スケールの詳細を編集できます。インタラクティブなカメラ コントロールにより、この大きな 3D 空間を迅速に効率的にナビゲーションできます。この例は、RoadRunner シーン編集環境での、カメラ コントロールの基本を紹介するものです。
シーンを開く
カメラを動かすための基本的なシーンを開きます。メニュー バーから、[File]、次に [Open Scene] を選択します。次に、FourWaySignal.rrscene を開きます。これは、RoadRunner プロジェクトの Scenes フォルダーに含まれた既定のシーンの 1 つです。このシーンは、45 度傾いた俯瞰図として画面中央に表示されます。
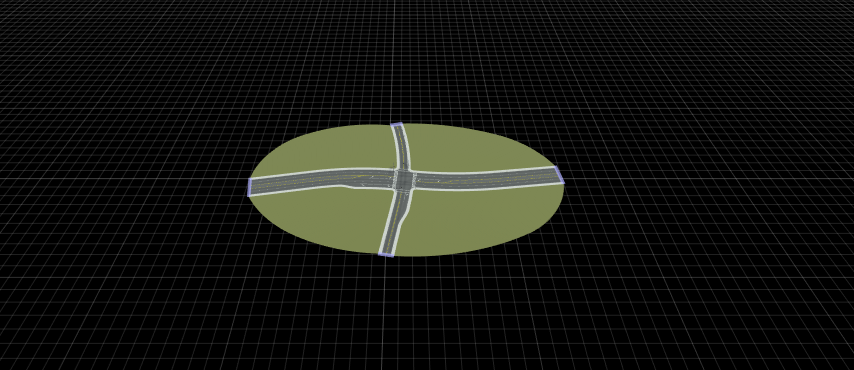
カメラを回転する
RoadRunner のカメラ コントロールは、極表示モデルに基づきます。このモデルでは、カメラは、固定された距離で POI (特定地点) の周りを回転します。既定の設定では、新しいシーンを開くと、POI は原点の 1.5 メートル上部にあり、これは、シーンの中央に立っている人の頭のおおよその位置を示しています。このシーンの POI は、交差点の中心です。
Alt キーまたは Windows キーを押さえたままポインターを移動することで、いつでも、どのツールからでも POI の周りでカメラを回転させることができます。
メモ
Linux®、Ubuntu® 16.04 では、Alt キーを押すと現在のウィンドウが移動し、Windows キーを押すと特定のヘルプ オーバーレイが表示されます。ウィンドウを移動するために、Alt キーの代わりに Windows キーを使用するには、Update Linux Ubuntu Key Mappingの手順に従って Ubuntu 16.04 を更新します。
Alt キーを押さえ、シーン内をクリックし、ポインターをドラッグします。POI に対するカメラの回転が変化する様子を観察します。
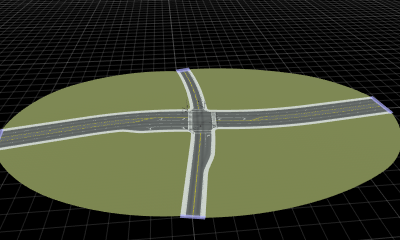
カメラをズームイン / ズームアウトする
カメラをズームインするには、"Alt" キーと右クリックボタンを押したまま、ポインターを上または右にドラッグします。その反対に、カメラをズームアウトするには、"Alt" キーと右クリック ボタンを押したまま、ポインターを下または左にドラッグします。または、マウスのスクロール ホイールを使用して、ズームインまたはズームアウトすることもできます。
"Alt" キーと右クリック ボタンを押したまま、ポインターを下にドラッグしてズームアウトします。カメラがシーンの周りを移動する固定距離の変化を観察します。
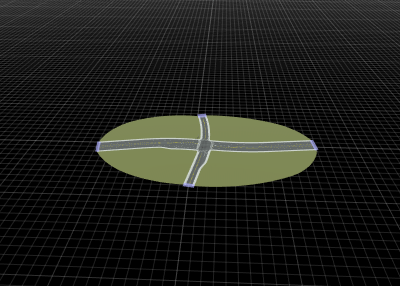
Alt キーと右クリック ボタンを押したまま、ポインターを上にドラッグして、カメラが移動しなくなるまで POI にズームインします。ここまでズームインすると、カメラは舗道に焦点が当てられます。

Alt キーと左クリック ボタンを押さえたまま、カメラを回転します。この距離でのカメラ動作は、固定された位置に立っていて、カメラがシーンを回転するたびに周囲を見回しているような動きとなります。

プッシュ パスト動作
プッシュ パスト動作により、ピボット点がカメラのすぐ前にある場合に、ピボット点を超えてスクロールできます。ピボット点を超えてスクロールすることにより、ブロックされずに、シーン内で希望の場所に到達できます。いったんピボット点を超えたら、ピボット点はシーン内の新しい位置に保持されます。
カメラを水平に移動する
地面 (xy) 平面に水平にカメラを移動するには、まず Alt キーと右クリック ボタンと左クリック ボタンを押さえます。次に、ポインターをドラッグします。または、中央のクリック ボタンを押さえたままポインターをドラッグしてカメラを動かすこともできます。
"Alt" キー、左クリック ボタン、右クリック ボタンを押したまま、ポインターをドラッグしてカメラを左右に動かします。POI が新しい場所に移動します。
| カメラを左に動かす (左にドラッグ) | 元の場所 | カメラを右に動かす (右にドラッグ) |
|---|---|---|
|
|
|
|
カメラを垂直に動かす
シンプルな環境では、カメラの POI の高さを既定の設定し、維持できます。しかし、複雑な環境では、POI を上下に移動する必要がある場合があります。たとえば、橋のあるシーンをデザインしている場合には、橋の下でカメラを動かすために、POI を下に移動する必要があることがあります。
カメラを上に動かすには、Alt キー、Shift キー、左クリック ボタン、右クリック ボタンを押したまま、ポインターを下にドラッグします。反対に、カメラを下に動かすには、同じキーとボタンを押したまま、ポインターを上にドラッグします。または、Alt キー、Shift キー、中央のクリック ボタンを押さえたまま、ポインターを上下に動かしても同じ効果が得られます。
Alt キー、Shift キー、左クリック ボタン、右クリック ボタンを押したまま、ポインターを上下にドラッグします。カメラが上下に動く際の POI の変化する様子を観察します。
| カメラを上に動かす (下にドラッグ) |
|---|
|
|
| 元の場所 |
|---|
|
|
| カメラを下に動かす (上にドラッグ) |
|---|
|
|
選択されているオブジェクトをカメラの中央に配置
どのツールからでも、現在選択されているオブジェクトをカメラの中央に配置できます。選択されたオブジェクトをカメラの中央に配置するには、F キーを押します。または、[View] メニューから、[Frame Selected] を選びます。
シーンからズームアウトします。Alt キーと右クリック ボタンを押したまま、ポインターを下にドラッグします。
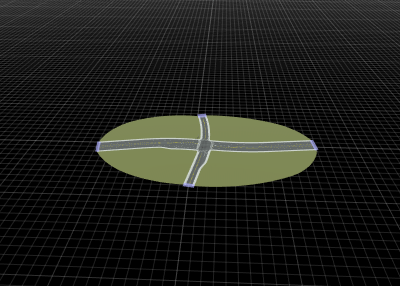
[Road Plan Tool] ボタン
 をクリックして、道路を選べるようにします。
をクリックして、道路を選べるようにします。長い道路を選び、F キーを押します。その長い道路が、焦点になります。
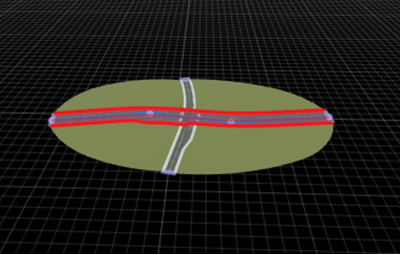
他の道路を選び、F キーを押します。カメラは、短い方の道路を中央に表示してズームインします。
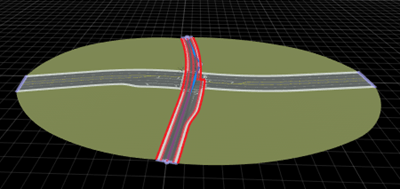
[Prop Point Tool] ボタン
 をクリックして、信号プロップを選べるようにします。
をクリックして、信号プロップを選べるようにします。プロップ点の 1 つを選び、F キーを押します。選んだプロップに、カメラがズームインします。
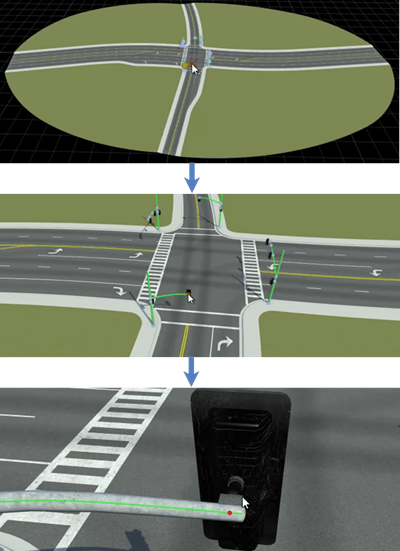
Alt キーを押したままクリックしてドラッグすると、カメラがプロップの周りを回転します。
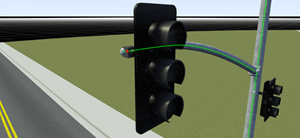
ビューやオブジェクトが選ばれていない場合に、F キーを押すと、または [View] メニューから [Frame Selected] を選ぶと、カメラの角度位置を維持したまま、シーン内のすべてのデータをフレーミングします。たとえばこのイメージでは、シーンは編集キャンバスの端に位置しています。ビューやオブジェクトを選ばずに [Frame Selected] をクリックすると、シーンのデータに焦点が戻ります。
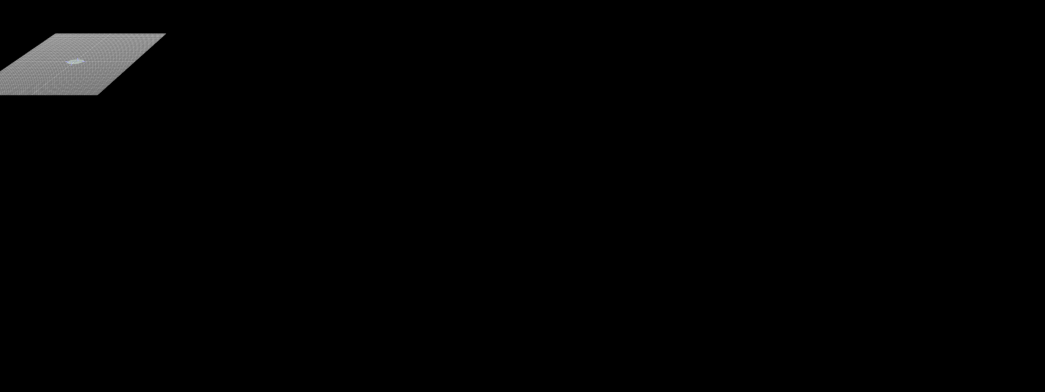
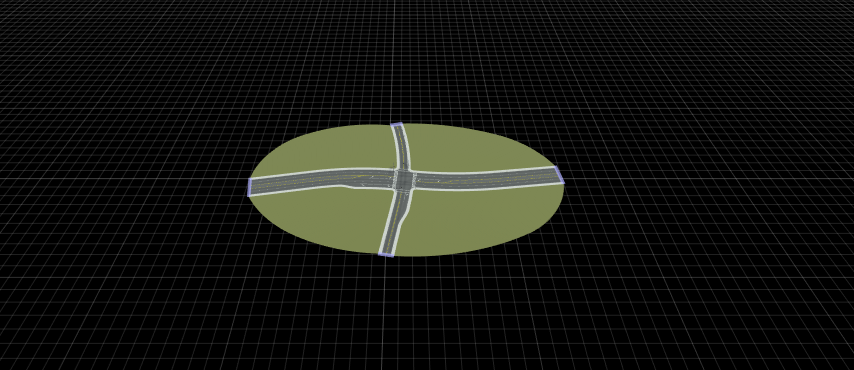
シーンが空の場合には、F キーを押したり、[Frame Selected] を選択すると、シーン編集キャンバスの原点に戻ります。
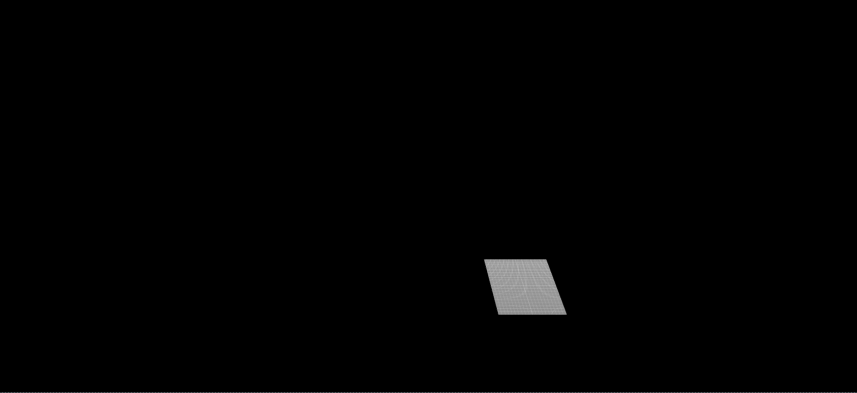
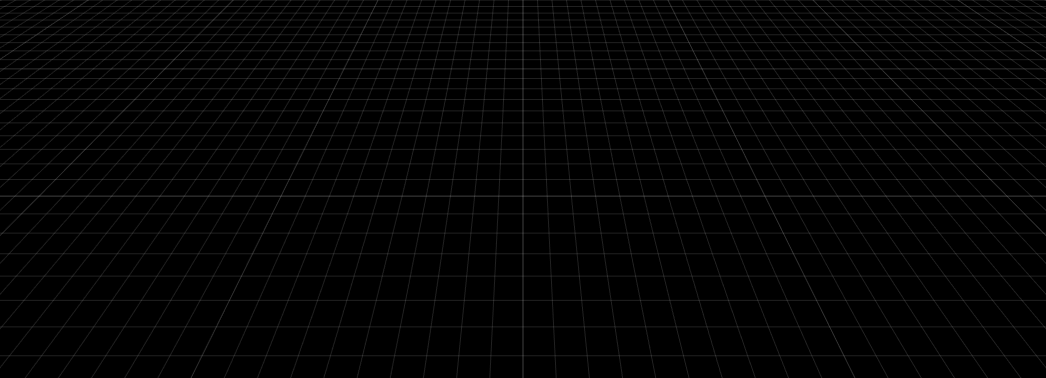
カーソルの位置をカメラの中央にする
カーソルの現在位置を、カメラの中央にすることができます。カーソルの位置をカメラの中央にするには、次の手順に従います。
シーンからズームアウトします。道路の一端にカーソルを合わせます。
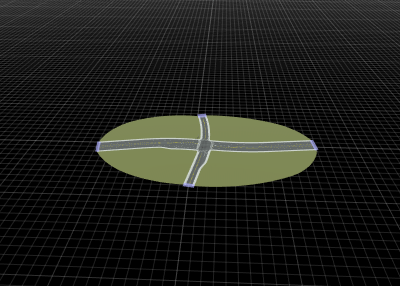
V キーを押します。カメラが、その道路の端にズームインします。
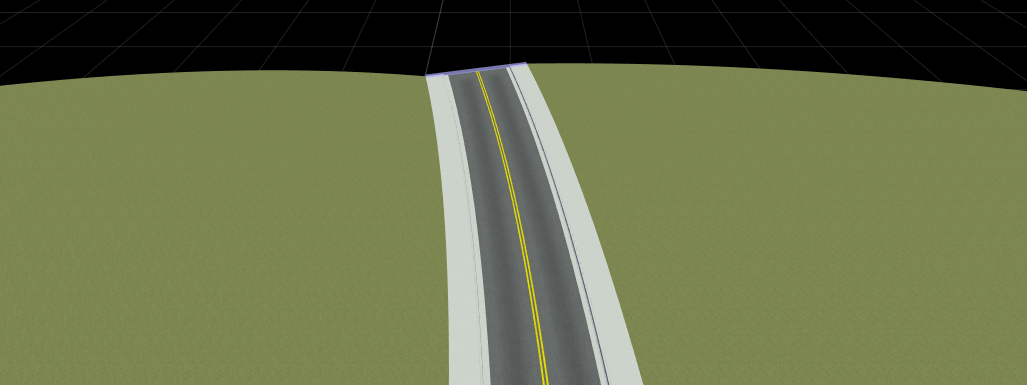
ビューの投影法を変更する
RoadRunner カメラでは、透視投影または正投影のビューの投影法を使用できます。
透視投影は、既定のビューの投影法です。この投影法では、遠くにあるオブジェクトは、近くにあるオブジェクトよりも小さく見えます。
正投影は、CAD ツールに見られるような投影法です。これは、正確な配置に便利であり、通常はトップダウンの視点で表示されます。正投影モードでは、オブジェクトが遠くなっても近くなっても表示されるサイズは変化しません。
カメラ コントロールは、両方の投影モードで同様に機能します。
カメラを動かし、交差点全体がビュー内に表示されるようにします。次に、O キーを押し、正投影モードに切り替えます。このモードでは、信号はすべて同じサイズです。正投影モードで特定の場所にズームインするには、その場所にカーソルを合わせ、スクロールします。これで、希望の場所に移動できます。
P キーを押して、パースペクティブ モードに戻ります。このモードでは、遠くの信号は小さく見えます。
| 正投影モード (O キーを押す) | 透視投影モード (P キーを押す) |
|---|---|
|
|
|
カメラの表示方向を設定する
カメラの表示方向を南、北、東、西またはトップダウンに設定できます。表示方向を変更するには、[View] メニューで、[Direction] を選び、次に希望の表示方向を選びます。または、テンキーのショートカット キーを使用することもできます。
テンキーの以下のキーを使用して、シーンの表示方向を変更します。この表は、カメラがシーンの交差点にある場合の表示方向のサンプルと、それに対応するテンキーのショートカット キーを示したものです。トップダウン表示では、カメラは、北を向くように回転します。
北 (8 キー)
| ||
西 (4 キー)
| トップダウン (5 キー)
| 東 (6 キー)
|
南 (2 キー)
|