ボリューム ビューアー アプリを使用した 3 次元ボリューム データの調査
この例では、ボリューム ビューアー アプリを使用して、3 次元ボリューム データを観察および調査する方法を説明します。ボリューム レンダリングは、表示が必要なデータの構造が不透明に、表示が不要な構造が透明になるような適切な alphamap の定義に大きく依存しています。説明のために、この例では、人体頭部の MRI 解析をボリューム ビューアー アプリに読み込み、ボリューム ビューアーの可視化機能を使用してデータを調べます。
ボリューム データのボリューム ビューアーへの読み込み
この例の部分では、ボリューム ビューアー アプリにボリューム データを読み込む方法を説明します。
人体頭部の MRI データを MAT ファイルからワークスペースに読み込みます。MRI データは、BraTS データセット [1] のサブセットに変更を加えたものです。この操作によって体積データを含む D という名前の変数がワークスペースに作成されます。squeeze コマンドを使用して、大きさが 1 の次元をデータから削除します。
load mri
D = squeeze(D);
whosName Size Bytes Class Attributes D 128x128x27 442368 uint8 map 89x3 2136 double siz 1x3 24 double
ボリューム ビューアー アプリを開きます。MATLAB® ツールストリップで [アプリ] タブを開き、[イメージ処理とコンピューター ビジョン] の下にある  をクリックします。
をクリックします。volumeViewer コマンドを使用して、このアプリを開くこともできます。
volumeViewer(D)
ボリューム データをボリューム ビューアー アプリに読み込みます。[ボリュームのインポート] をクリックします。ファイル名を指定してイメージを読み込むか、ワークスペースから変数を読み込むことができます。複数ファイルで 1 つのボリュームを表す DICOM 形式の体積データがある場合は、DICOM フォルダー名を指定します。ワークスペースにデータがあるため、[ワークスペースからインポート] オプションを選択します。

[ボリュームのインポート] ダイアログ ボックスで、ワークスペース変数を選択して、[OK] をクリックします。

ボリューム ビューアー アプリの新しいインスタンスを開始するには、[新規セッション] をクリックします。

新しいセッションを作成すると、現在ビューアー内にあるすべてのデータが削除されます。新しいセッションを作成するには、[はい] をクリックします。

ボリューム データのボリューム ビューアーでの表示
この例の部分では、データを表示する方法を決定します。ボリューム ビューアーには、オプションがいくつか用意されています。
ボリュームをボリューム ビューアー アプリで表示します。ボリューム ビューアーは、データをボリュームおよびスライス平面として表示します。ボリュームとして表示された MRI データは人体頭部と認識できます。ボリュームを調べるために、マウス ホイールや右クリックを使用して、イメージの拡大と縮小を行います。また、イメージ ウィンドウでカーソルの位置を決め、マウスを押したまま、カーソルを動かすと、ボリュームを回転することもできます。ズームや回転は常にボリュームの中心に対して行われます。[座標軸の方向] ウィンドウの軸の位置は、イメージの回転に従って、その空間的な方向を反映します。

表示ウィンドウで使用される背景色を変更するには、[3D 表示] タブを開いて [背景色] をクリックし、色を選択します。

MRI データを一連のスライス平面として表示します。[スライス平面] をクリックします。このデータ ビューの拡大や回転を行うこともできます。3 つのスライス ウィンドウのスクロール機能を使用して、任意の平面にある個々のスライスを表示します。

データの最適なビューが得られるまで引き続きボリューム ビューアーの機能を使用してください。
ボリューム データのボリューム ビューアーでの表示の調整
この例の部分では、ボリューム ビューアー アプリでのボリューム データの表示を調整します。
[3 次元ボリューム] をクリックしてデータのボリューム表示に戻り、ボリューム ビューアーの諸機能を使用してデータが最適な可視化を得られるようにします。ボリューム ビューアーには、頭部ボリュームがよりリアルに見えるようになるいくつかの空間参照オプションがあります。(既定のビューでは頭部は扁平に表示されます。)
次元の指定 — [3D 表示] タブで X、Y および Z 方向の次元を指定できます。

立方体にアップサンプリング — ボリューム ビューアーでは、各次元のサンプル数がボリュームの最大次元と同じになるように倍率が計算されます。この設定によって、異方的にサンプリングされたデータを正確にスケーリングされたように表示できます。

ボリューム メタデータの使用 — データ ファイルのメタデータに解像度データが含まれる場合、ボリューム ビューアーはメタデータを使用してスケールに忠実なボリュームを表示します。ボリューム ビューアーの既定の設定では、メタデータが存在する場合、[ボリューム メタデータの使用] オプションが選択されます。
レンダリング エディターによる表示の調整
例のこの部分では、ボリューム ビューアーのレンダリング エディターを使用してデータの表示を変更する方法を説明します。レンダリング エディターを使用して次のことを実行できます。
全体を表示する方法を選択する (ボリューム レンダリング、最大強度投影、または等値面)。
CT-Bone など、事前に設定された alphamap を指定するか、不透明度/イメージ強度曲線を使用して alphamap をカスタマイズすることによって、alphamap を変更する。
可視化で使用されるカラーマップを指定する。
可視化のライティングを指定する。
表示方法の選択
ボリューム ビューアーには、ボリュームの表示方法がいくつか用意されています。[最大強度投影] (MIP) オプションは、透過した各 X 線の強度値がデータ全体で最も高いボクセルを検出するものです。MIP はボリューム内で強度が最も高い構造を示す場合に役立ちます。ボリュームは [等値面] として表示することもできます。

alphamap の指定
ボリューム レンダリングは、表示が必要な構造が不透明に、表示が不要な構造が透明になるような適切な alphamap の定義に大きく依存しています。レンダリング エディターを使用すると、ボリューム全体でボクセル値の不透明度と透明度を定義できます。一定の明確な効果が自動的に得られる一連の alphamap 事前設定から選択できます。たとえば、CT bone データを適切に処理するビューを定義するには、[CT Bone] レンダリング事前設定を選択します。既定の設定では、ボリューム ビューアーは単純な線形関係を使用しますが、それぞれの事前設定によってプロットの曲線が変更され、特定のデータ値の不透明度が増減します。プロットを直接操作して alphamap をカスタマイズします。

カラーマップの指定
色は、ボクセルの強度と不透明度と共に使用される場合、ボリュームの可視化の重要な要素になります。レンダリング エディターでは、jet や parula など、事前定義された MATLAB カラーマップのリストから選択できます。ワークスペースで変数として定義したカスタム カラーマップを指定することもできます。対話型のカラー バー スケールを使用して、任意のカラーマップのカラーマッピングを変更することもできます。たとえば、可視化での色の値を明るくするには、カラー バーをクリックして円形のスライダーを作成します。より多くの値が明るい色にマッピングされるようにカラーマッピングを変更するには、スライダーを左に動かします。カラー バーに複数のスライダーを作成して他のカラーマッピングを定義することができます。
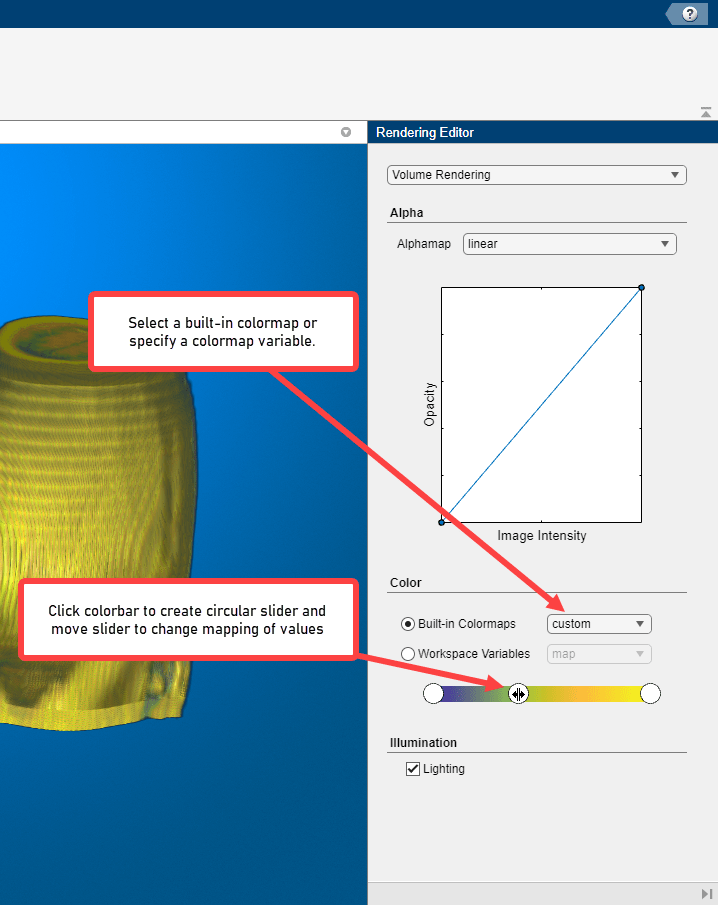
ライティング効果の変更
既定では、ボリューム ビューアーは、ボリューム表示に特定のライティング効果を使用します。[ライティング] チェック ボックスをオフにして、これらのライティング効果をオフにすることができます。
ボリューム ビューアーのレンダリングおよびカメラ構成設定の保存
ボリューム ビューアーを使用してデータの最適なビューが得られたら、レンダリング設定とカメラ構成を保存できます。ボリューム ビューアーによって、この情報が構造体 (既定で config という名前) に格納され、この構造体がワークスペースに書き込まれます。この構造体を関数viewer3dおよびvolshowと共に使用して、ボリューム ビューアーで得られたビューを再作成できます。
レンダリングとカメラの構成設定を保存するには、[エクスポート] をクリックし、[レンダリングとカメラの構成] オプションをクリックします。

"ボリューム ビューアー" が作成する構造体の名前を指定するか既定の名前 (sceneConfig) および (objectConfig) を受け入れてから、[OK] をクリックします。

参考文献
[1] Medical Segmentation Decathlon. "Brain Tumours." Tasks. Accessed May 10, 2018. http://medicaldecathlon.com/.
BraTS データセットは、CC-BY-SA 4.0 のライセンスに基づき Medical Segmentation Decathlon によって提供されます。一切の保証および表明を行いません。詳細については、ライセンスを参照してください。MathWorks® は、この例で使用されているデータのサブセットに変更を加えています。この例では、元のデータセットから 1 スキャンの MRI データを MAT ファイルに保存して使用しています。